先日購入したRaspberry Pi 5ですが、OSどうしようかとずっと悩んでいました。
普通にRaspberry Pi OS ( 64bit )をインストールしたのではつまらないし、なんか面白そうな使い方が無いかな。。。と思い、LibreELECをインストールすることにしました。
Raspberry Pi Imagerを使うので、インストーラーをダウンロード。
ページ内の「Download for Windows」をクリックします。(macOSやLinuxはその下のリンクから)
【2024-08-10】時点の最新は Version.1.8.5 でした。
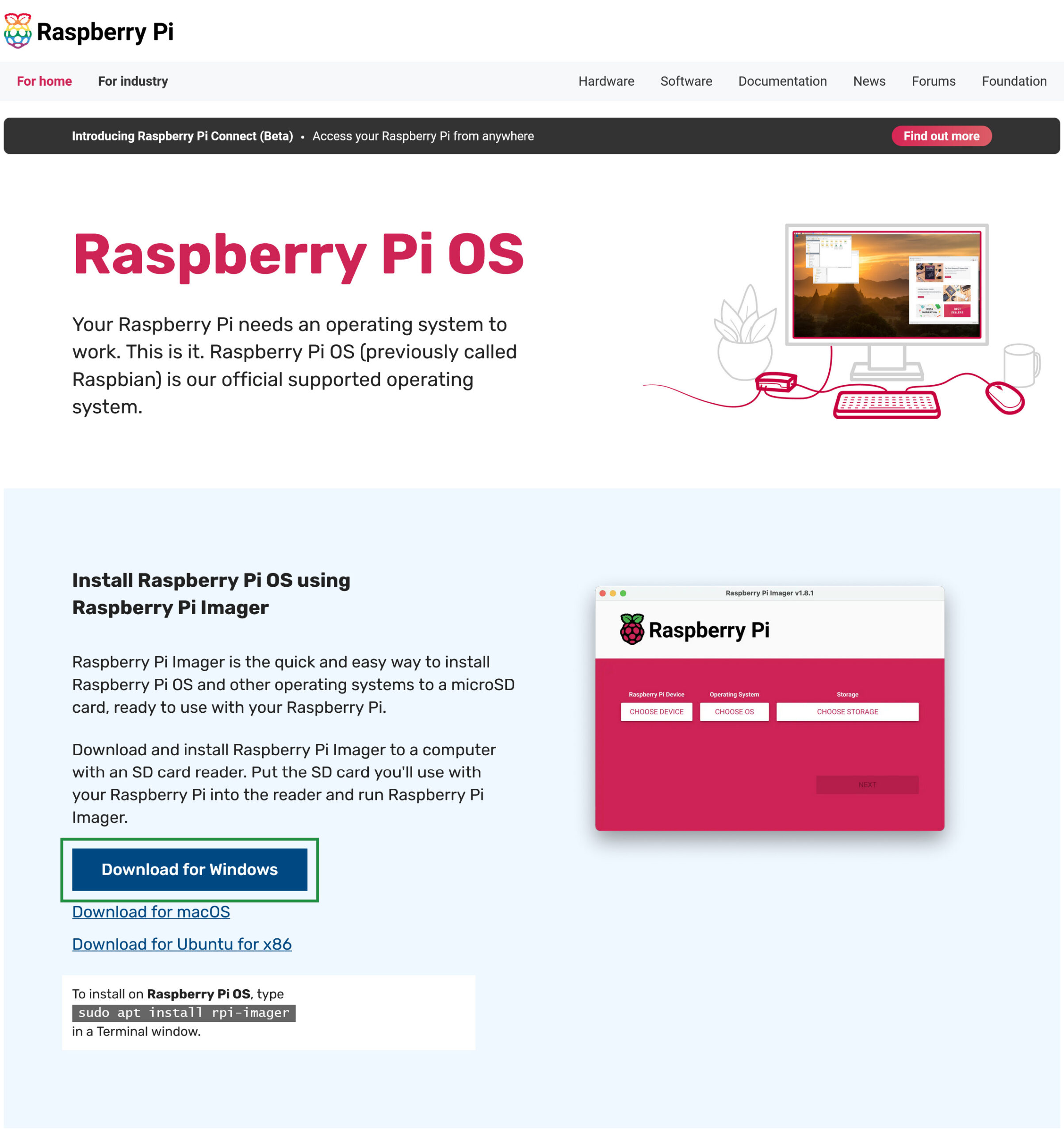
ダウンロードしたインストーラ「imager_1.8.5」を起動します。
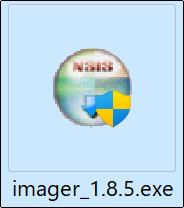
インストールウィザードで「Install」ボタンをクリックします。
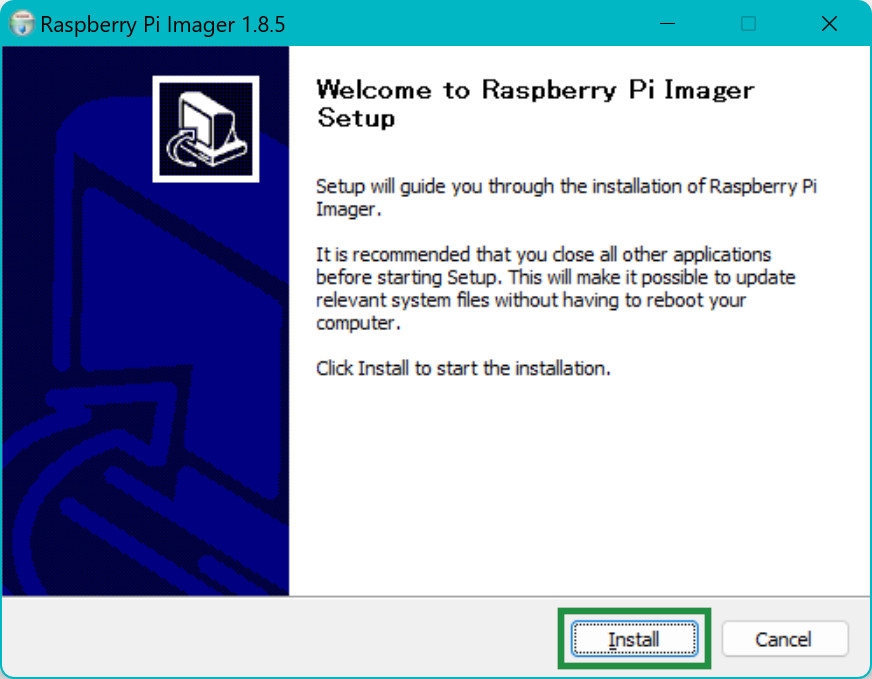
インストールが完了したので「Run Rasberry Pi Imager」のチェックが付いた状態で「Finish」ボタンをクリックします。
そういえば、インストール先の変更ができませんでした。。。
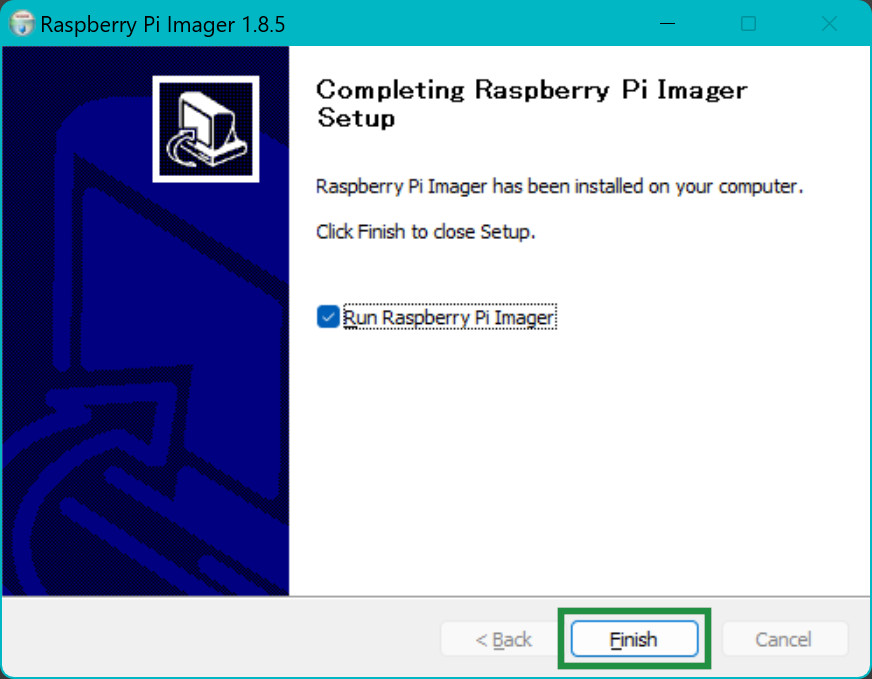
Rasberry Pi Imagerが起動するので、Rasberry Piデバイスの「デバイスを選択」をクリックします。
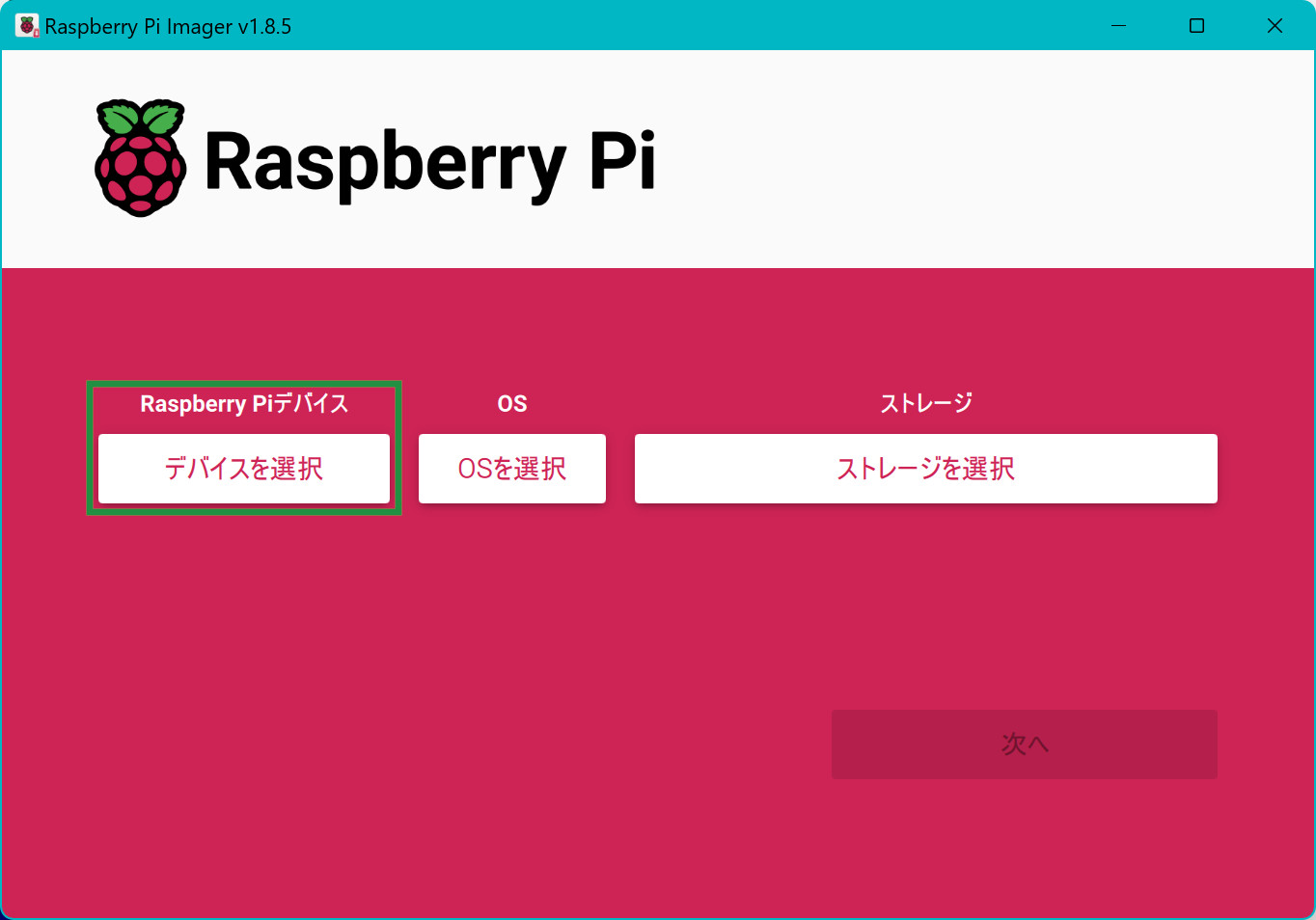
Rasberry Piデバイスを選択する画面が表示されるので、今回セットアップする「Rasberry Pi 5」をクリックします。
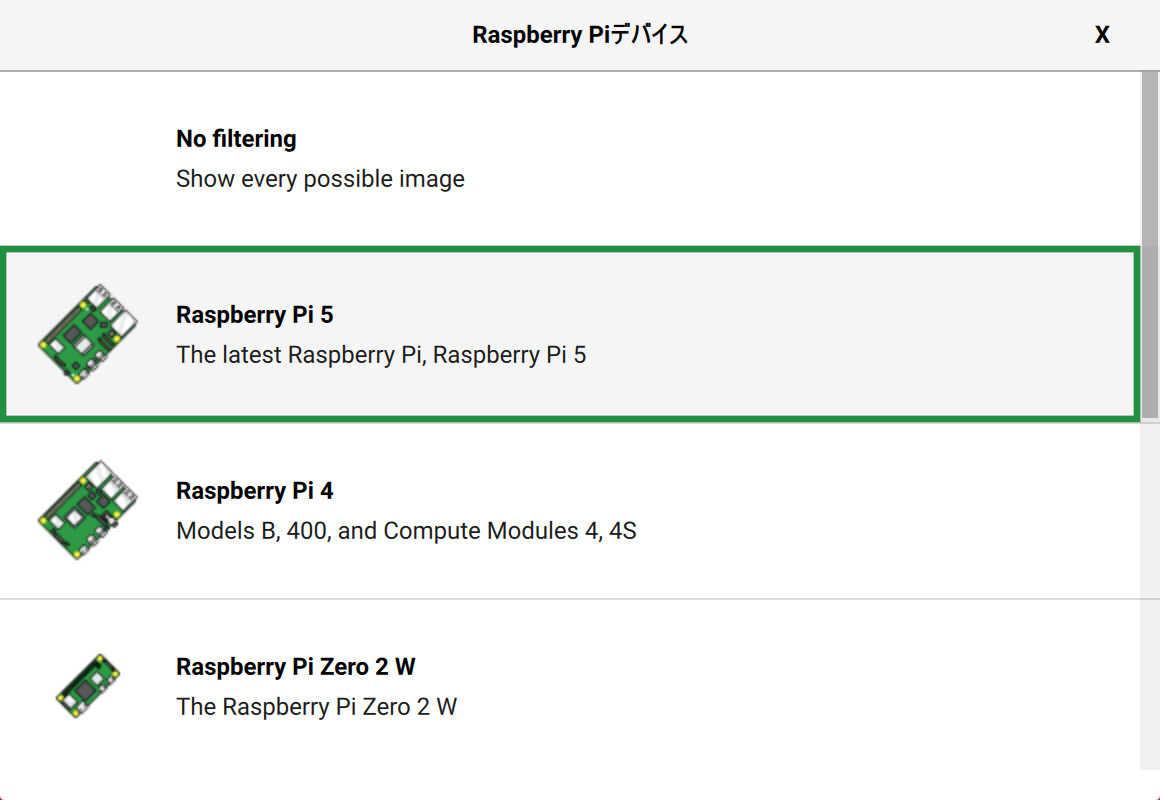
Rasberry Piデバイスの選択が完了したので、次に「OSを選択」をクリックします。
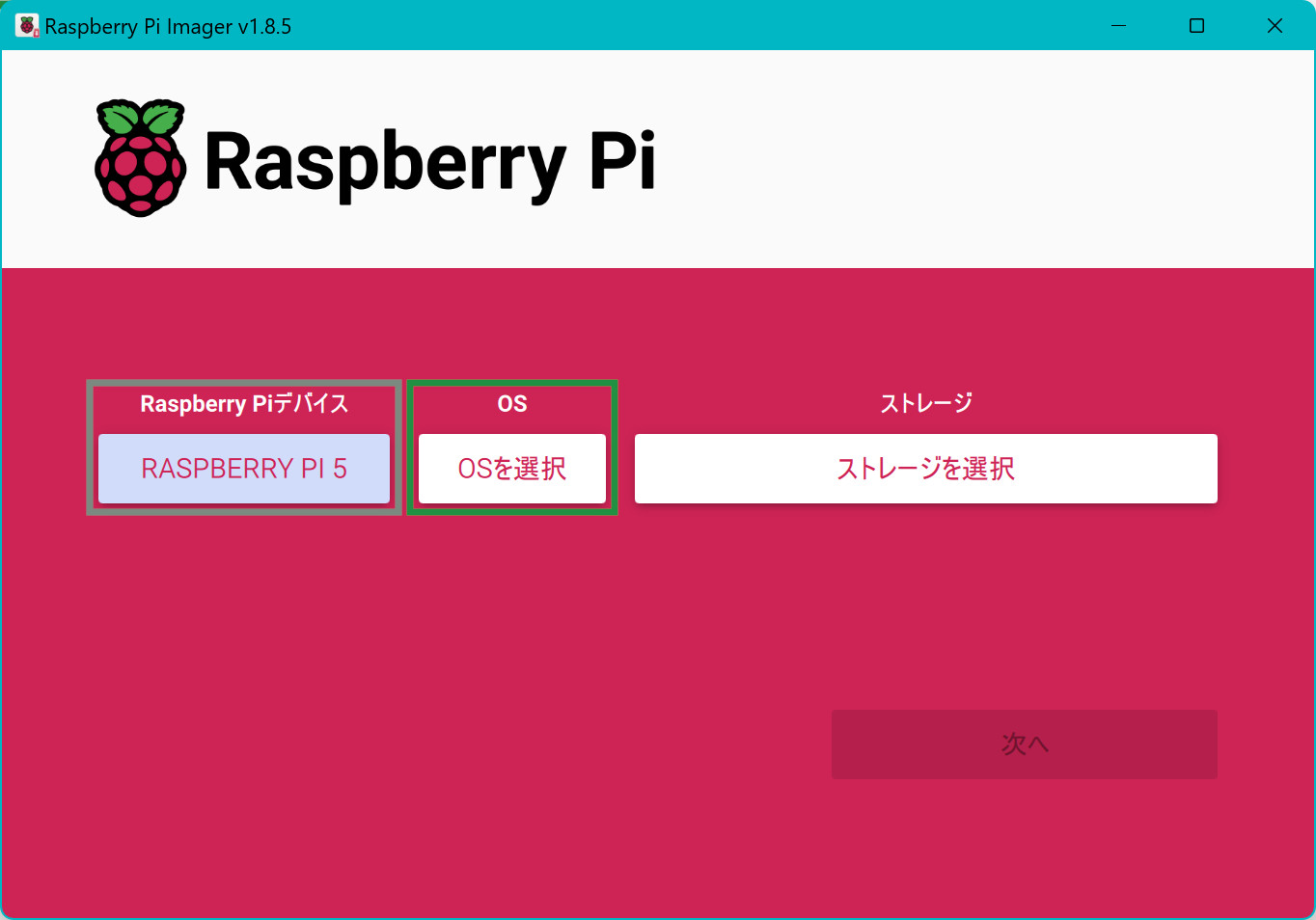
OSの選択画面が表示されるので「Media Player OS」をクリックします。
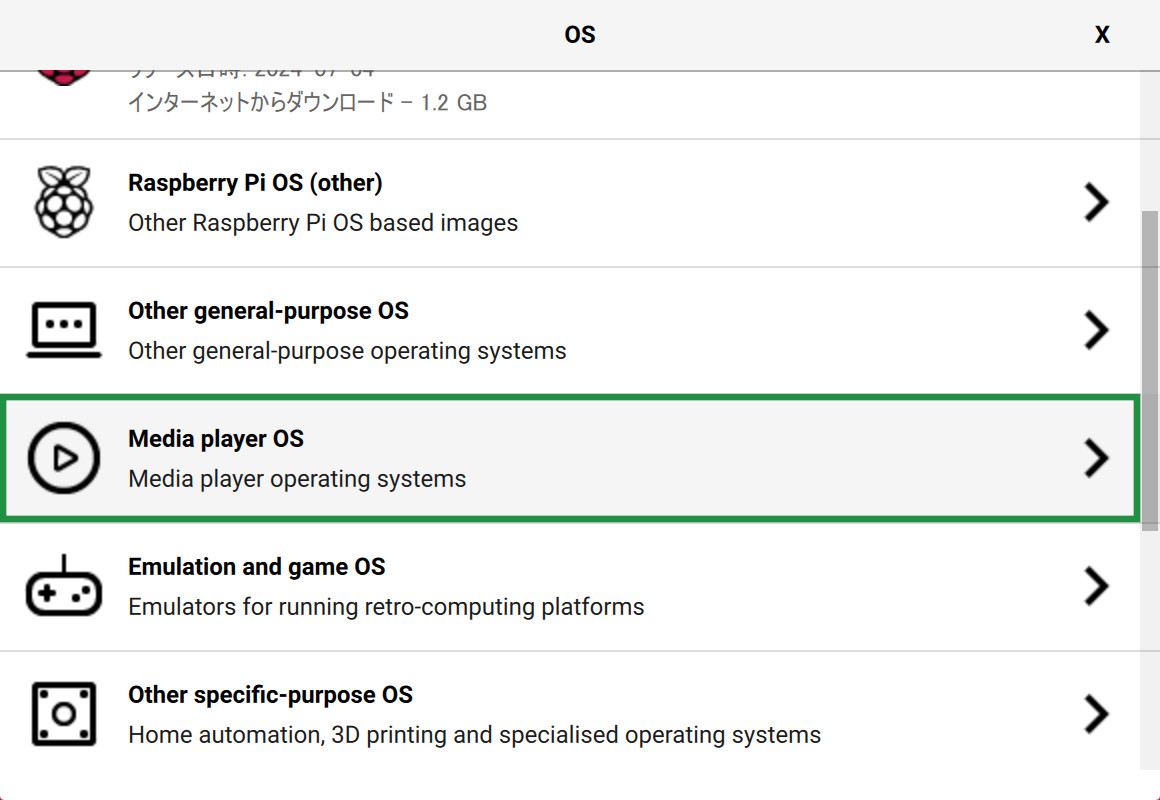
「LibreELEC (RPi5)」を選択します。
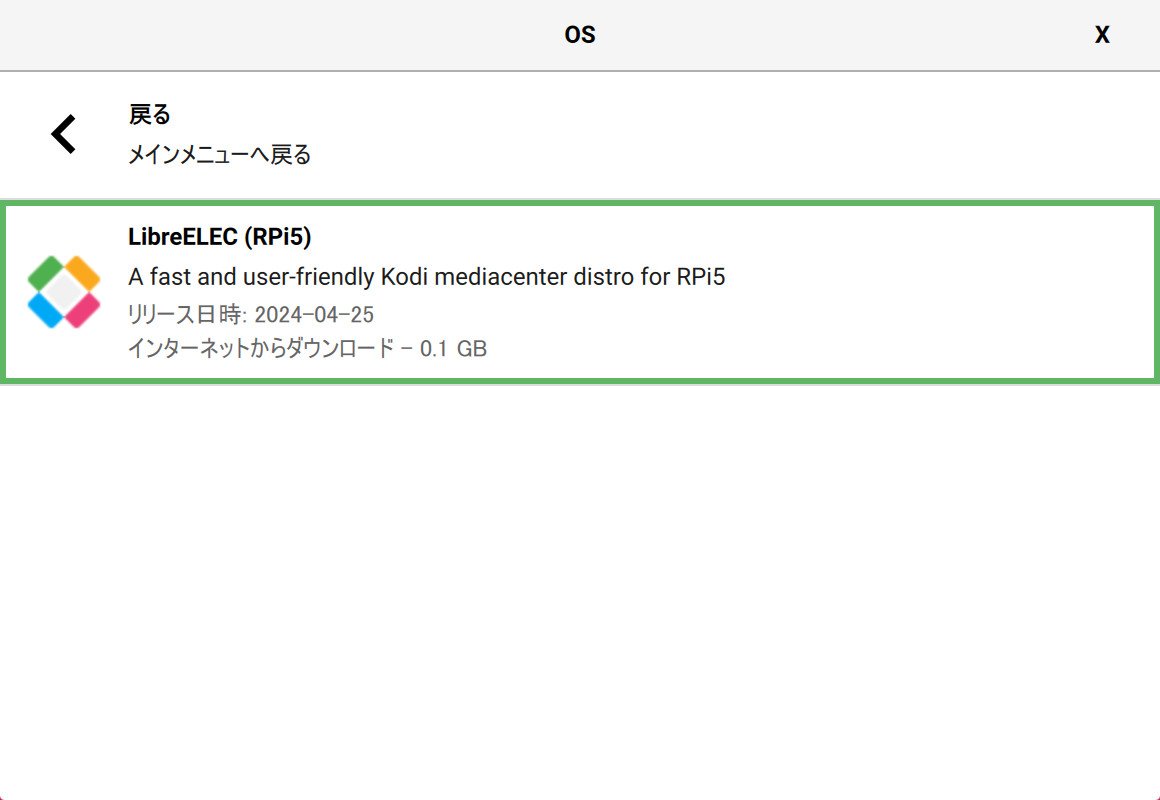
「ストレージを選択」をクリックします。
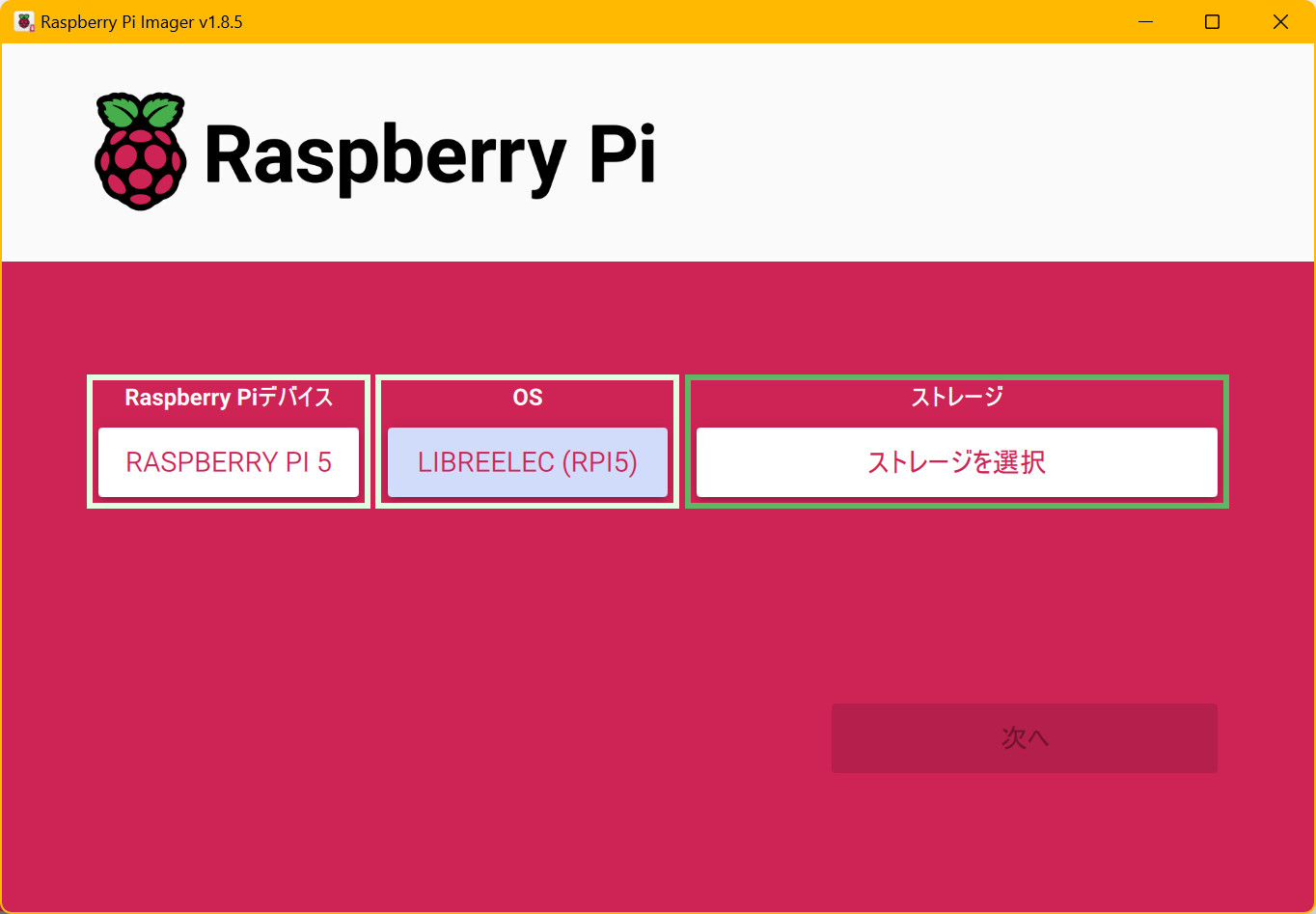
EドライブにマウントされたFAT32でフォーマットしたMicroSDカードを選択します。
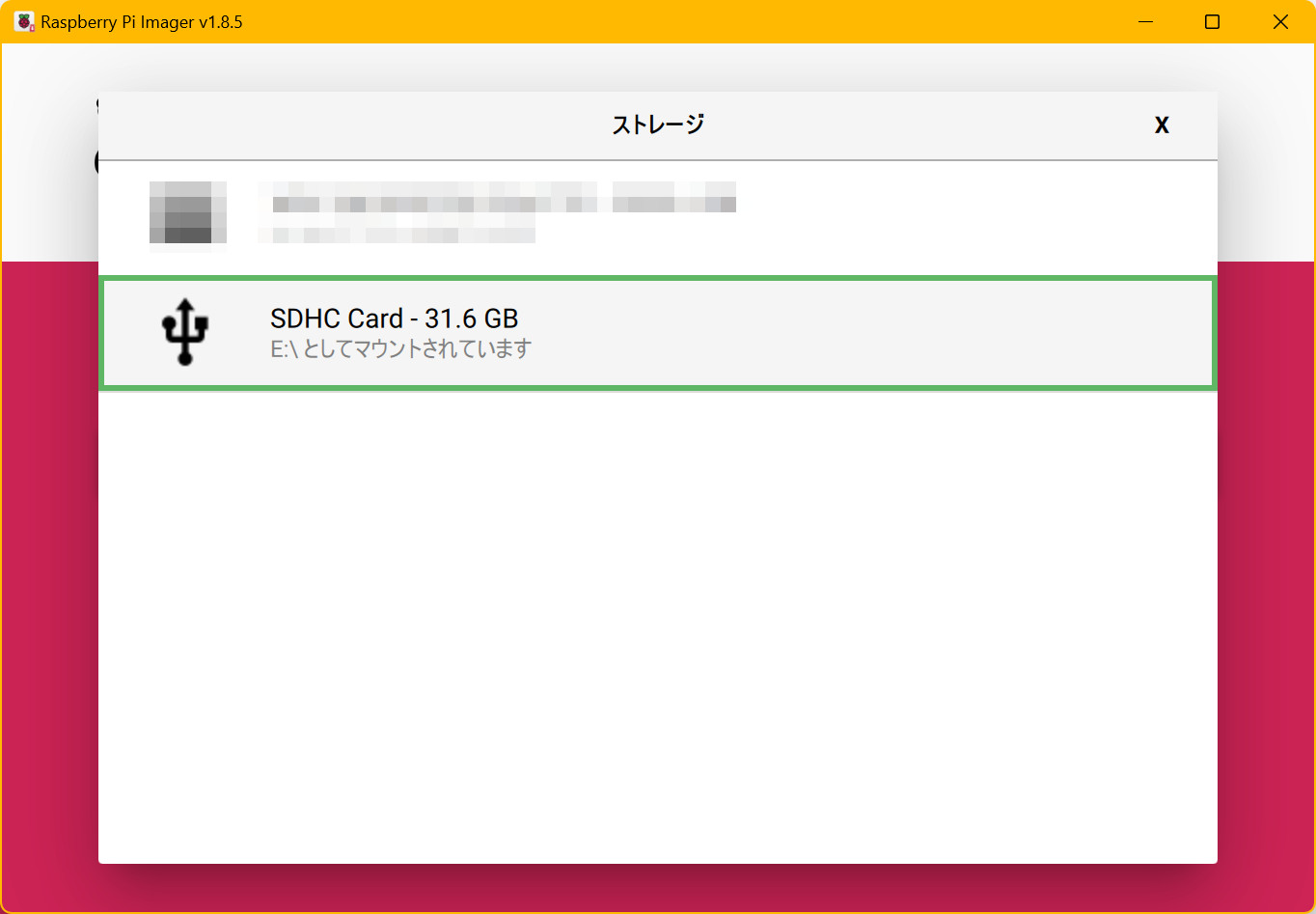
「次へ」ボタンをクリックします。
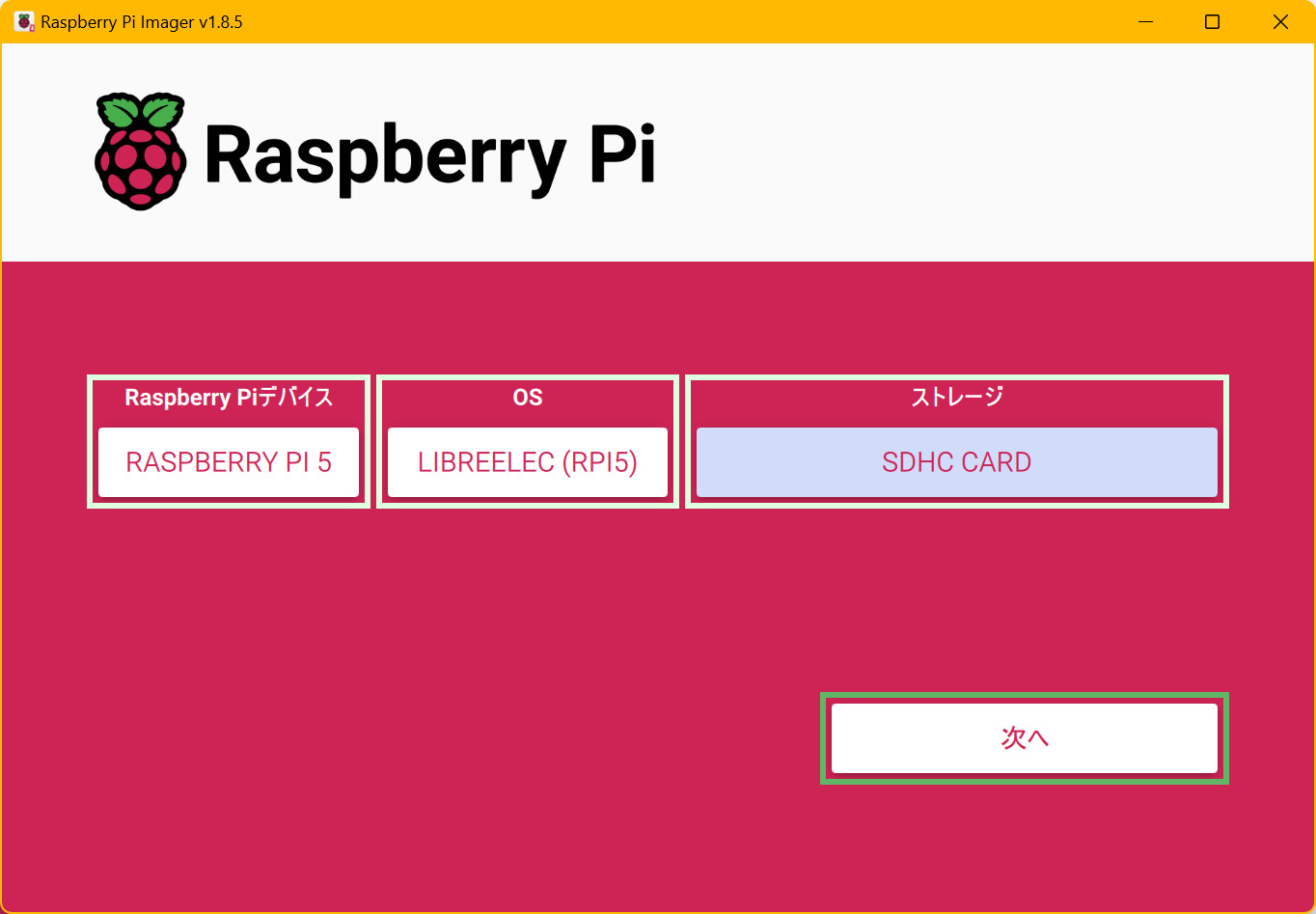
確認画面が表示されるので「はい」ボタンをクリックします。
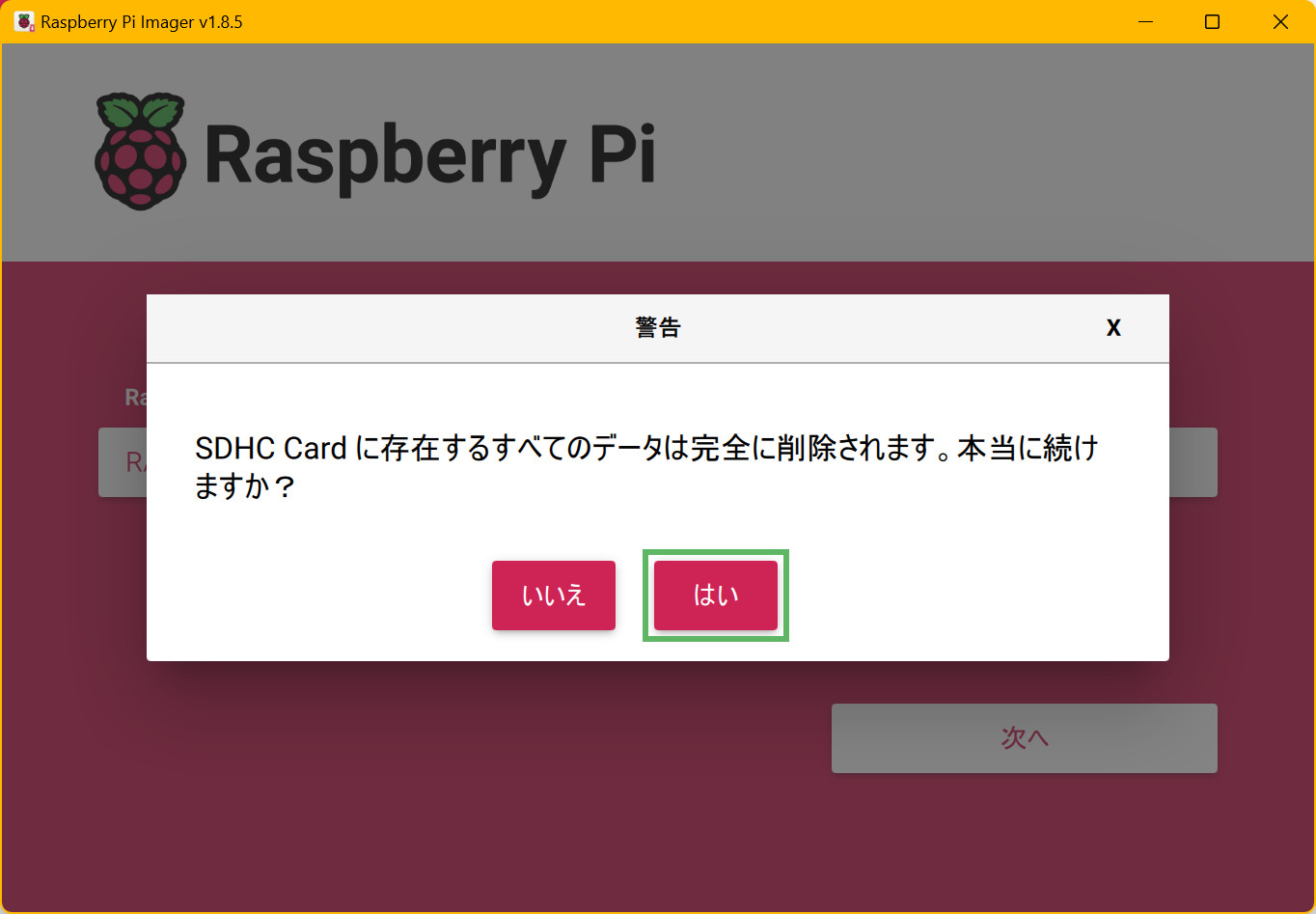
ディスクチェックが始まり、続いて書き込み処理が走ります。少し待ちます。
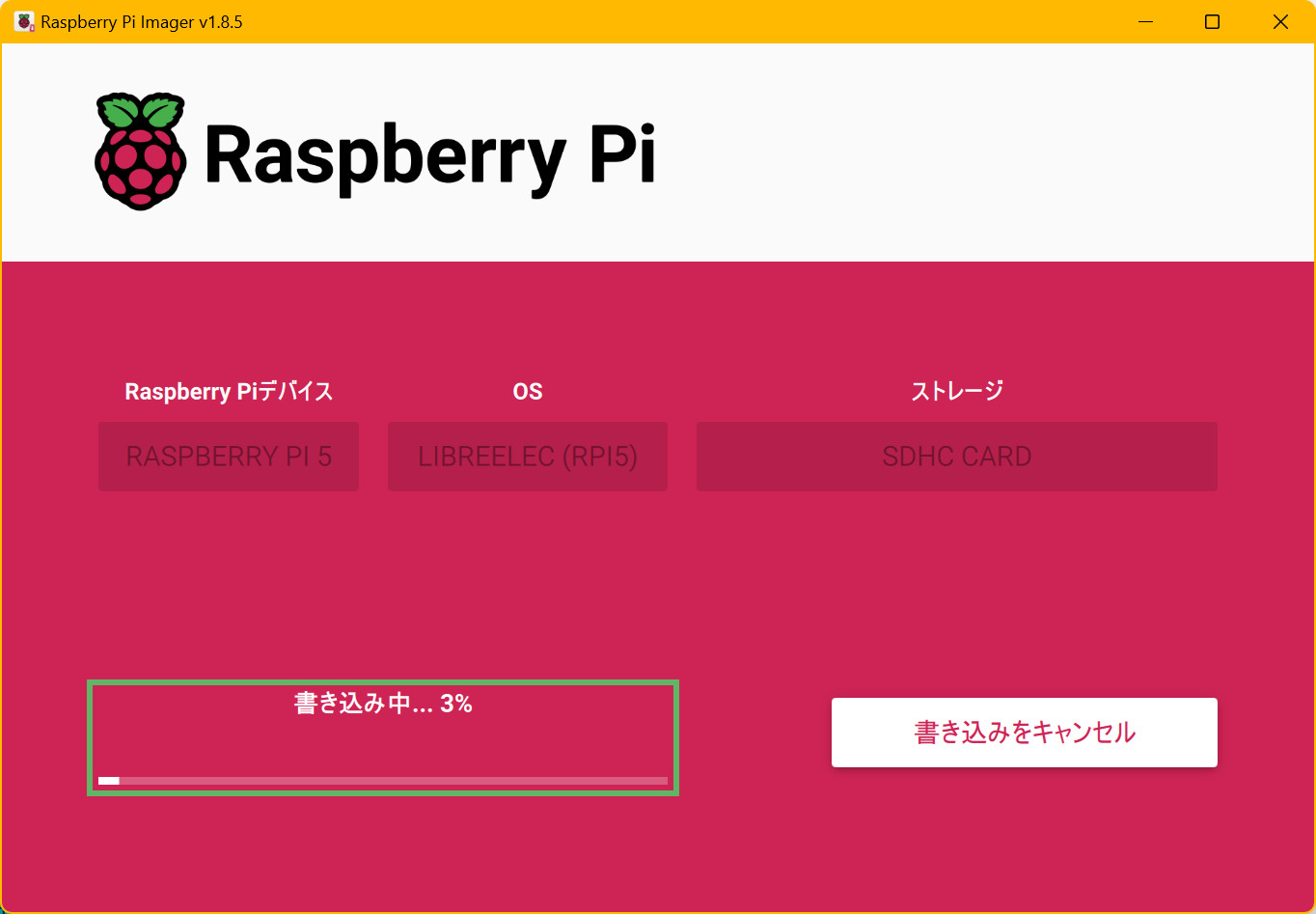
書き込みが完了したので、「続ける」ボタンをクリックしてRasberry Pi Imagerを終了してから、MicroSDを安全に取り出します。
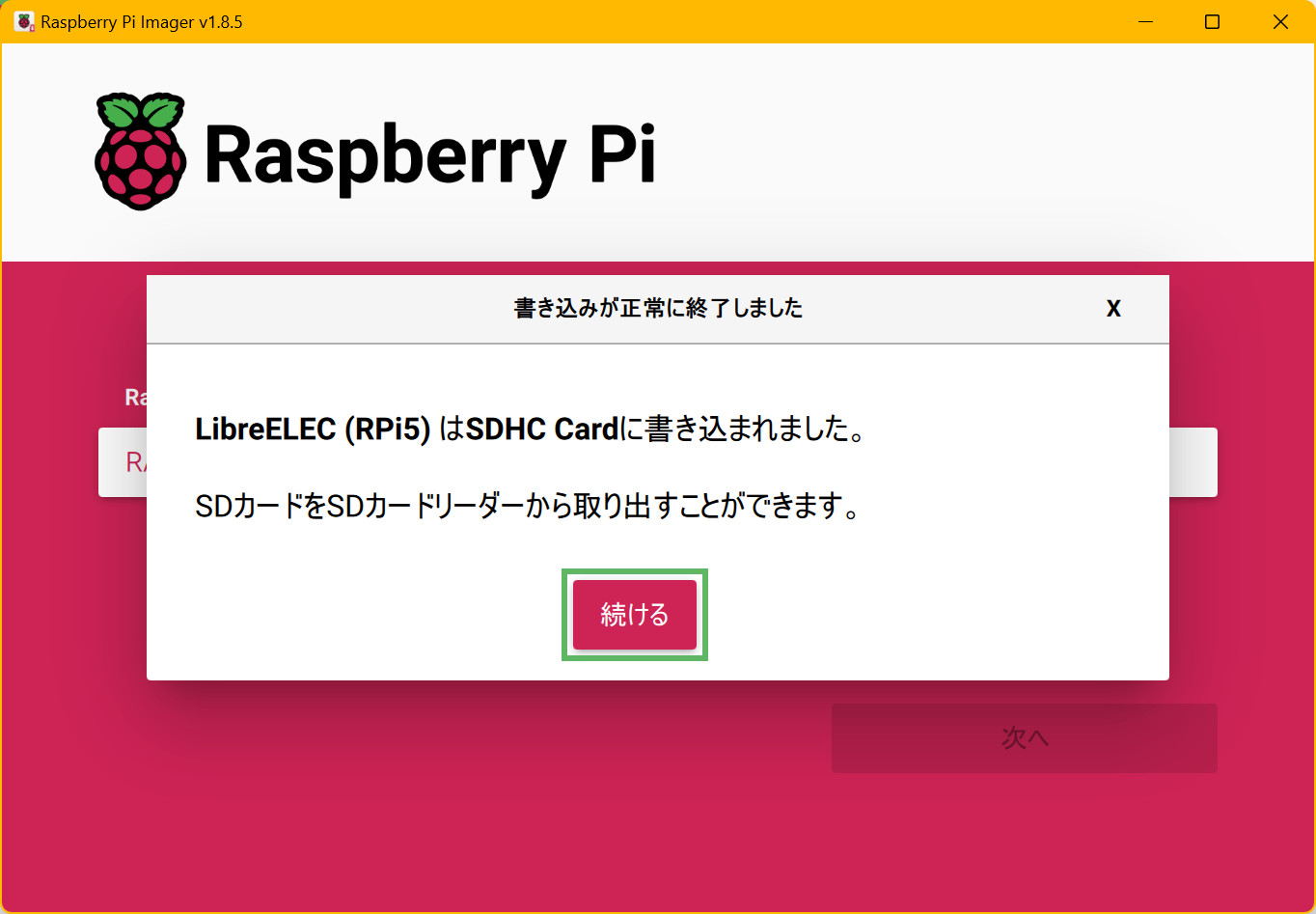
MicroSDをRasberry Pi 5に挿して起動します。
読込が始まります。少し待ちます。

「Language」の選択しに日本語が無いので「English」のまま「Next」をクリックします。
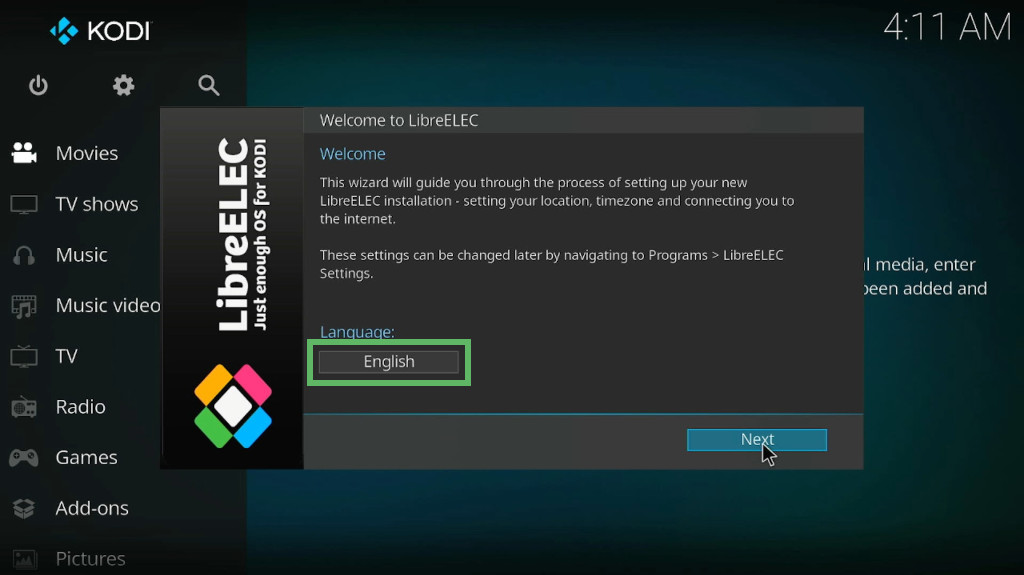
デフォルトのHostnameは「LibreELEC」のようです。このままいきます。「Next」ボタンをクリック。
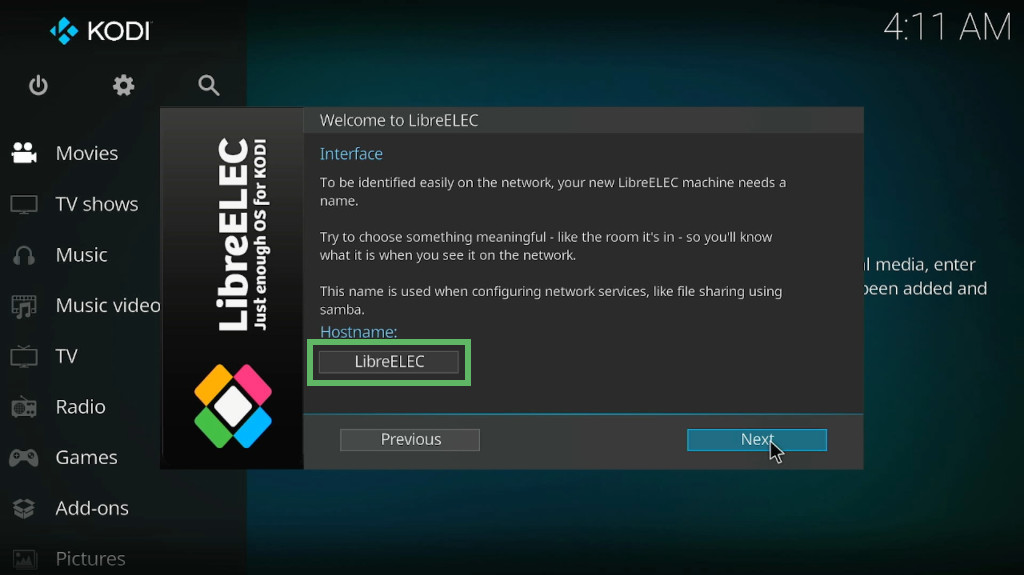
ネットワークでは有線を繋げているのでこのまま行きます。「Next」をクリック。
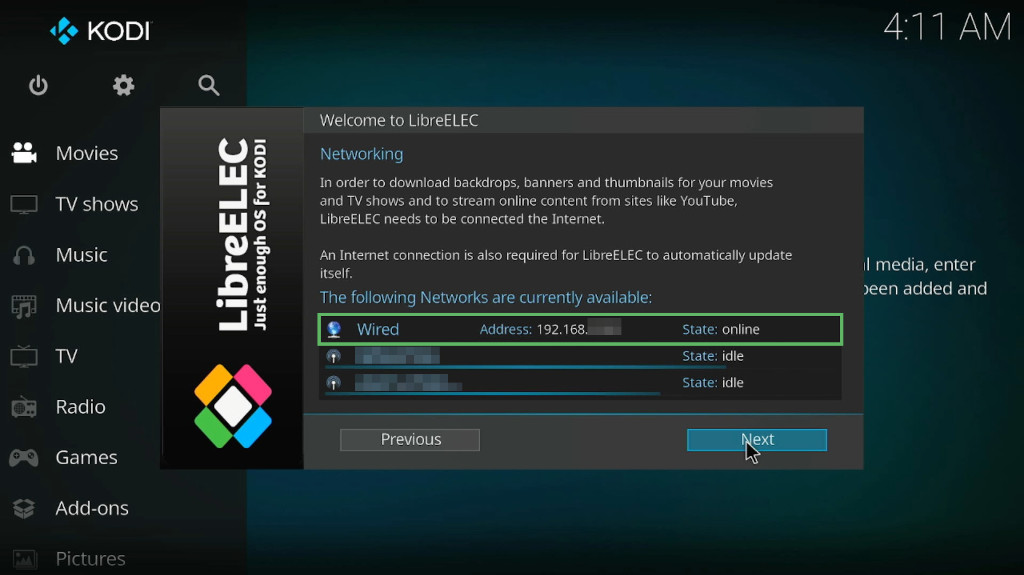
必要な以下もしれないですが、「SSH」をクリックします。
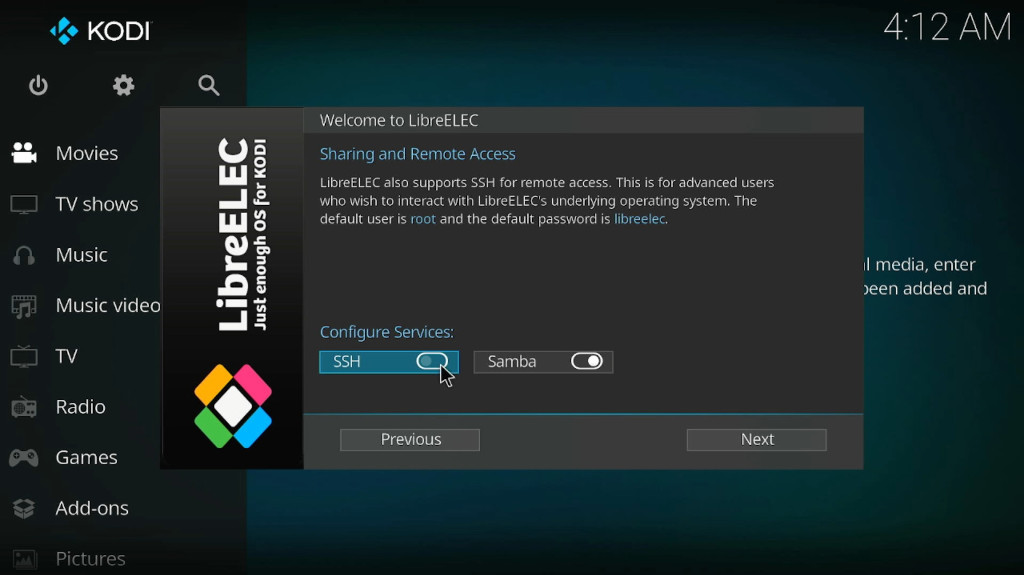
「Set Password」をクリックします。
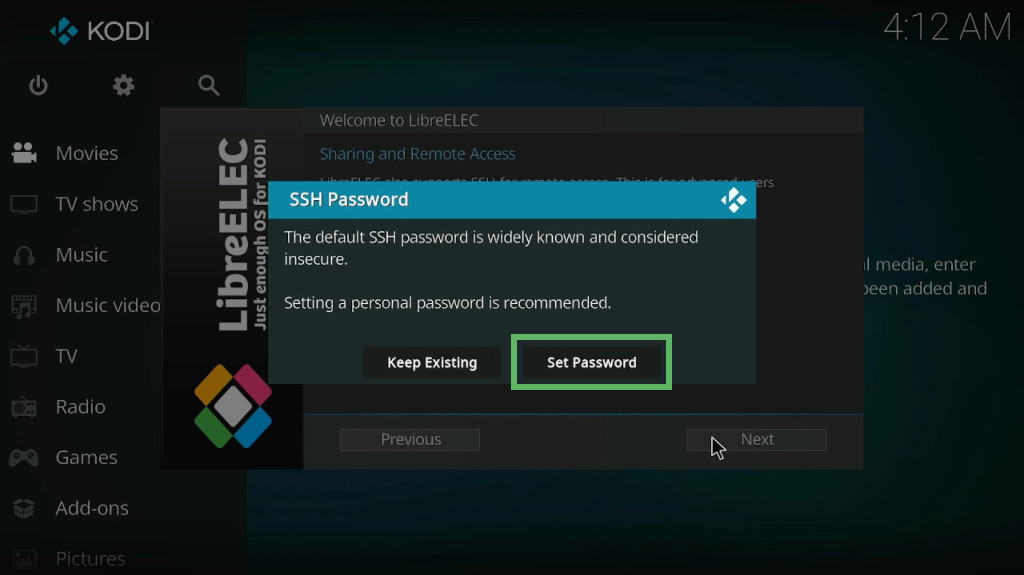
SSHのパスワードを設定します。
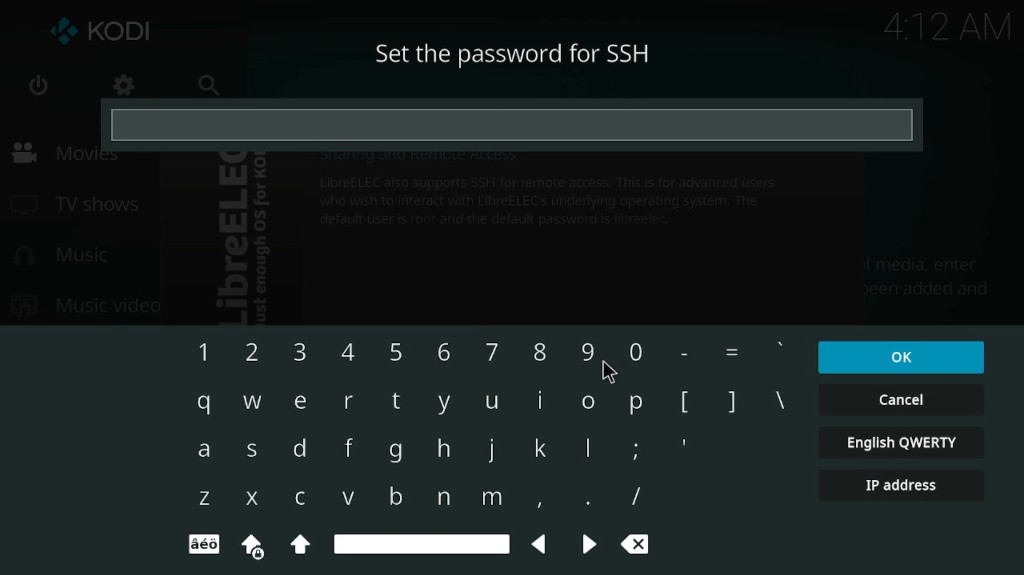
SSHの設定が終わったので「Next」をクリック。
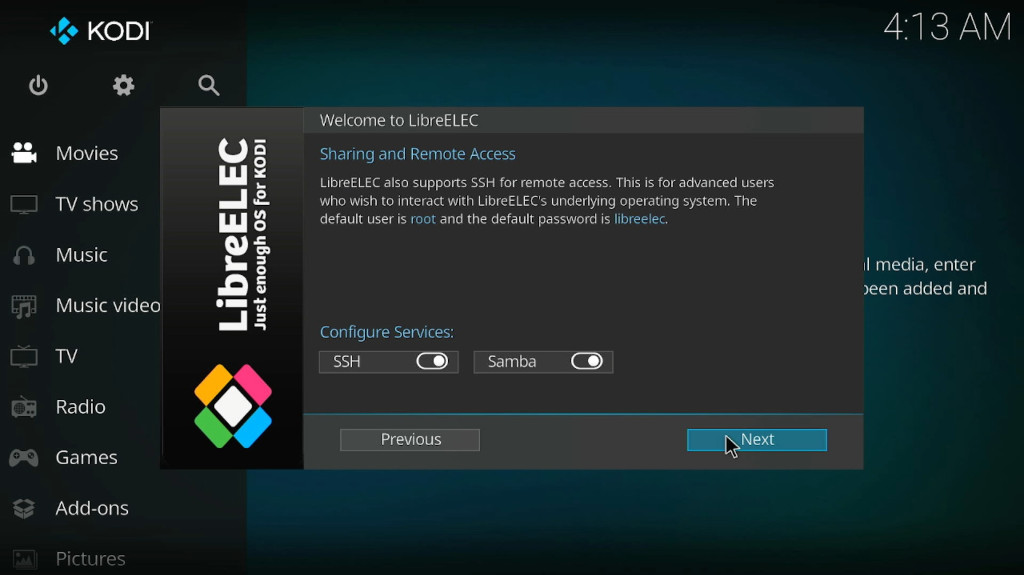
「ようこそ」画面です。「Next」をクリック。
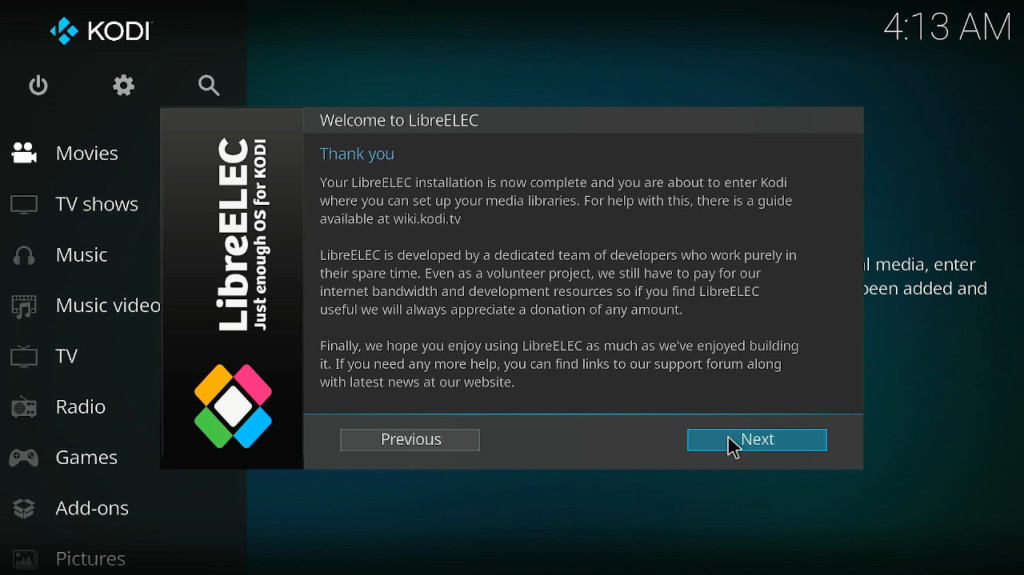
日本語の設定をしていきます。歯車のアイコンをクリックします。
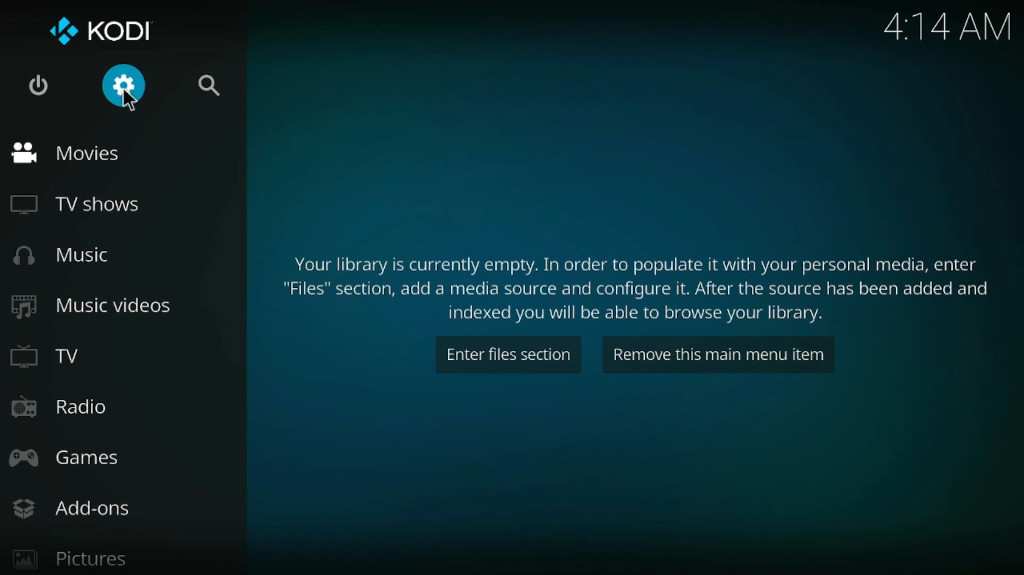
「Interface」のタイルをクリックします。
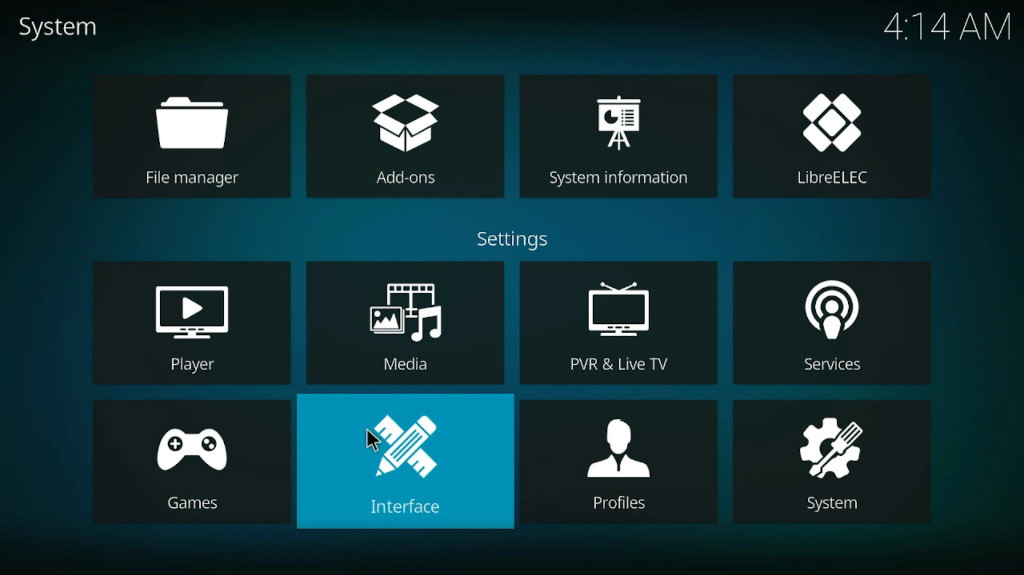
「Skin」の「Fonts」をクリックします。
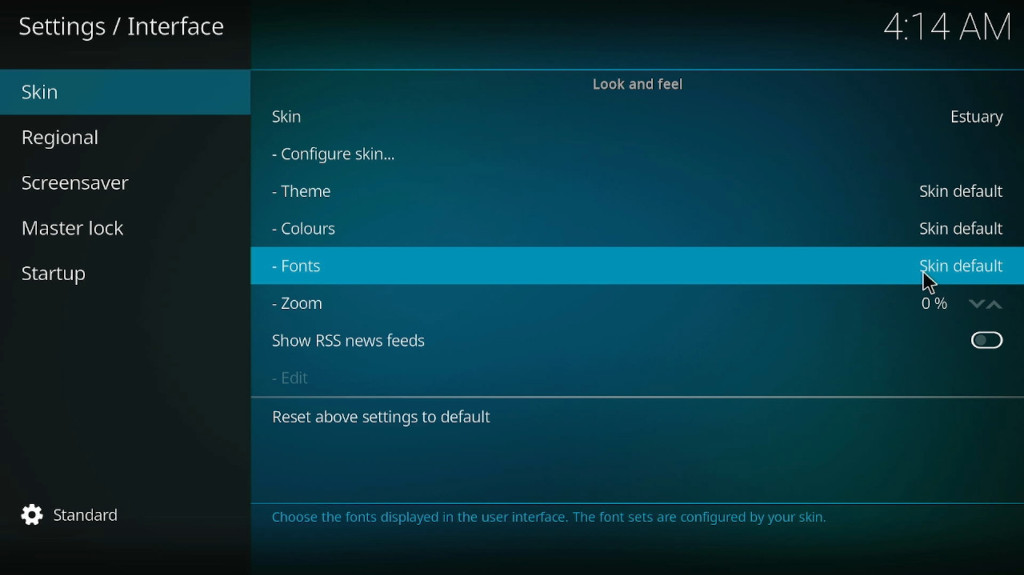
「Fonts」で「Arial based」をクリックします。
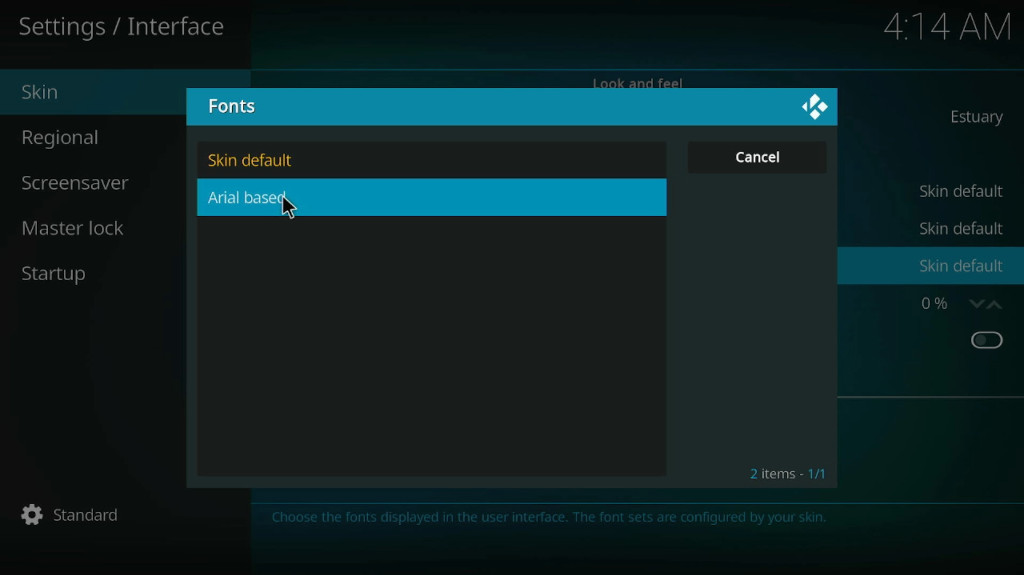
「Regional」の「Language」をクリックします。
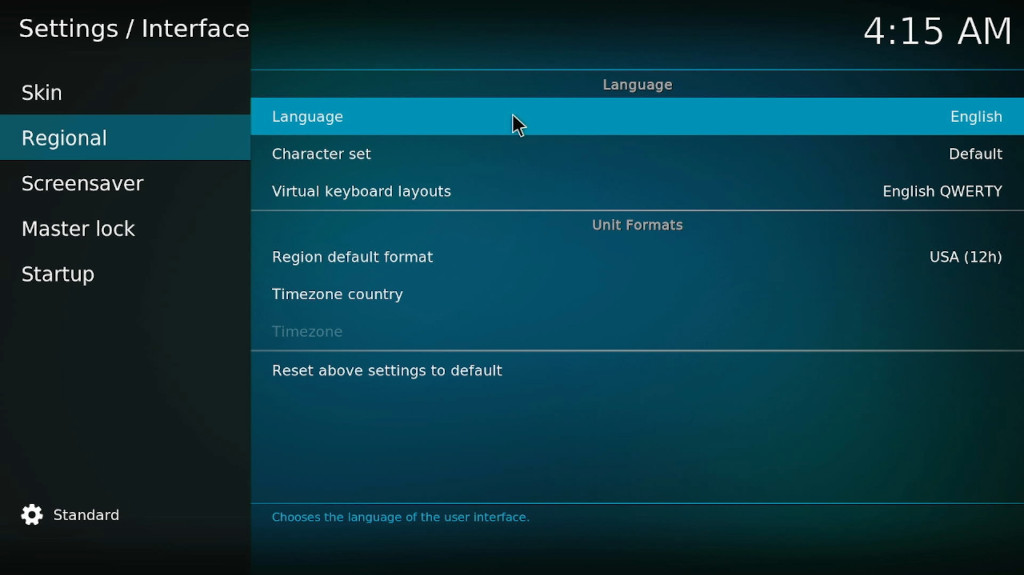
「Languages」で「Japanese」をクリックします。
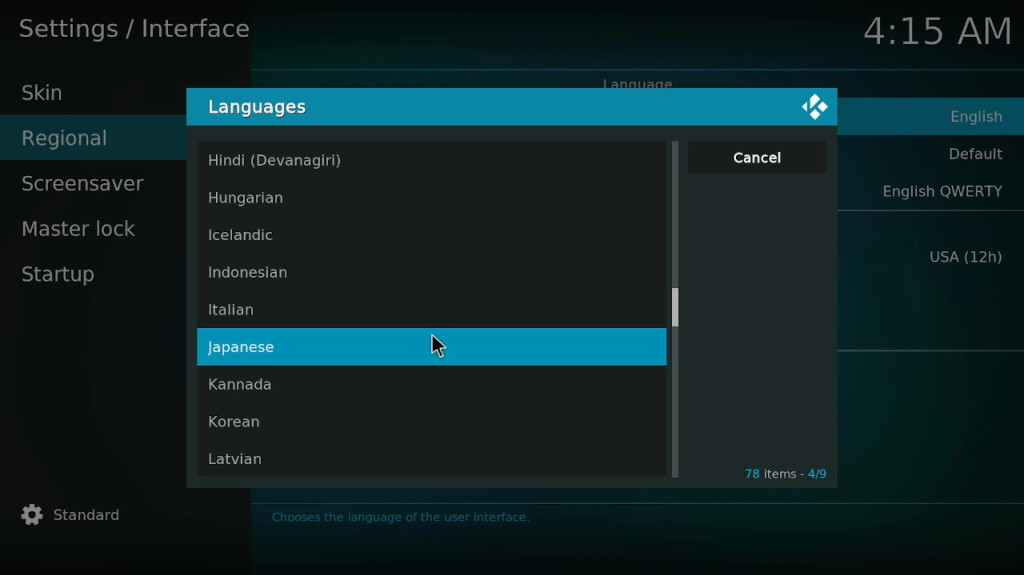
画面が日本語化されました。
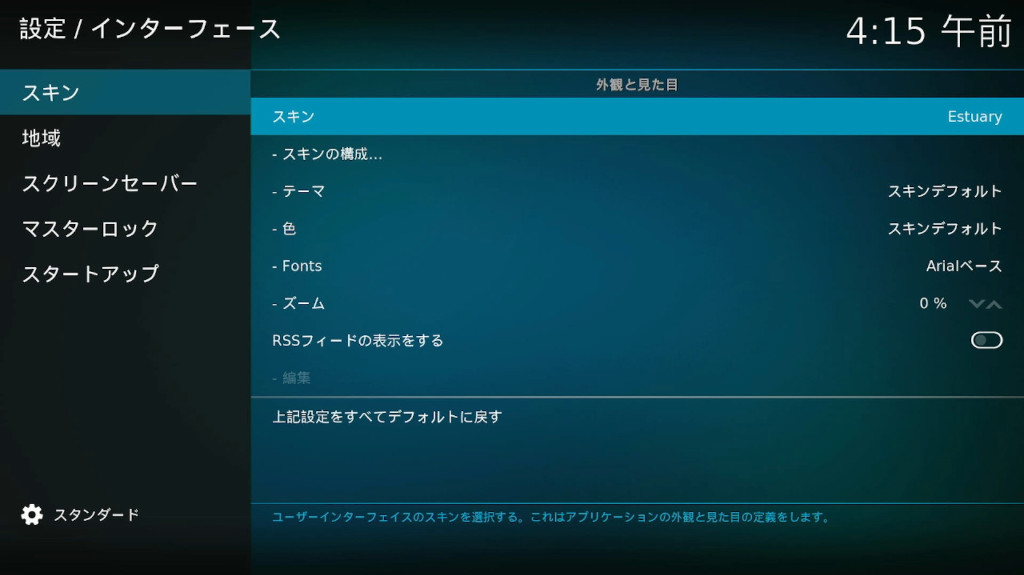
「地域」の「タイムゾーン(国)」をクリックします。
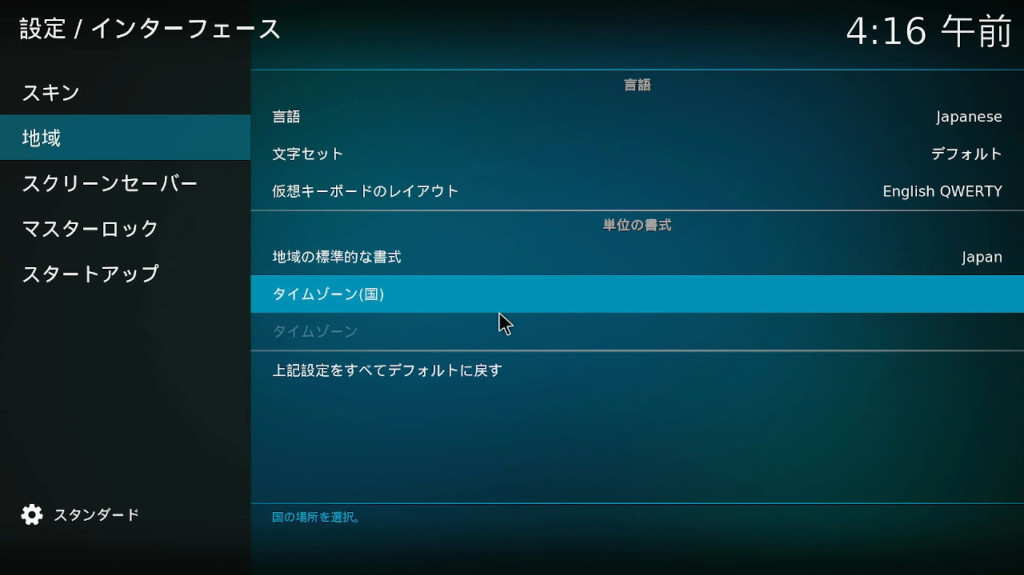
「タイムゾーン(国)」で「Japan」をクリックします。
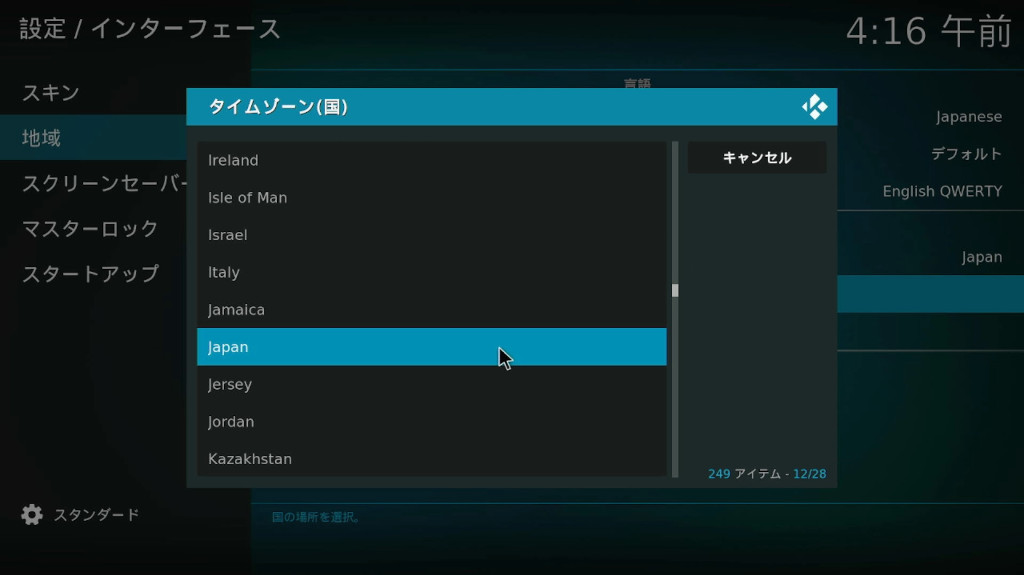
ひとまず、OSのインストールと日本語化が完了しました。
さて、何に使おうかな?