この記事は「5インチフロッピーディスクを読み込んでみたい」シリーズの第4弾の記事です。
内容がタイトルと合わない場合がありますのでご注意ください。
第1弾の記事から続けて読んでいただくと話が繋がると思います。
(前回の第3弾の記事はこちら)
なお、現時点でまだ5インチフロッピーディスクの読み込みには成功していませんので、成功を期待して訪問していただいた方には申し訳ありません。
そっとブラウザを閉じてください。。。
お久しぶりです。忘れていませんよ?

本当は忘れていたのではないですか?
前回、マザーボードのFDDソケット(IDEコネクタ)から、FDDケーブルを経由して3.5インチの内蔵FDDを認識させようと思いましたがうまくいきませんでした。
そこで、以前購入したフロッピーディスクケーブルをUSBに変換するやつを使って、内蔵FDDをUSB接続してみます。
装着してみて気づいたのですが、FDD本体の電源刺すところが足りないなと。
青四角の部分は刺しているのですが、赤四角の部分に刺すケーブルが足りません。
いるのかな?いらないのかな?
やっぱりいるよね?

ということで、ainex 電源変換ケーブル(ペリフェラルオス⇔FDDメス)(WA-076B)を買いました。
見た目はこんな感じです。

袋から開けると、こんな感じです。
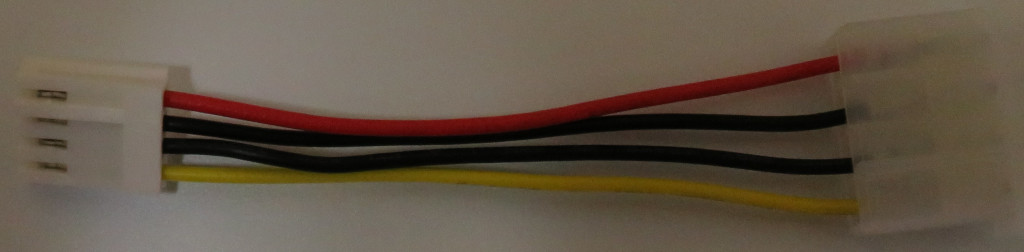
前回5インチFDD用に付けたペリフェラルのメスに接続して、FDDに刺します。
電源供給しすぎ?と思ったけど。まー、いいでしょう。
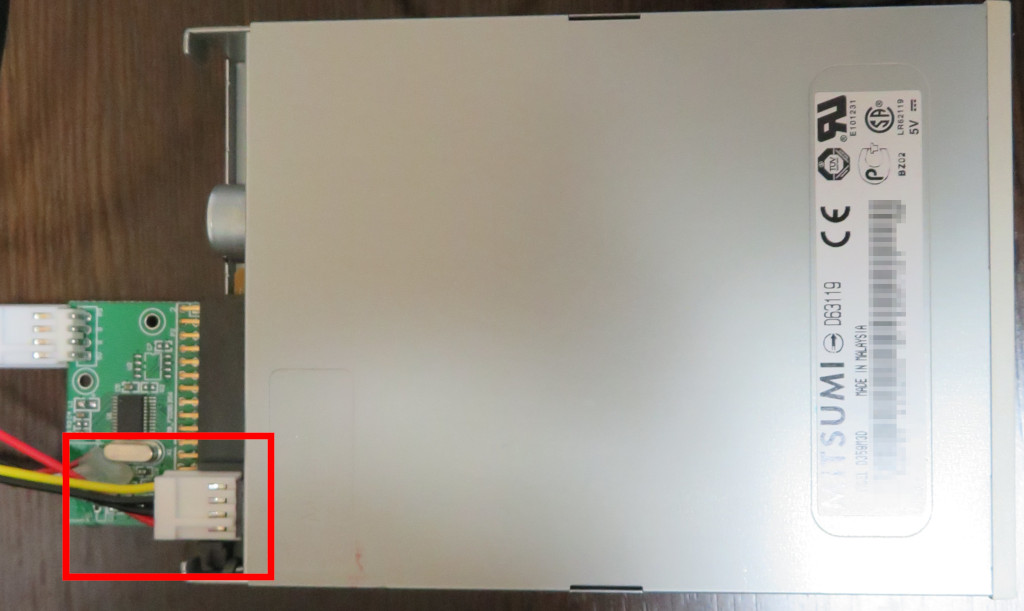
意味も無く、前から見た画像です。

そして、フロッピーディスクを挿入します。

さて、Windowsで認識されるでしょうか。
Windows Explorerを見ると、Aドライブが表示されています。
前回は、この時点でAドライブが見えなかったので大きな前進です。
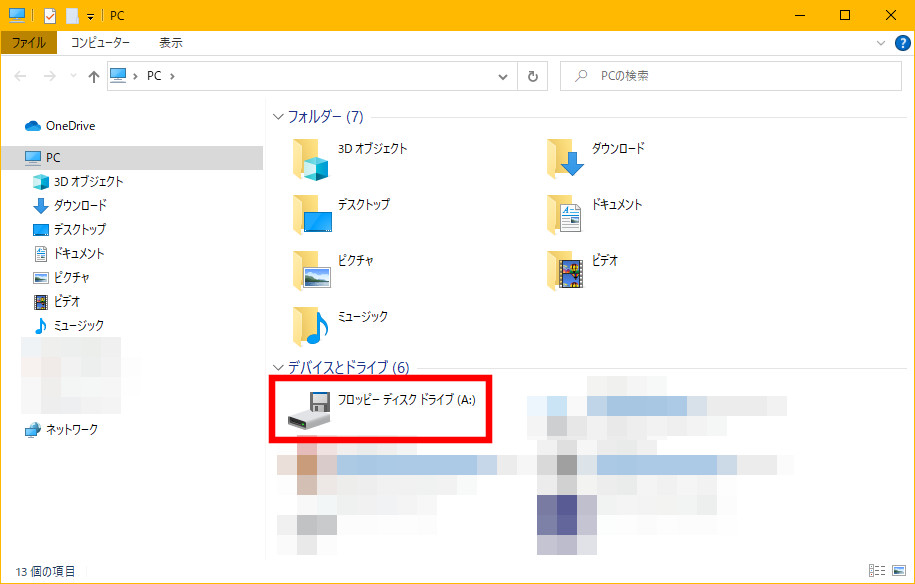
それでは、いよいよFDDにアクセスしてみます。
クリックして、、、お!開けた!そしてファイルコピーしてみて、、、お!ファイルコピーができた。
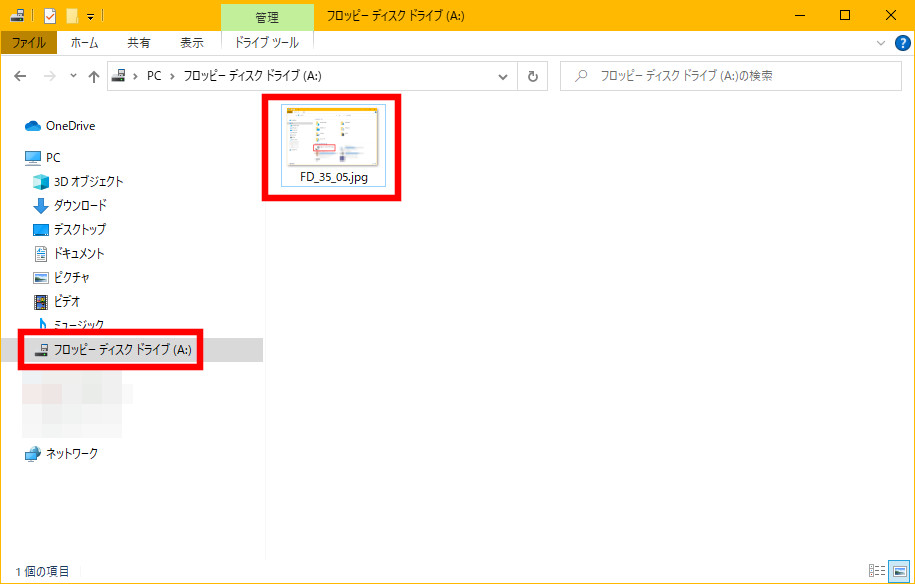
なんともあっさりとFDD認識してファイルの書き込みが出来てしまいました。
ちなみに、ドライバは入れ直したりとかなにもしていません。標準のドライバをそのまま使っています。
デバイスマネージャ確認するのを忘れてしまったので、画像はありませんが。
ということで、前回懸念していた「FDDの不良」という問題はクリアしました。(5インチのFDDの不良問題は消えていませんけど)
次は、「FDDケーブルの不良」の問題を確認するため、この「フロッピーディスクケーブルをUSBに変換するやつ」と「3.5インチFDD」をFDDケーブルで接続して動作確認してみたいと思います。
ただ、「フロッピーディスクケーブルをUSBに変換するやつ」と「3.5インチFDD」はどちらもメスなんですよね。
どうやって接続したら良いものか。。。34ピンのオス⇔オスの変換コネクタを探すしか無いですね。
40ピンの変換コネクタは見つけたのですけどね。
それではまた会いましょう。
タイトルは5インチとなってるが 3.5 in じゃないかー
申し訳ありません。
本記事は、5インチフロッピーディスクを読み込みたいシリーズの第四弾で、試行錯誤の過程でした。
どうしても5インチフロッピーディスクの読み込みに成功しないので、3.5インチだったらどうだろう?という内容でした。
記事の先頭に注意書きを書きたいと思います。