前回のインクジェット複合機の時に困っていたモアレ問題ですが、色々と調べてなんとか対処する方法を見つけました。
自己流なので、この記事を参考にして発生したいかなる問題も責任が負えませんのでご注意ください。
色々と検索してみると、フォトレタッチソフトでボカシ(ガウス)をかけるとましになるということで、試行錯誤してなんとかギリギリ納得できる結果になりました。
なお、Photoshop等の高価なフォトレタッチソフトは手が出ませんので、GIMP 2.10.22を使いました。
まず、基本となる画像です。
ちなみに、スキャンする解像度は対象の物のサイズによって変えるという記事をいくつか見かけましたが、私の方法はとりあえず、1200x1200dpiでスキャンすると言う方法です。
1200x1200dpiでスキャンすると、粒状感はでますが線が入ったりしないため、この方法をとりました。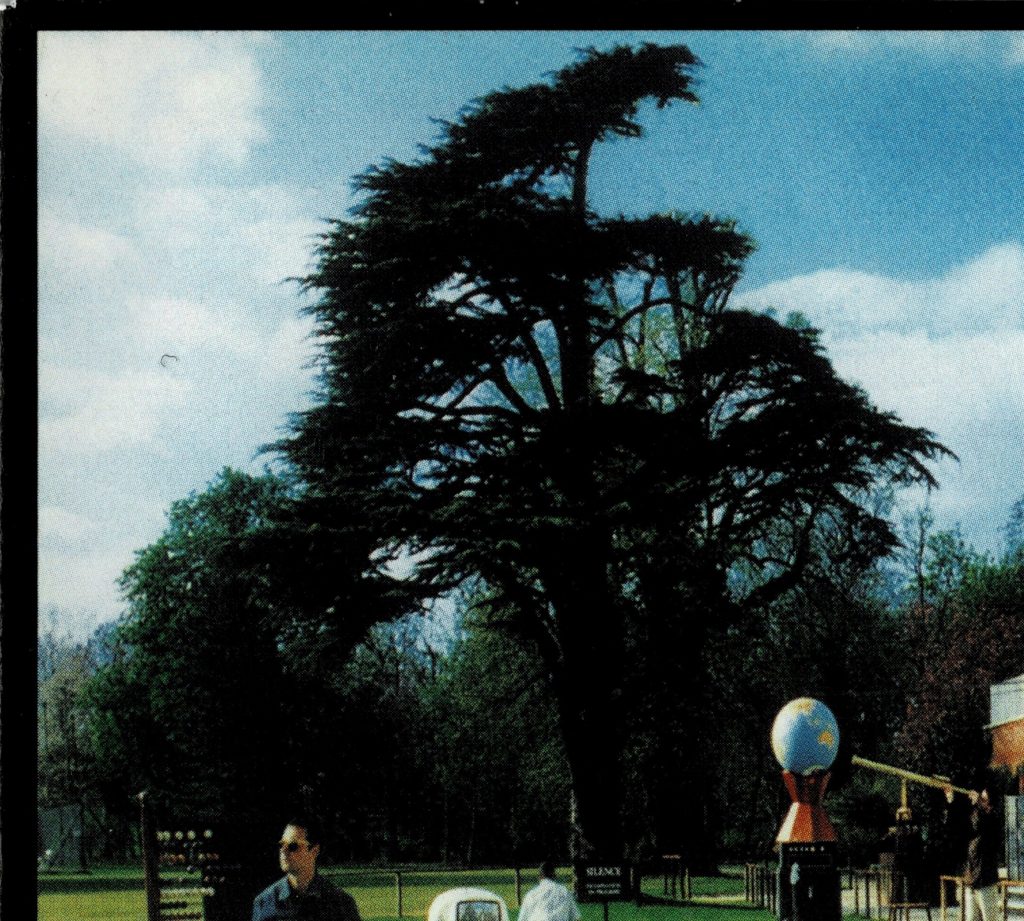
そしてGIMPのメニュー[フィルター]⇒[ぼかし]⇒[メディアンぼかし]を選択します。
設定はデフォルトのまま、[OK]ボタンをクリックします。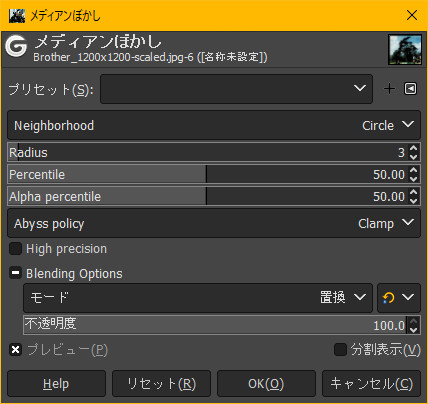
そうすると、粒状感がうっすらとなります。まだまだですが。これで大丈夫です。
右上の300×300ピクセルを切り取ってみました。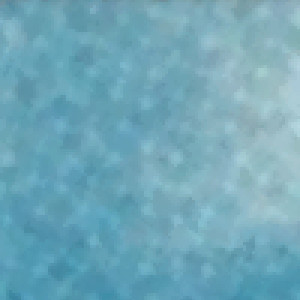
次にGIMPのメニュー[フィルター]⇒[ぼかし]⇒[ガウスぼかし]を選択します。
ここは少し微調整が必要です。『Size X』(またはY)の値を2.50~4.50ぐらいの間で微調整します。だいたいが2.50で十分だと思います。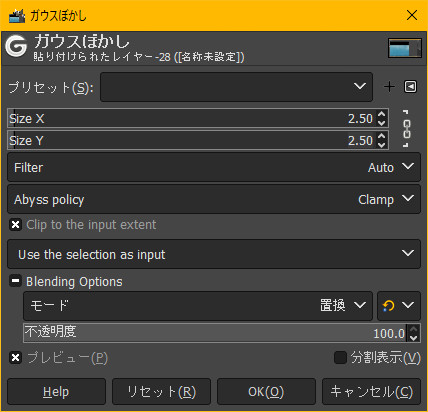
すると、全体的にぼんやりとぼかしが入った感じになります。
右上の300×300ピクセルを切り取ってみました。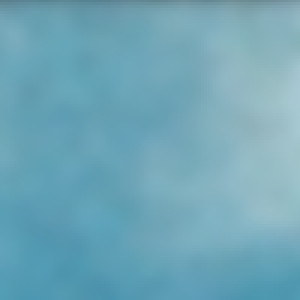
そして、コレはあまり意味が無いのかもしれないのですが、GIMPのメニュー[フィルター]⇒[強調]⇒[シャープ(アンシャープマスク)]を選択します。
ここも、少し値をいじります。『Threshold』を「1.000」にします。それ以外はデフォルトのままで良いです。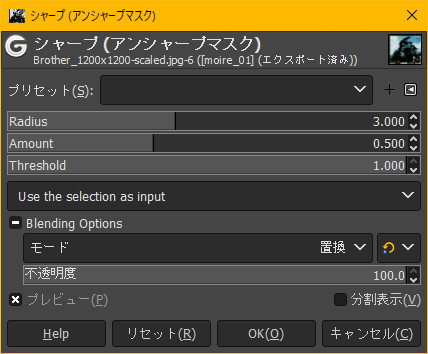
あまり違いが分からないのですが、料理の隠し味のような物だと思います。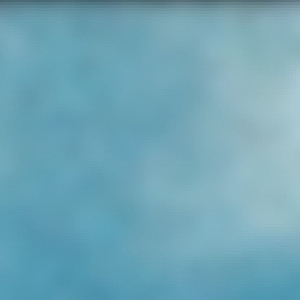
そして、ここが結構重要なのですが、縮小します。
基本的にスキャンするときは600x600dpiで十分なところを1200x1200dpiにしているので、50%に画像を縮小します。
GIMPのメニュー[画像]⇒[画像の拡大・縮小]を選択します。
サイズは『50%』にします。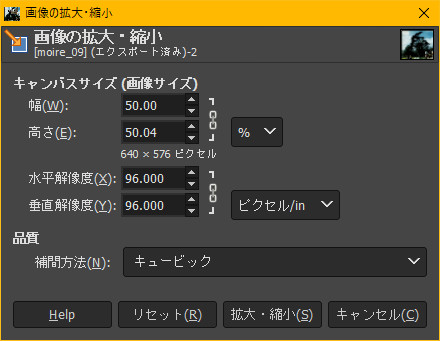
そして出来たのがこのような画面です。
どうでしょうか。だいぶましになっていませんか?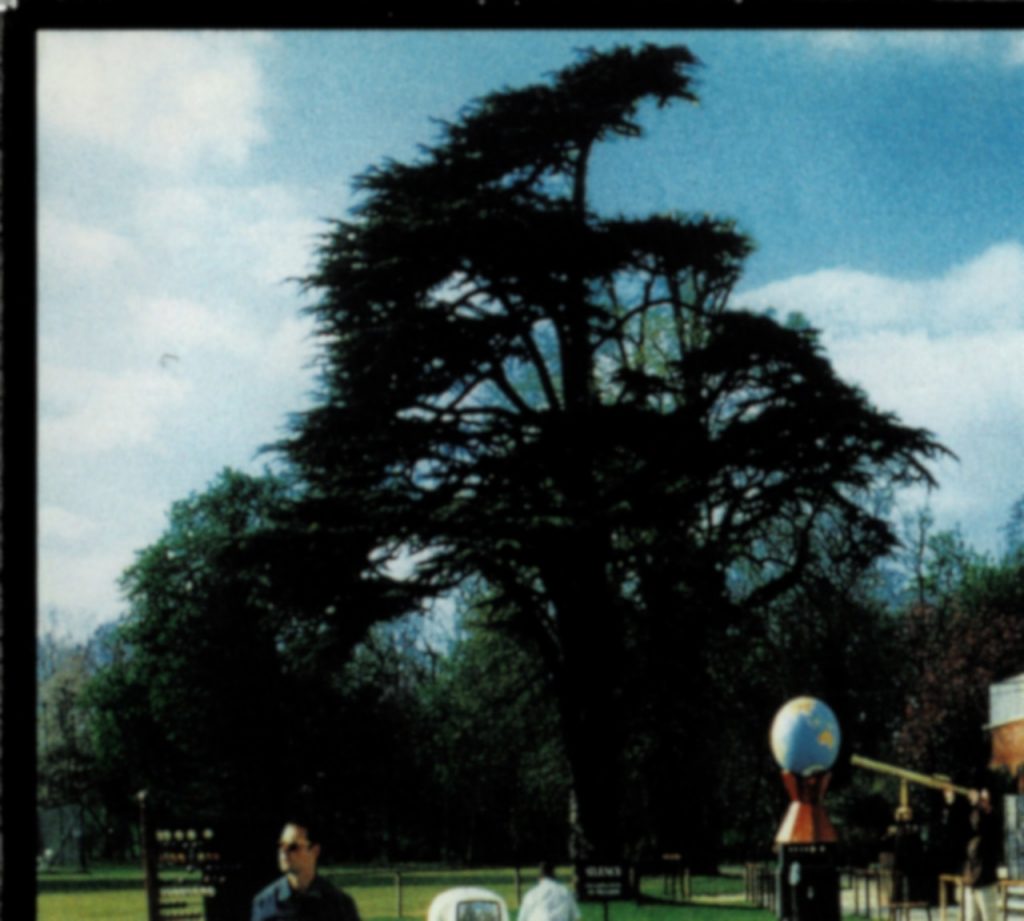
ただ、オリジナルの画像と比較すると、やっぱりぼかしの効果により、若干ぼけてしまっていますが。モアレがあるよりはまだましですよね。(と、自分を納得させるのが最後の作業です。)
左がオリジナル、右が加工後です。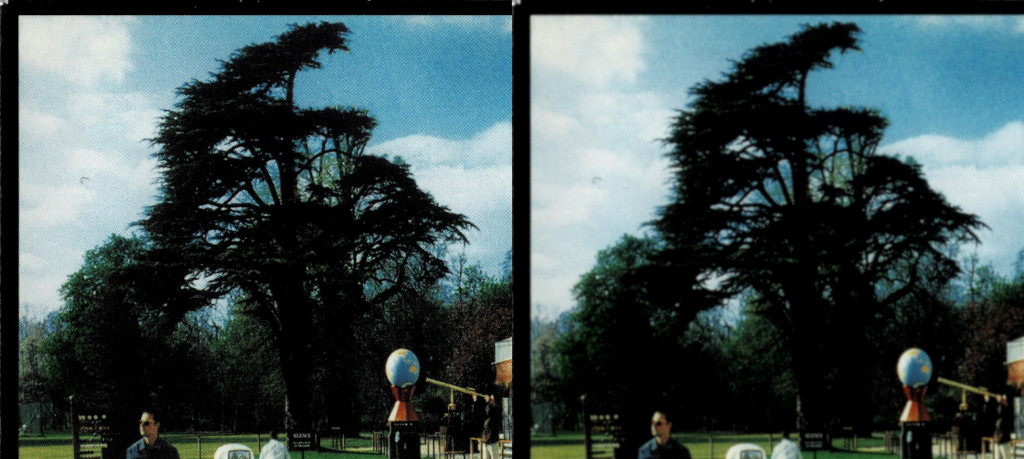
少しでも皆さんのお役に立てたら光栄です。