Rubyのインストールと設定
Rubyのインストール方法は最新と思っていたものが直ぐに古いものになってしまうらしいです。
そのため、本記事のインストール方法が最新のものかというと、この記事を読んでいる時点によって変わってくると思います。
こういう方法もあるのか。といった感じで見てもらえたらなによりです。
Rubyのインストールと設定
インストール前に、Rubyの使用許諾を読んでおきます。
https://www.ruby-lang.org/en/about/license.txt
現時点で簡単と思われるインストール方法は、Windows OSの場合はRubyInstallerが良いみたいなので、それを使いたいと思います。
まずは、RubyInstallerのダウンロードを行います。
URLはhttps://rubyinstaller.org/です。
上のURLから開いたページの「ダウンロード」をクリックします。
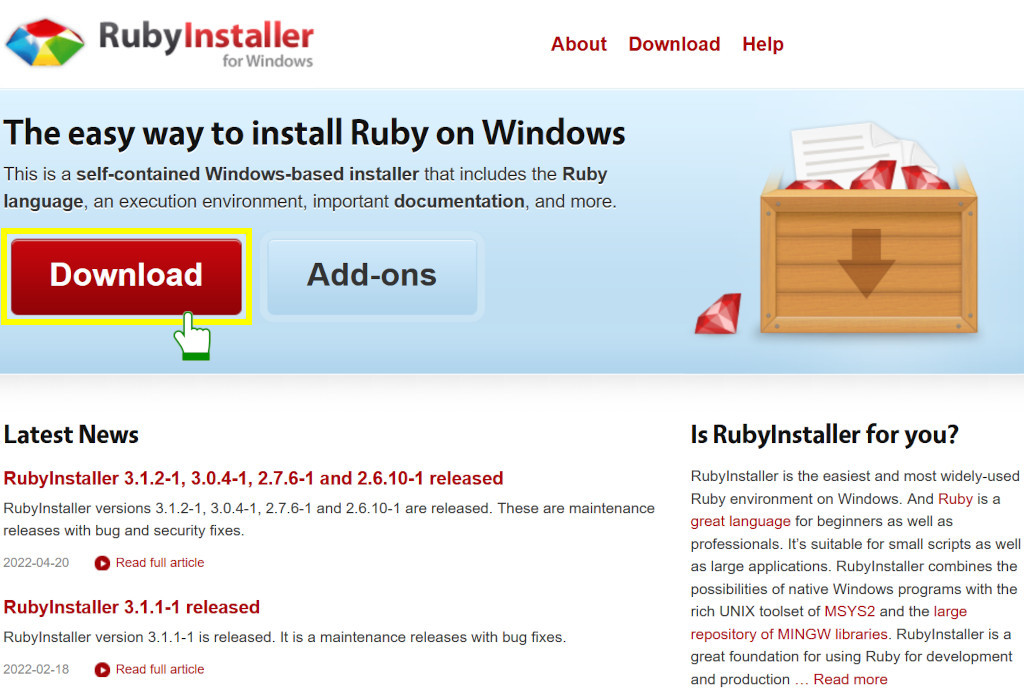
インストーラには「WITH DEVKIT」と「WITHOUT DEVKIT」がありますが、「WITH DEVKIT」を勧めているみたいなので、「WITH DEVKIT」版をダウンロードします。
「WITH DEVKIT」と「WITHOUT DEVKIT」の違いについての説明は省きます。すみません。
検索すると分かりやすい記事が多くあるので、そちらを見てもらった方が良いと思います。
現時点で最新は「Version 3.1.2-1」のようです。Version 2系とVersion 3系では色々と違いがあるみたいです。
最新版をダウンロードします。
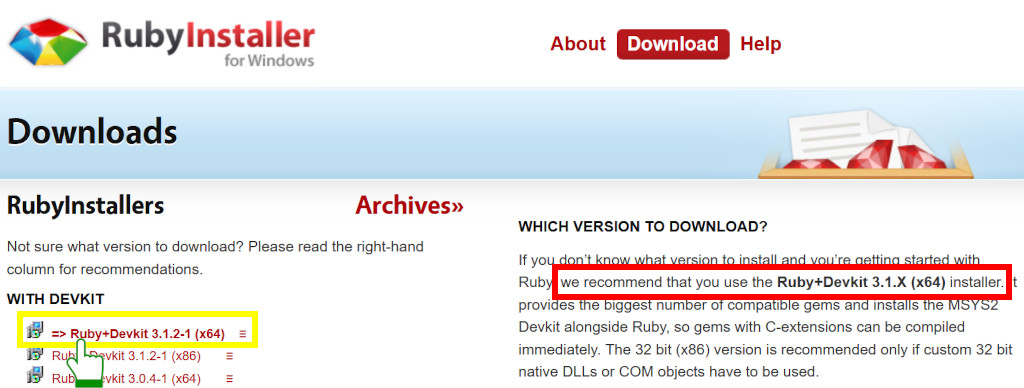
ダウンロードした「rubyinstaller-devkit-3.1.2-1-x64.exe」を起動します。

インストーラが起動するので、ライセンス規約をよく読んで、納得したら「I accept the License」を選択して「Next」ボタンをクリックします。
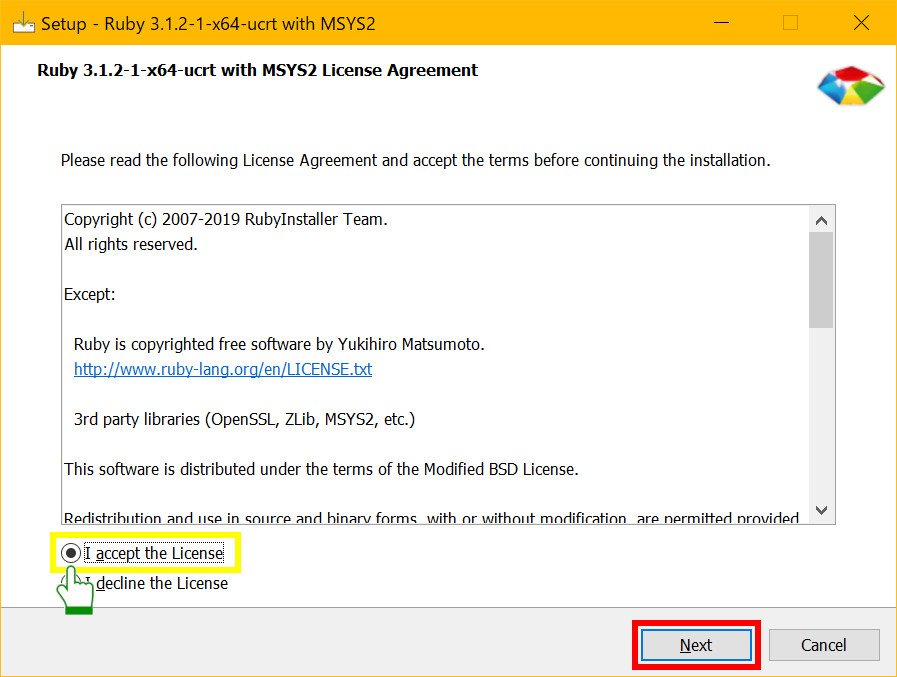
インストール先を選択する画面が表示されます。
インストール先はとりあえずこのままで問題無いので変えません。あとその下のチェックボックスは選択した状態のまま「Install」ボタンをクリックします。
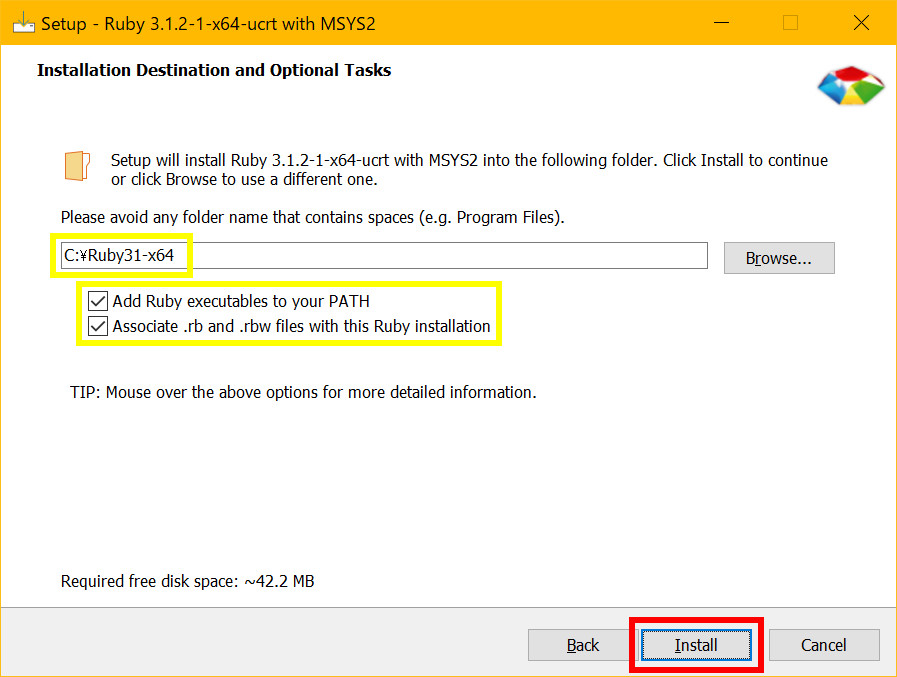
追加コンポーネントを選択する画面が表示されます。
とりあえず、デフォルトの全て選択された状態で「Next」ボタンをクリックします。
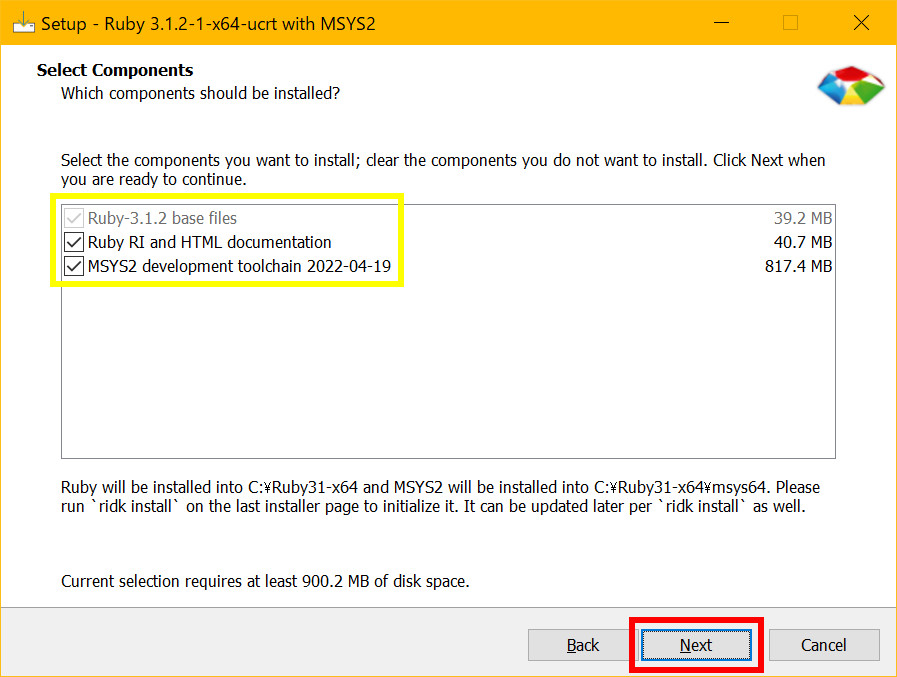
インストールが始まりました。しばらく待ちます。そこそこ時間がかかります。
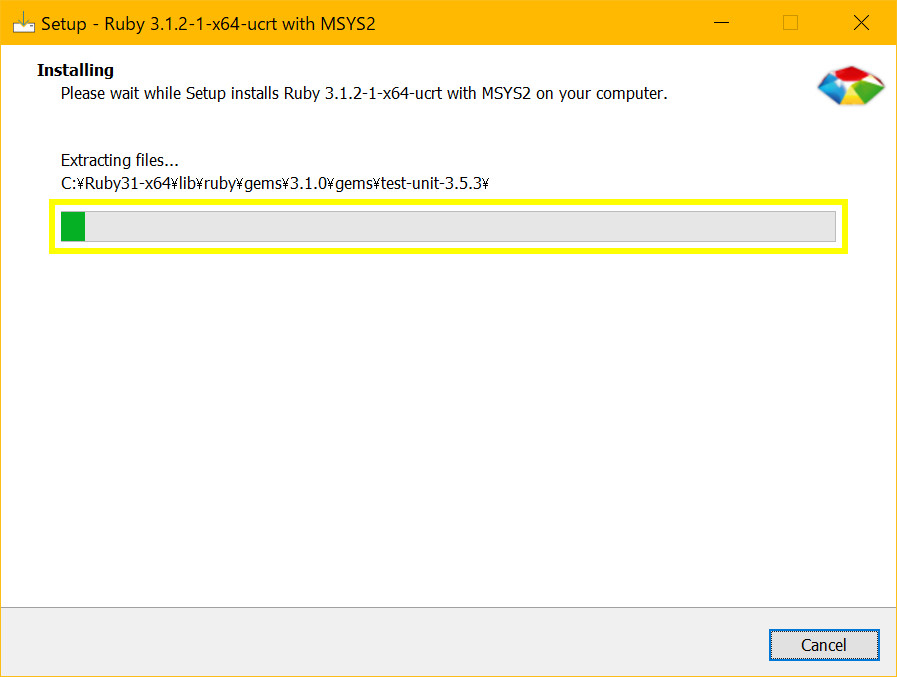
インストールが完了すると最後の画面が表示されます。
「Run ‘ridk install’ to set up MSYS2 and development toolchain.」にチェックが付いていることを確認して「Finish」ボタンをクリックします。
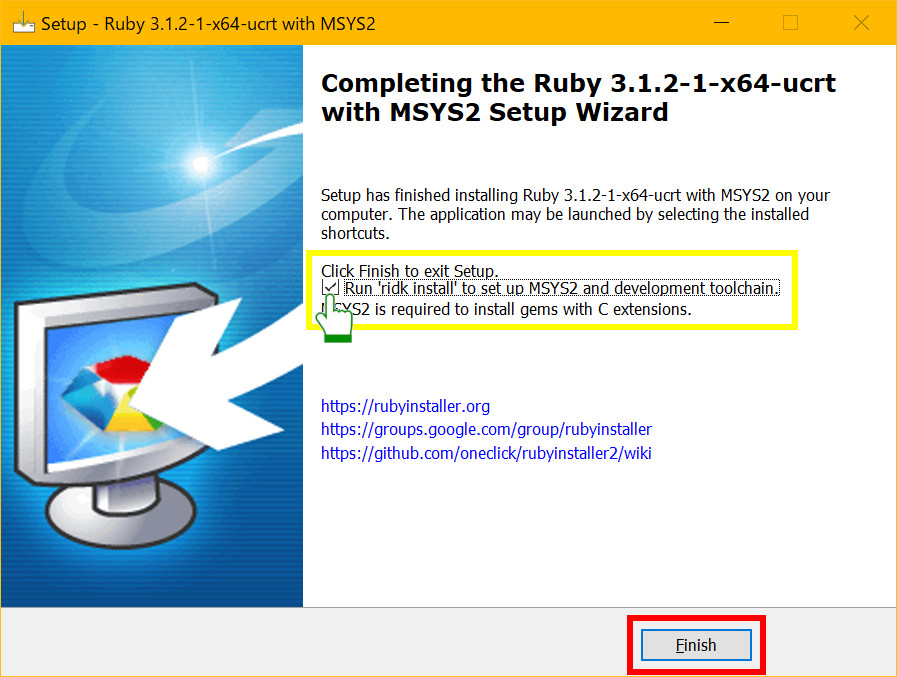
コマンド プロンプトが自動で立ち上がり、「MSYS2」のセットアッププログラムが起動されます。
「3」を入力してエンターキーを押します。(以下の画面は背景ピンクになっていますが、コマンド プロンプトの背景色を自分でピンクにカスタマイズしています。)
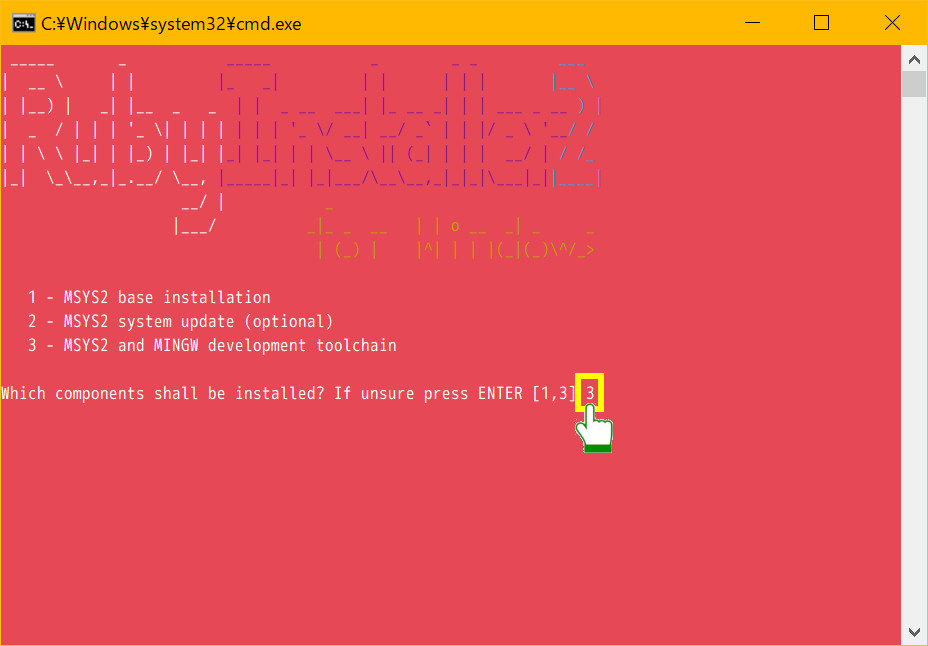
MSYS2のセットアッププログラムが実行されて追加パッケージの取得やインストールが実行されます。
またまたしばらく待ちましょう。
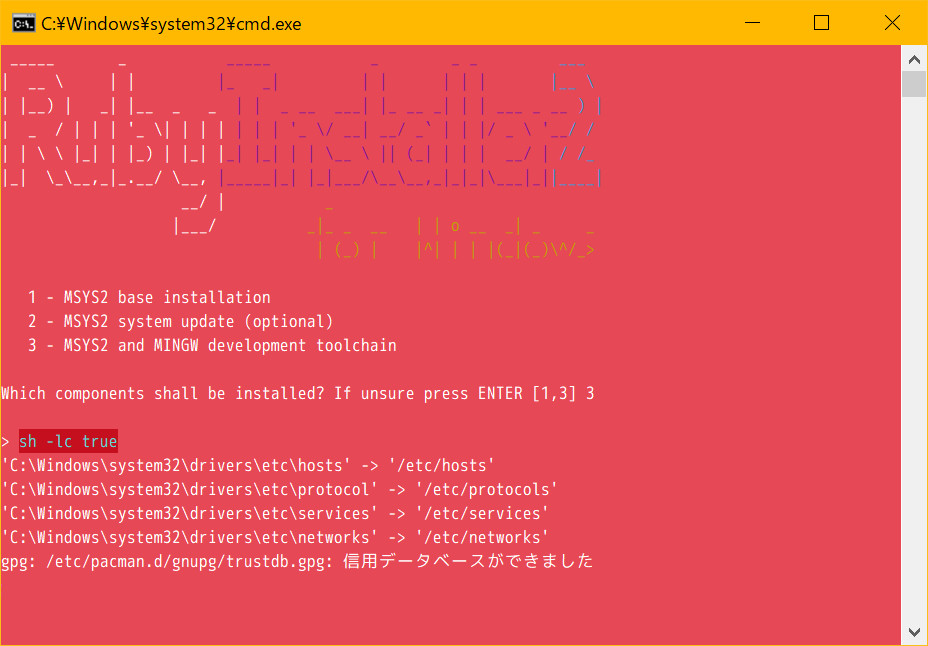
「Install MSYS2 and MINGW development toolchain succeeded」と表示されれば追加パッケージのインストールは成功です。
再度、選択が表示されますが、何も入力せずにエンターキーを押すとコマンド プロンプトが閉じます。
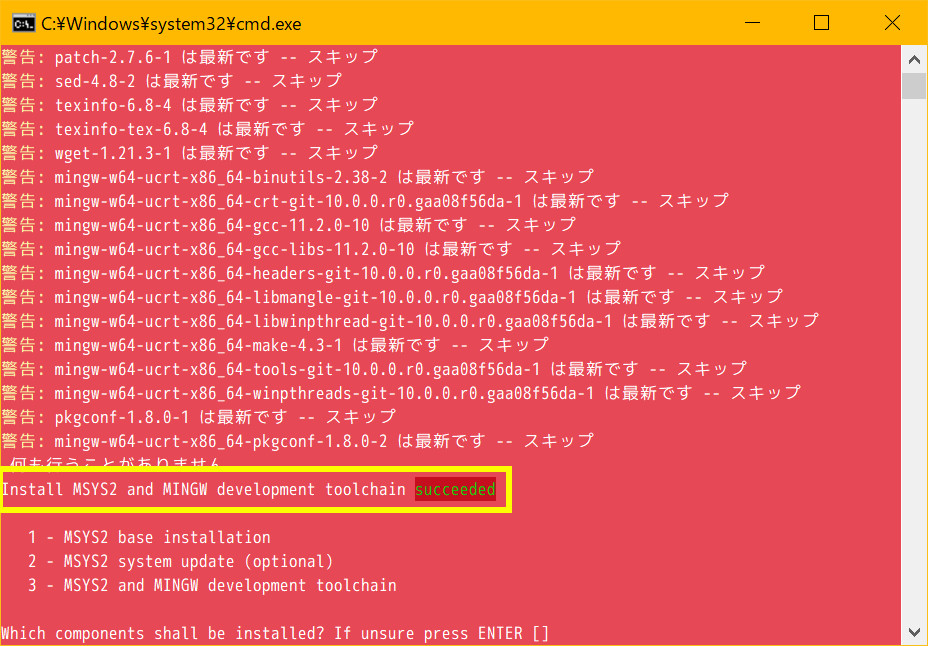
以上でRubyのインストールは完了です。
念のため、インストールされたことを確認してみましょう。
コマンド プロンプトを起動し、「ruby –version」と入力してエンターキーを押し、Rubyのバージョン情報が表示されればOKです。(ちなみに、以下の画面は背景色をグリーンにしてみました。意味はありません。)
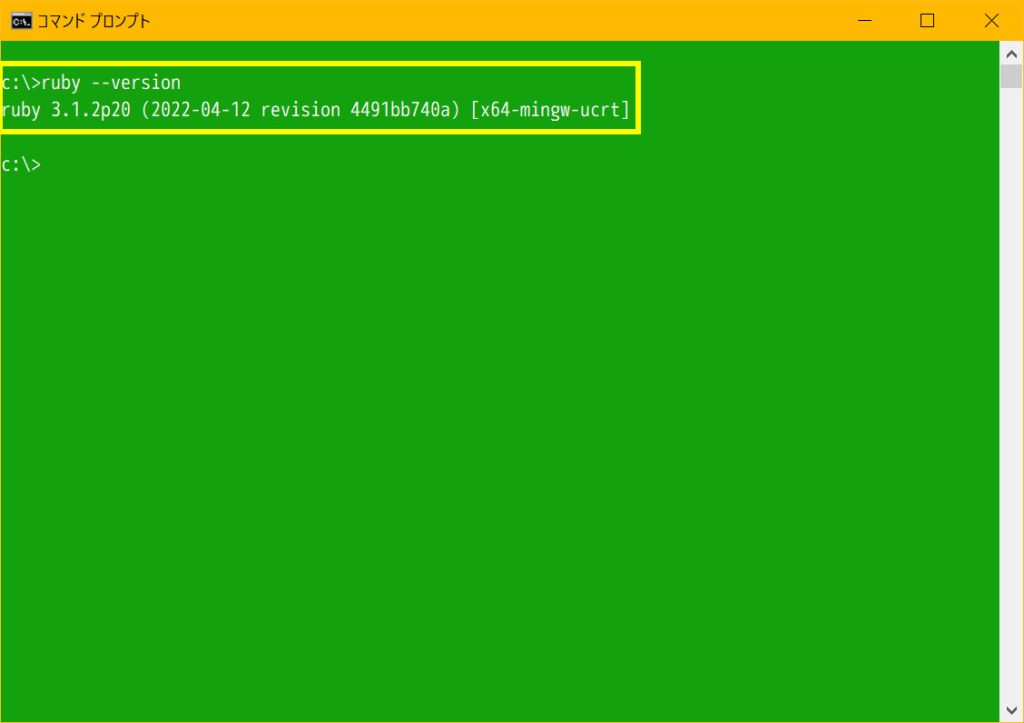
Excelを操作するライブラリのインストール
Excelを操作するライブラリはそこそこ多いみたいです。PythonのExcel操作ライブラリに比べるとだいぶ多いなと思いました。
参考まで、いくつか列挙します。
- Win32OLE:ExcelがインストールされたWindows OSでないと利用できないそうです。
- Spreadsheet:xls形式のファイル操作ができるようですが。xls形式は少し古いかな?
- WrapExcel:Win32OLEをラップしたもののようです。ということは、やはりWindows OSでないと利用できないということですね。
- Roo:Excel以外にもLibre OfficeやGoogle Spreadsheetのファイル操作ができるみたいです。
- rubyXL:xlsx形式のファイル読み書きができて、既存のワークシートも更新できるようです。
- Axlsx:書き込みしかできないという欠点はありますが、細かい書式設定ができるようです。
どれが良いのかは、うーん。良く分からないです。とりあえず、Excelがインストールされていない環境で実行する事もあり得るし、書き込みだけでなくて読込もしたいし。。。
「rubyXL」良さそうという記事をいくつか見かけたので、なんとなく「rubyXL」を使うことにしました。使いづらかったら変えれば良いので。
Rubyの場合、パッケージはgemというみたいです。(今更ですが)まずは、rubyXLというgemパッケージをインストールします。
コマンドプロンプトを起動し、「gem install rubyXL」と入力してエンターキーを押します。(また、コマンドプロンプトの背景色を変えました^^)
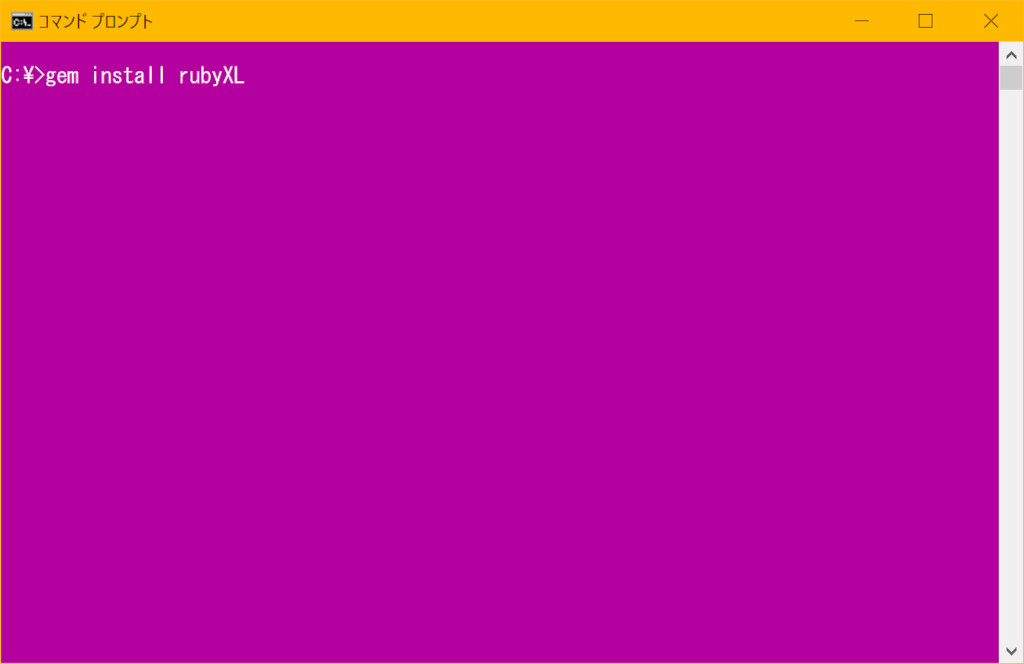
インストールが開始されます。
「2 gems installed」と表示され、インストールが成功しました。
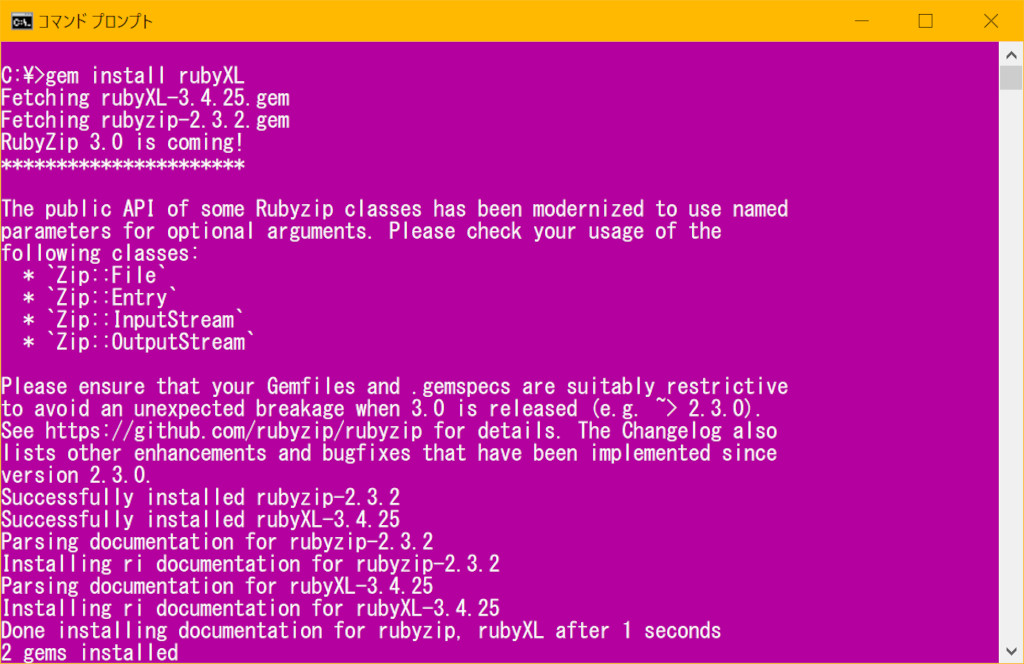
Visual Studio Codeのインストールと設定
Visual Studio Codeのインストールと設定
次に、エディタとしてVisual Studio Codeをインストールします。
Visual Studio CodeのWebサイトに行きます。(https://code.visualstudio.com/)
「Download for Windows」をクリックします。
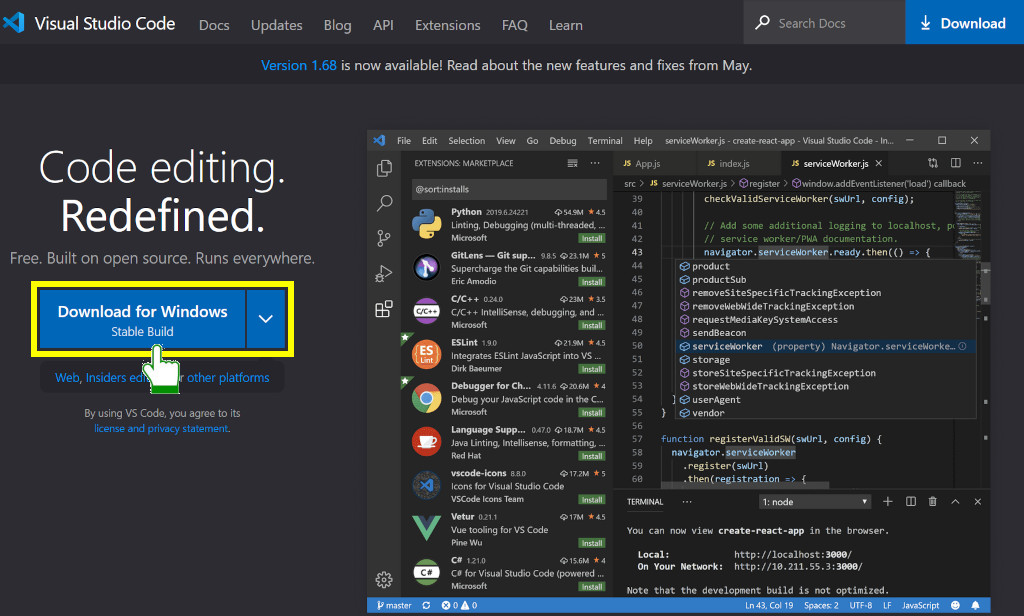
現時点で最新のインストーラは「VSCodeUserSetup-x64-1.68.1.exe」のようです。
ダブルクリックしてインストーラを起動させます。

Visual Studio Codeのインストーラが起動します。
使用許諾をよく読んで、納得したら「同意する」のラジオボタンを選択して「次へ」ボタンをクリックします。
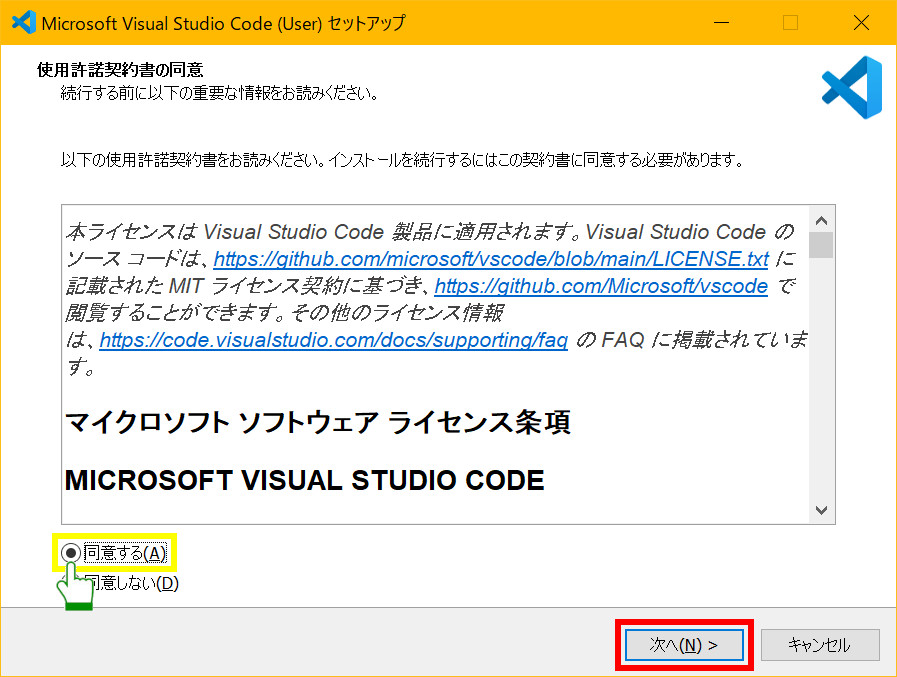
インストール先の指定ですが、特に変える理由が無ければデフォルトのまま「次へ」ボタンをクリックします。
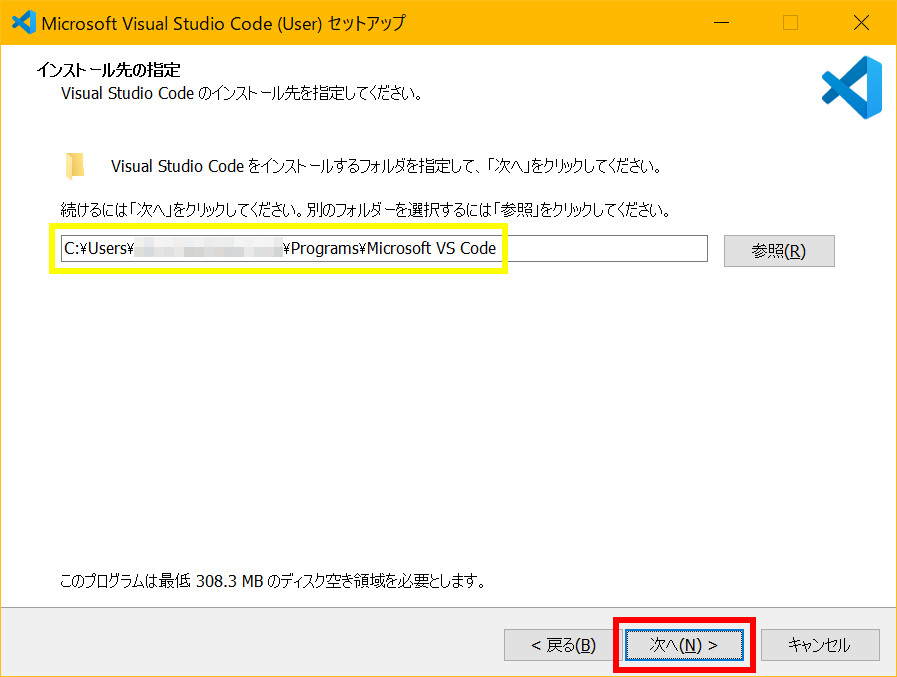
次にスタートメニューフォルダの指定画面です。ここもデフォルトのまま「次へ」ボタンをクリックします。
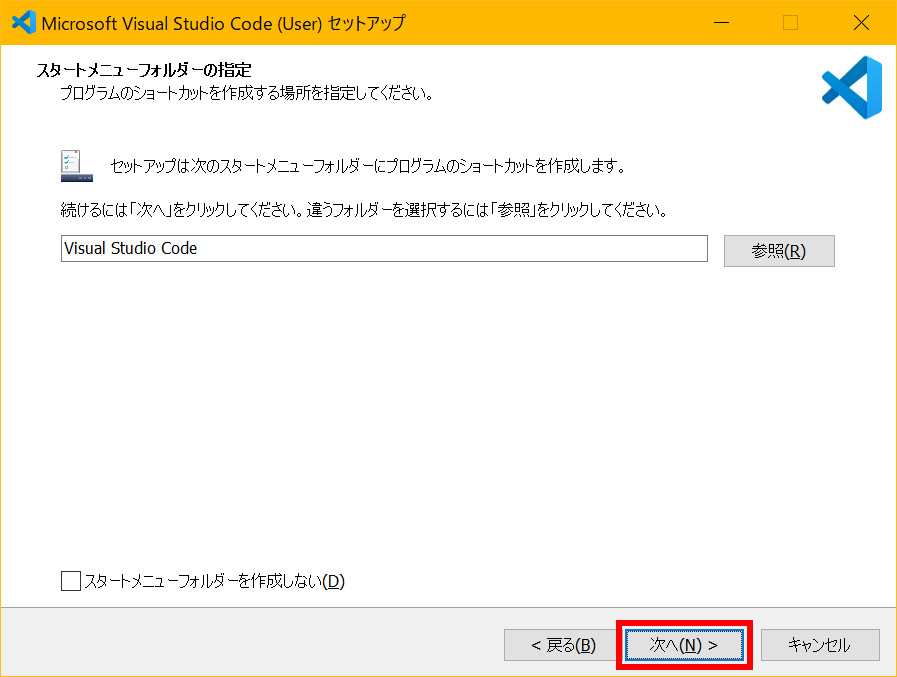
追加タスクの選択画面です。ここもデフォルトで良いと思います。デスクトップにアイコンを作成したい場合は「デスクトップ上にアイコンを作成する」を選択しましょう。
「次へ」ボタンをクリックします。
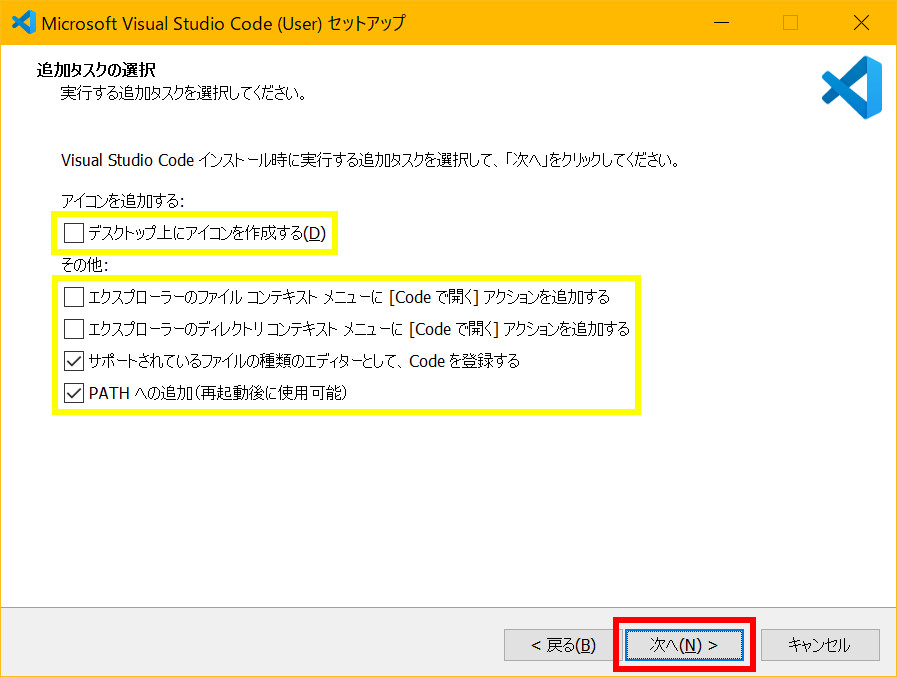
インストール準備完了の画面です。内容をもう一度確認して、問題が無ければ「インストール」ボタンをクリックします。
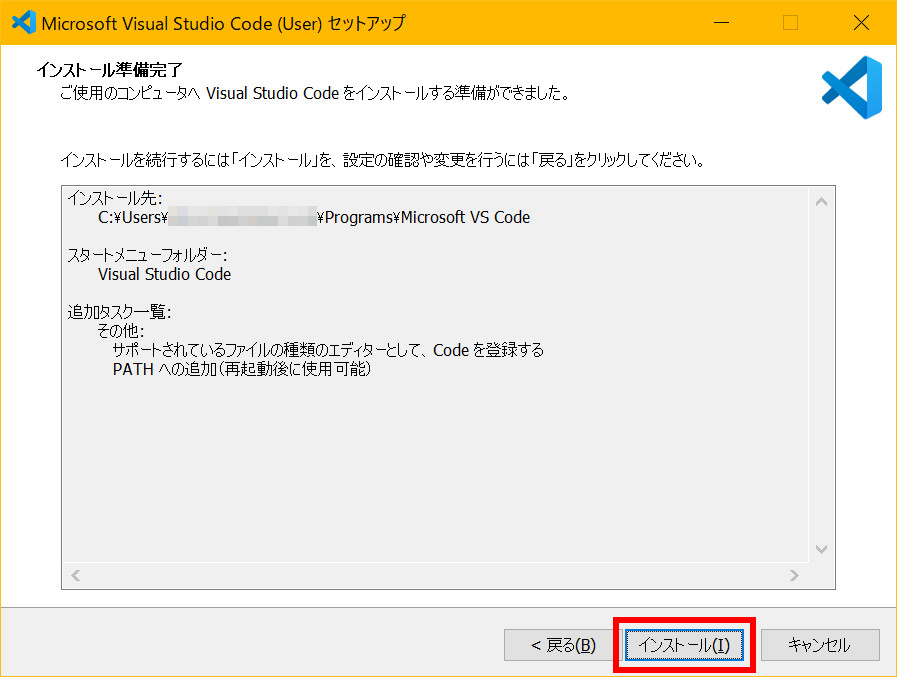
インストールが始まります。Rubyのインストールに比べるとだいぶ早くインストールは完了します。
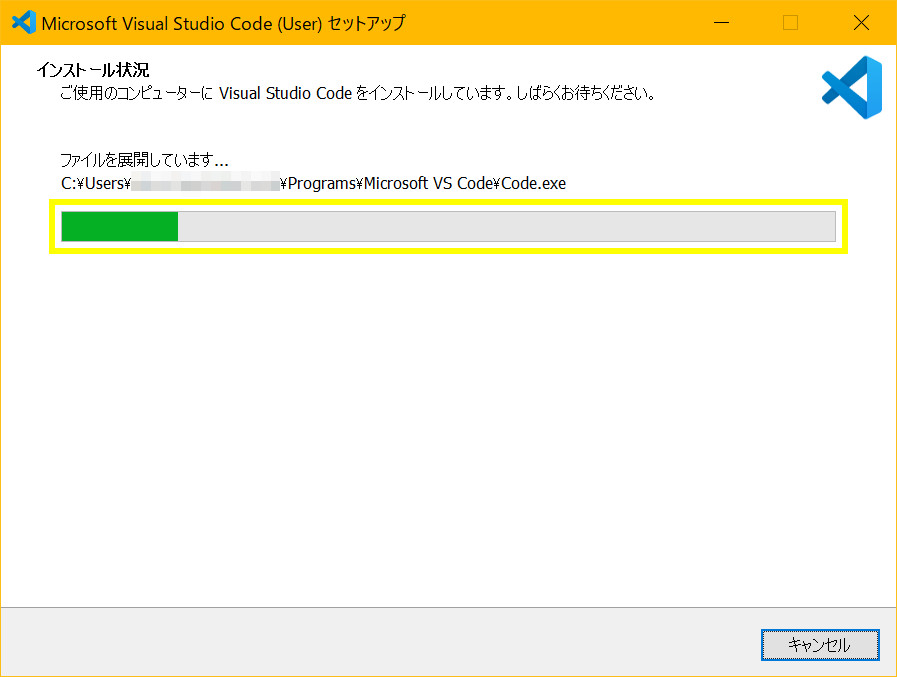
インストールが完了しました。
「Visual Studio Codeを実行する」がデフォルトでチェックが付いています。このまま「完了」ボタンをクリックします。
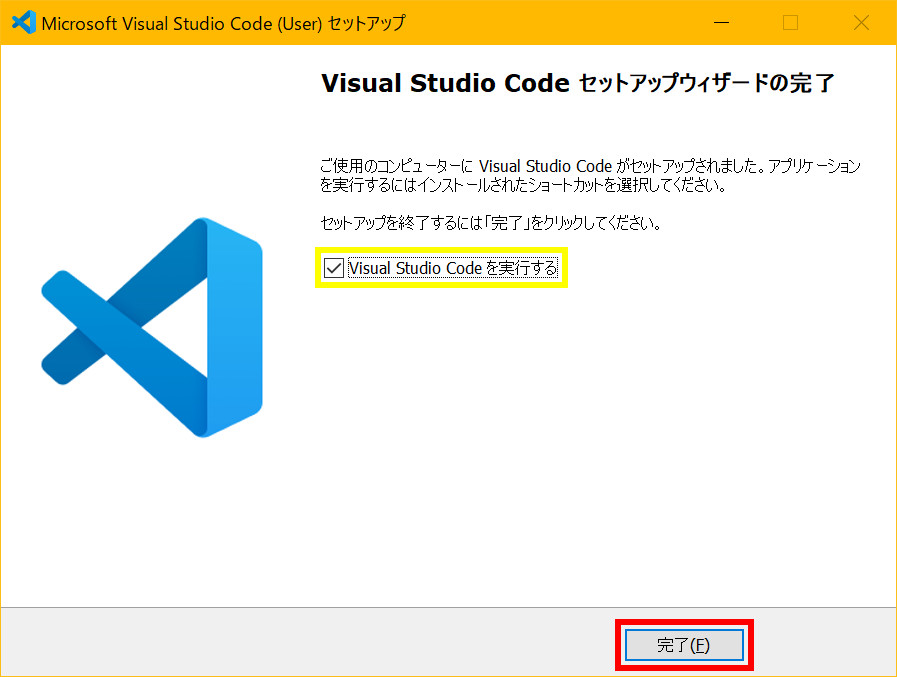
Visual Studio Codeが起動します。同時に右下に日本語の言語パックインストールを促すポップアップが表示されるので「インストールして再起動(Install and Restart)」ボタンをクリックします。
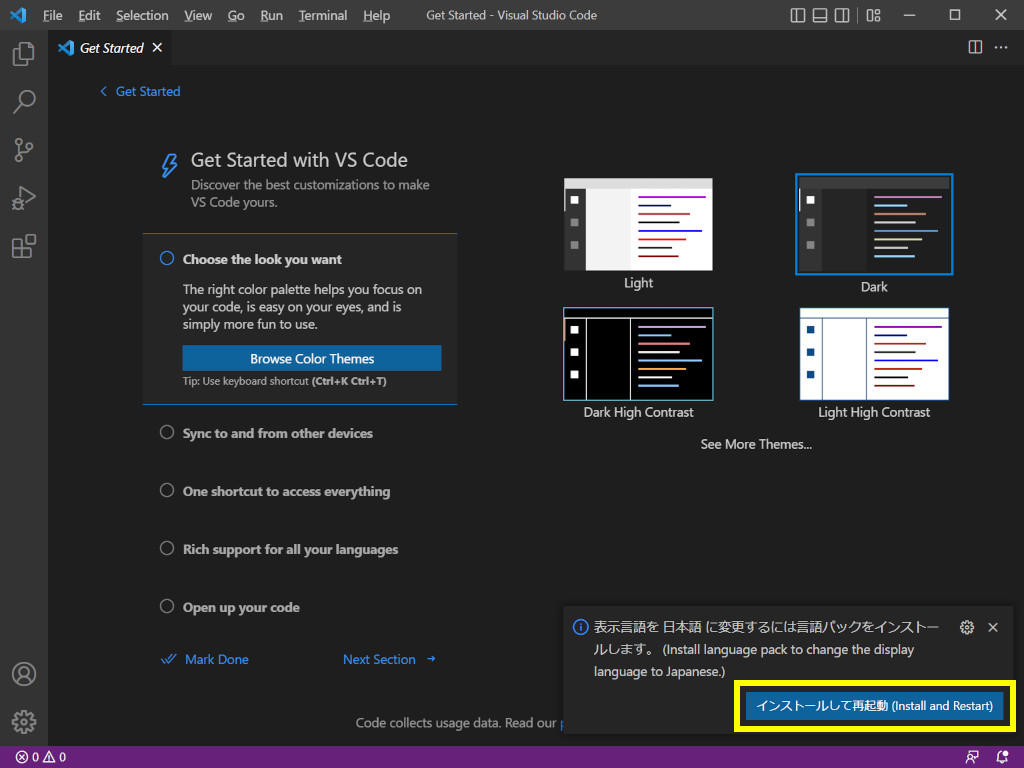
外観をカスタマイズ出来るみたいなので、なんとなく変えてみたい気分になりました。
「色のテーマを参照する」ボタンをクリックします。
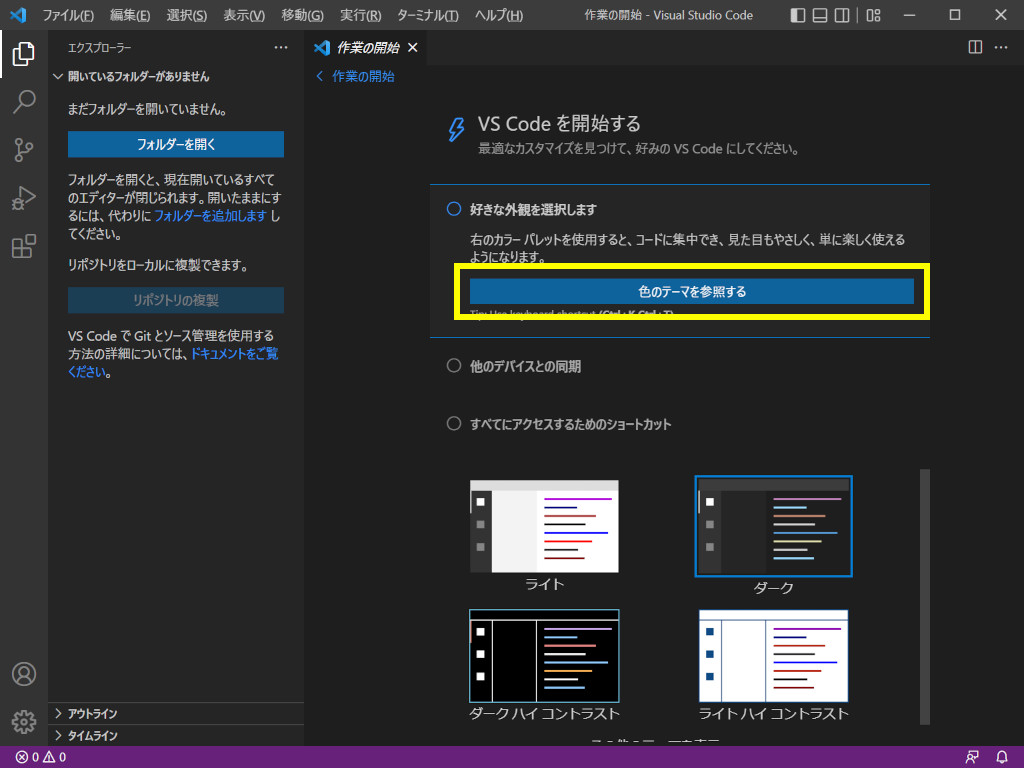
「Solarized Dark」を選んでみました。
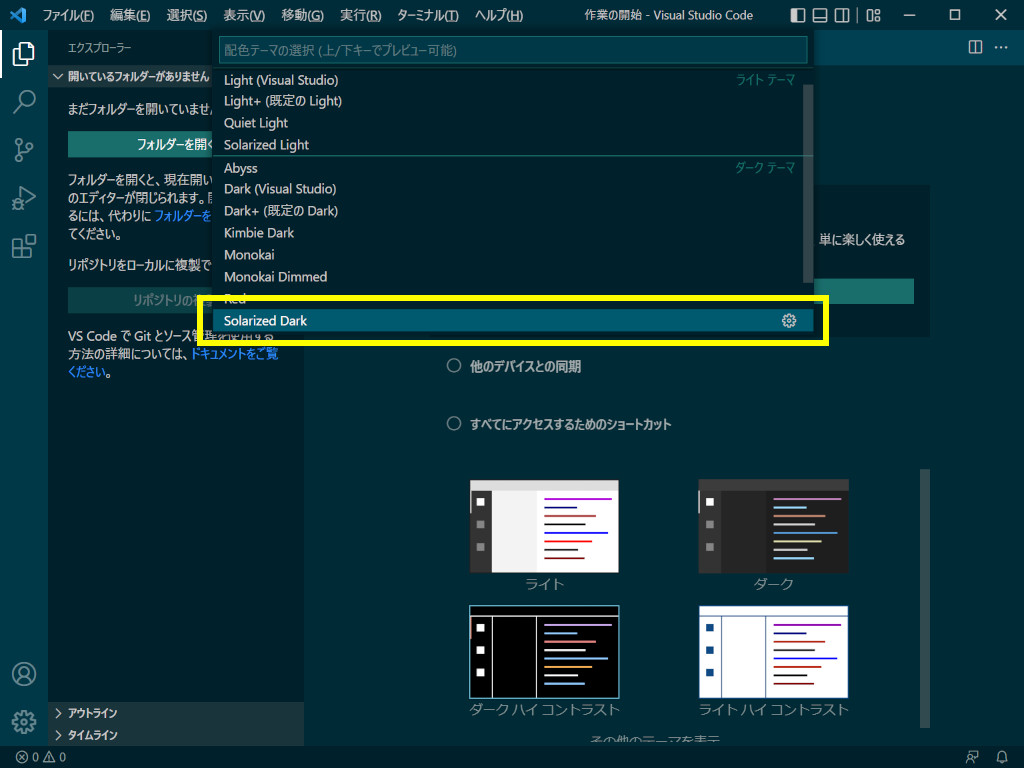
プロジェクトフォルダの設定
Rubyの開発用フォルをVisual Studio Codeのプロジェクトフォルダとして設定します。
先に、専用のフォルダを作っておきます。
「rubywork」というフォルダを作って、Rubyのプロジェクトフォルダに設定しようと思います。
まず、Visual Studio Codeを起動すると、まだプロジェクトフォルダの設定をしていないので、「まだフォルダーを開いてません。」と表示されています。
『フォルダーを開く』をクリックします。
この画面が表示されない場合は、Visual Studio Codeの左側のツールバーにあるファイルのアイコンを選択してみてください。

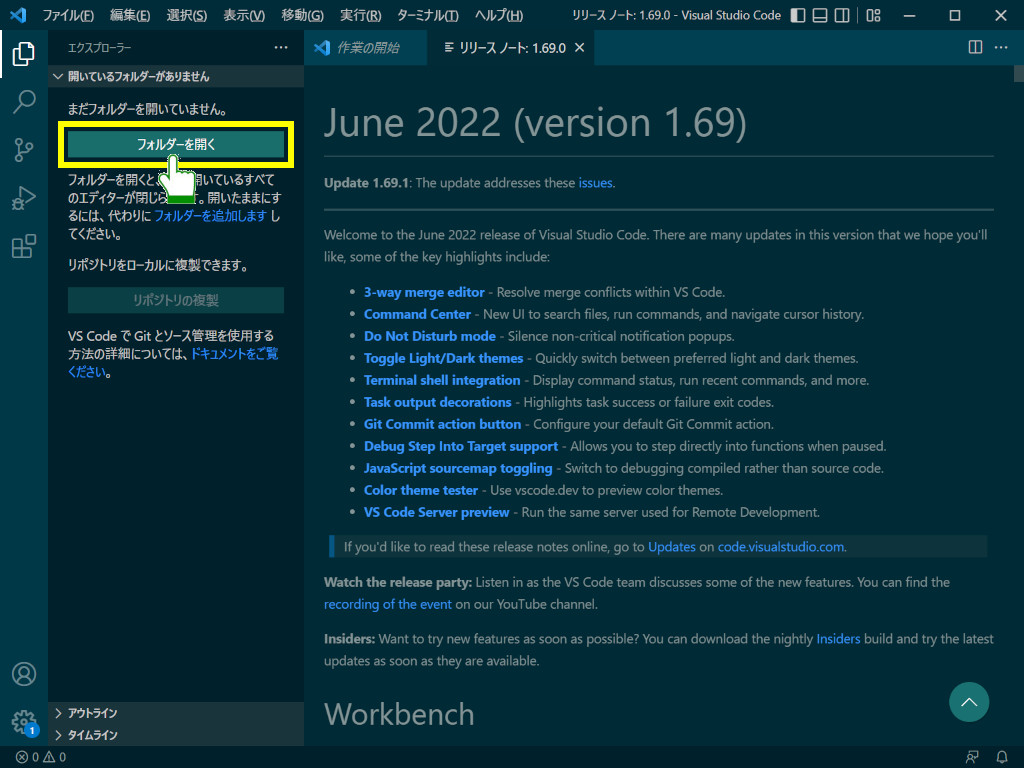
フォルダを開くダイアログボックスが表示されるので、プロジェクトフォルダにしたいフォルダ(今回の例では『rubywork』を選択します。)
すると、「このフォルダー内のファイル作成者を信頼しますか?」と聞いてきます。
『Trust the authors of all files in the parent folder ‘XXXXX’』のチェックを付けて、『Yes, I trust the authors』をクリックします。
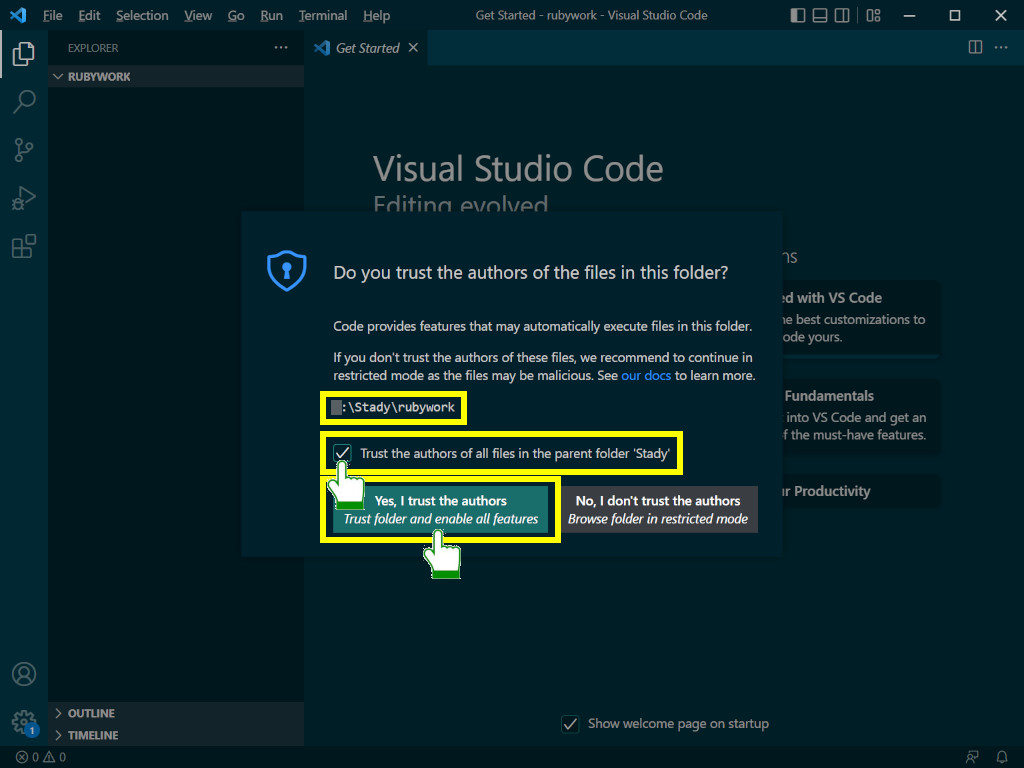
『RUBYWORK』がプロジェクトフォルダとして設定されました。
あと、毎回Welcomeページが表示されるのも邪魔なので、「Show welcome page on startup」のチェックを外します。
あれ?メニューとかが英語に戻ってますね。なんでだろう。。。。
とりあえず、Visual Studio Codeを再起動したら日本語になりました。
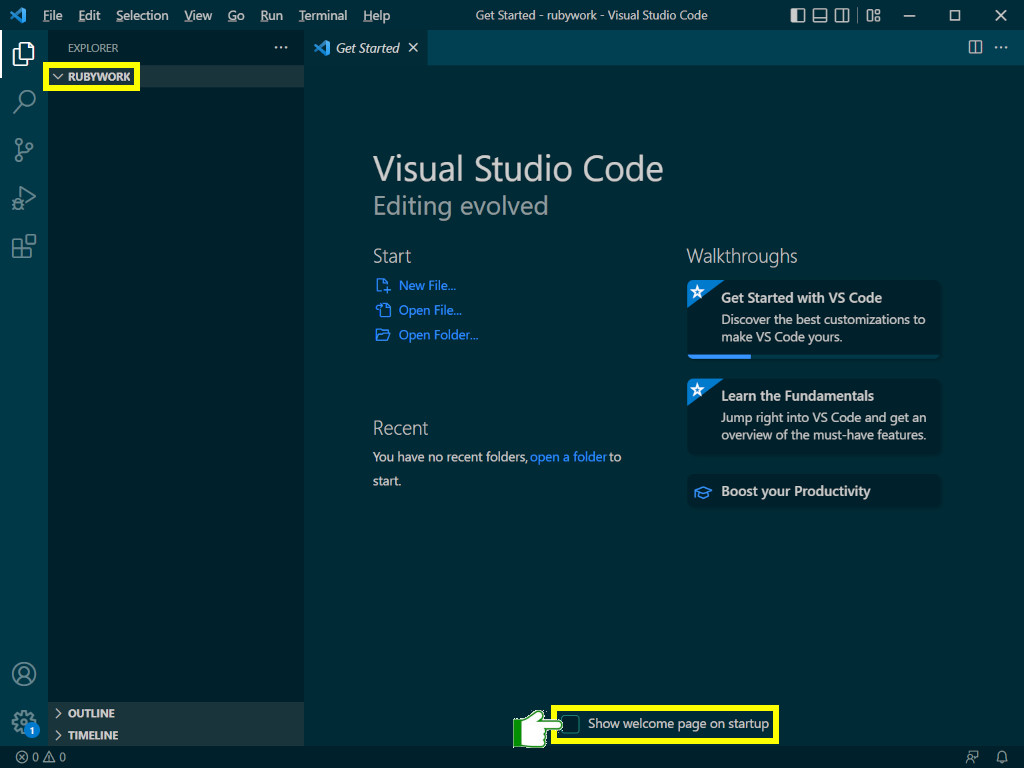
Visual Studio CodeにRuby向けお勧め拡張機能のインストール
1.『Ruby』
これは必要です。色々と。あれです。
Visual Studio Codeの左側にあるツールバーのブロックみたいな形のアイコン「拡張機能」をクリックします。
すると、拡張機能を検索する画面に切り替わるので「Marketplaceで拡張機能を検索する」というところに『Ruby』と入力して検索します。
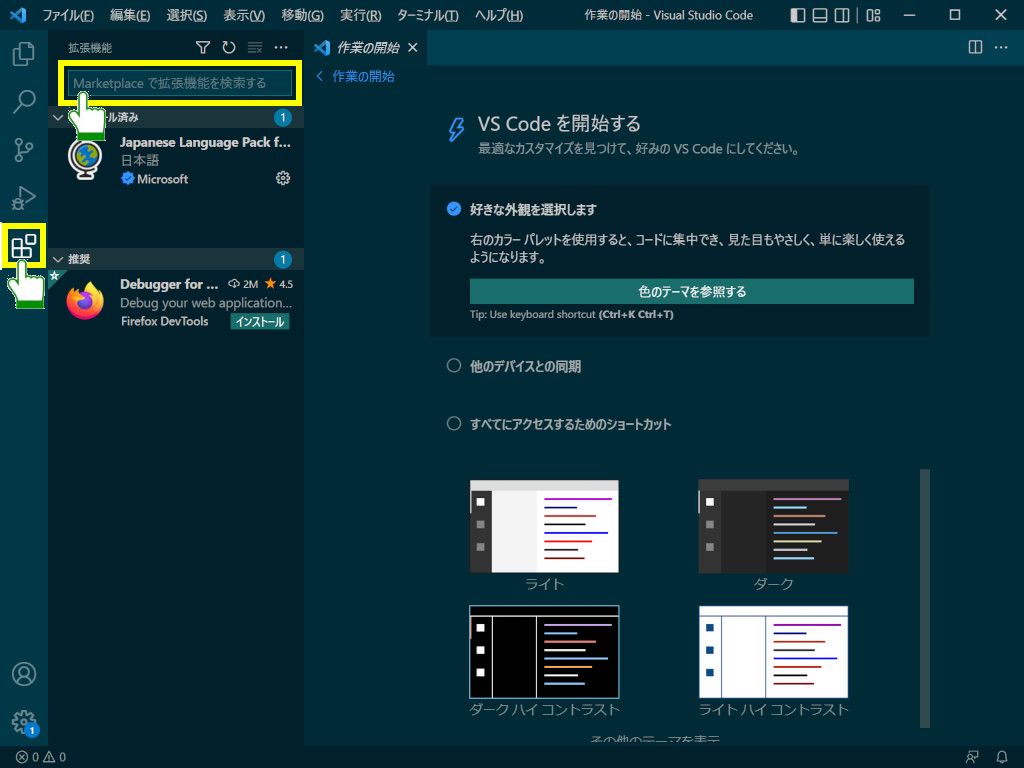
多分先頭に「Ruby」とルビーのアイコンが表示されますので、「インストール」をクリックします。
同時に、一個下にある「VSCode Ruby」という拡張機能もインストールされるらしいです。
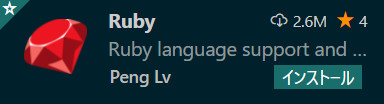
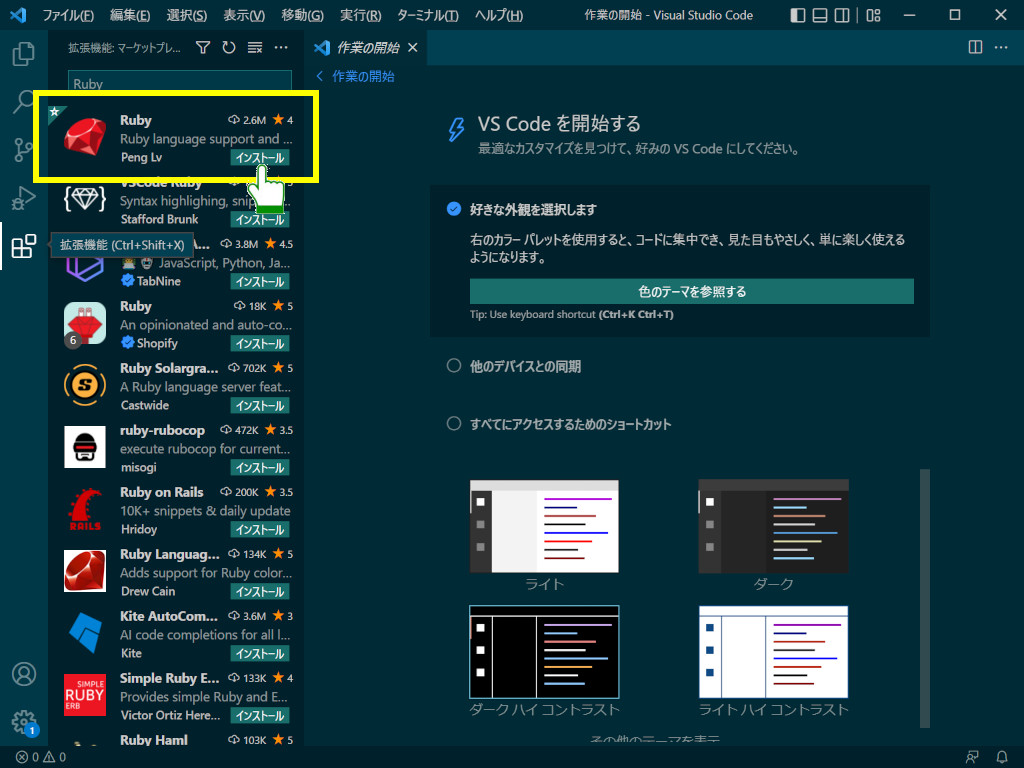
インストールが完了しました。「VSCode Ruby」も『インストール済み』と表示されているので、やはり一緒にインストールされるようです。
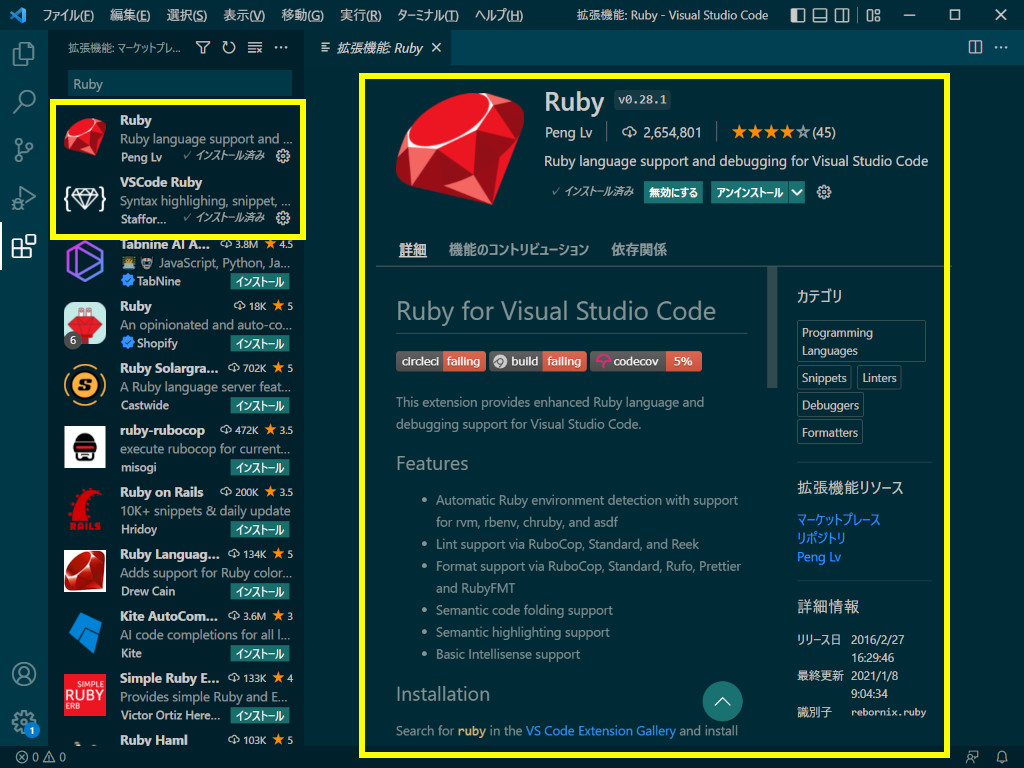
ここから下は、インストール手順は記載しません。『Ruby』のインストールと手順は同じです。
2.『Ruby Solagraph』
これをインストールすることで、予測変換やメソッドの説明など表示され開発効率がアップするらしいです。
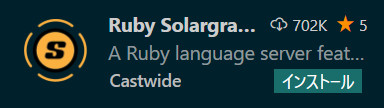
3.『indent-rainbow』
結構面倒なのがインデントではないでしょうか?インデントに色づけをしてくれるので、どこからどこまでがブロックなのかが一目で分かり便利です。
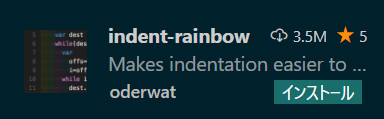
この拡張機能は、「結構使うなら寄付を検討してね!」(原文:If you use this plugin a lot, please consider a donation.)とあるので、結構使うなら寄付を検討しましょう。
4.『Zenkaku』
インデントと同じぐらい重要なのが、半角と全角の空白入力間違いではないですか?こちらは、全角空白に色づけをしてくれるので間違えて全角空白を入力してしまったことに一目で気づきますね。
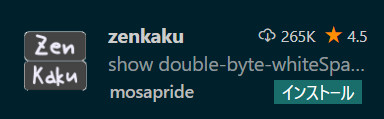
5.『Trailing Spaces』
ソースをコピペしたときに、末尾に空白が入ってしまうことがたまにあります。こちらは、末尾の半角空白を強調表示してくれるので便利ですね。
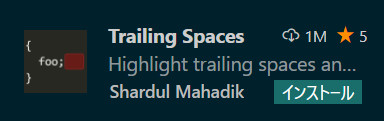
6.『Code Spell Checker』
スペルチェックしてくれます。関数名とかよく間違えるので私にとっては重要です。英語の他にロシア語やブラジル語、フランス語、ドイツ語など色々あるのでインストールする拡張機能を間違え無きよう。
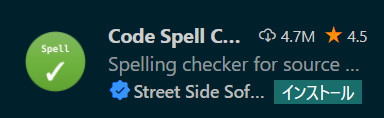
こんなもんですかね。
後は、各自お好みの拡張機能を入れてみましょう。