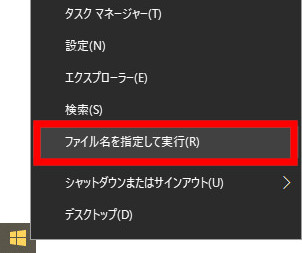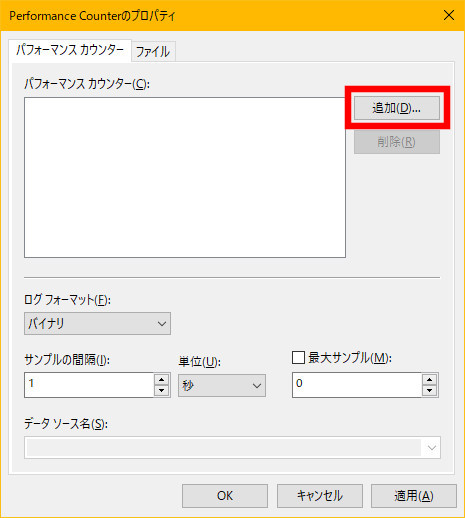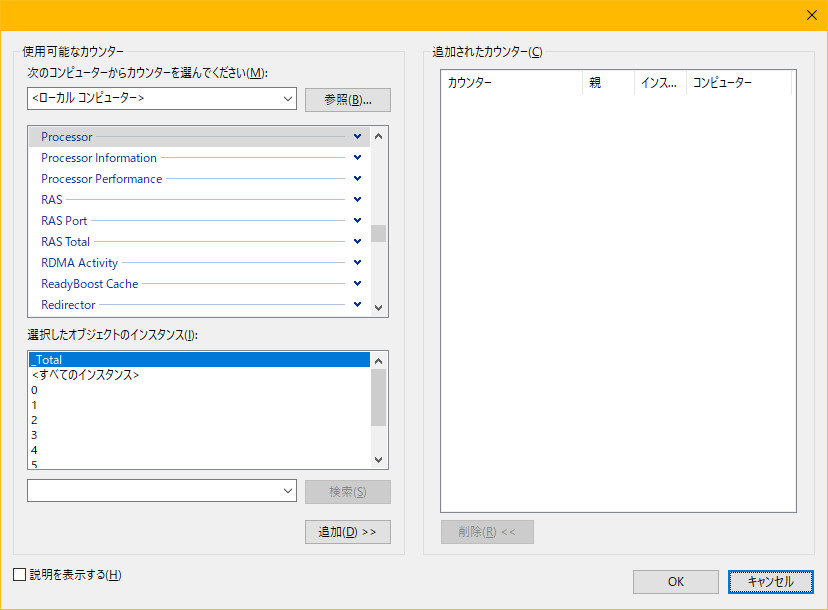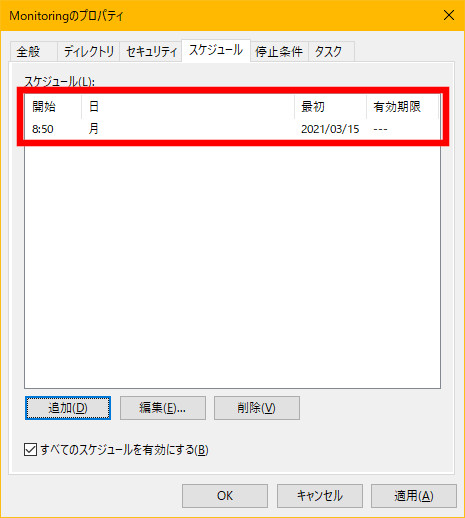先日購入したmouse CT6ですが、リモートデスクトップ利用時のCPU使用率とCPU温度が少し気になりました。
なので、今まで使っていたNEC NS700/NAR-2[PC-NS700NAR-2]と比較してみようかなと、突然思いました。
グラフィカルなモニタリングのソフトは結構たくさんあるのですが、どれもリアルタイムなモニタリングばかりで記録できないものばかりです。
一日通して、CPU使用率とCPUの温度遷移を記録したいのだけど、どうしたらよいかなぁと色々と調べたのですが、「CPUID HWMonitor」でモニタリング結果をリアルタイムに保存できるようなのですが、しばらく記録した状態でいるとハングアップしてしまい思い通りにいきません。
色々と調べた結果、Windows 10標準搭載のパフォーマンスモニタを使うのが良さそうだと言うことが分かりましたので試してみました。
ついでに、メモリ使用量もね。
ちなみに、Windows 10 Fall Creator Update(バージョン1709:ビルド16299)からタスクマネージャの「パフォーマンス」に『GPU』が追加されましたが、パフォーマンスモニタでどうやって取得するのかが分からなかったので、今回はパスします。
マザーボードにCPU温度を取得する機能が無い場合、この記事の通り行ってもCPU温度が取得できませんので注意してください。
パフォーマンスモニタの設定
2「perfmon.msc /s」を入力して「OK」ボタンをクリックします。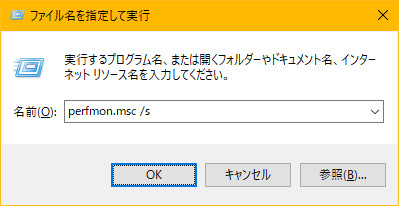
3パフォーマンスモニタが起動しますので、左ペインの「データコレクターセット」⇒「ユーザ定義」をクリックします。
「ユーザ定義」で右クリックをして表示されるメニューの「新規作成」⇒「データコレクターセット」をクリックします。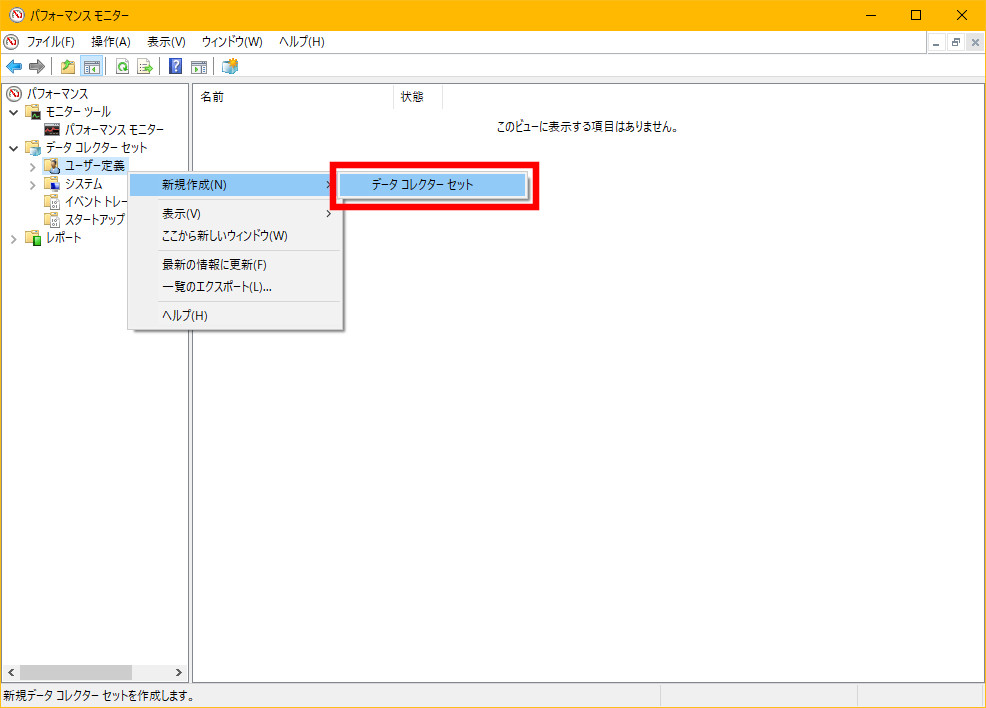
4新しいデータコレクターセットの作成ウイザードが表示されます。
「名前」にわかりやすい名前を付けます。(デフォルトのママ変えなくても良いですが、今回は『Monitoring』としました)
「テンプレートから作成する(推奨)」はそのままに、「次へ」ボタンをクリックします。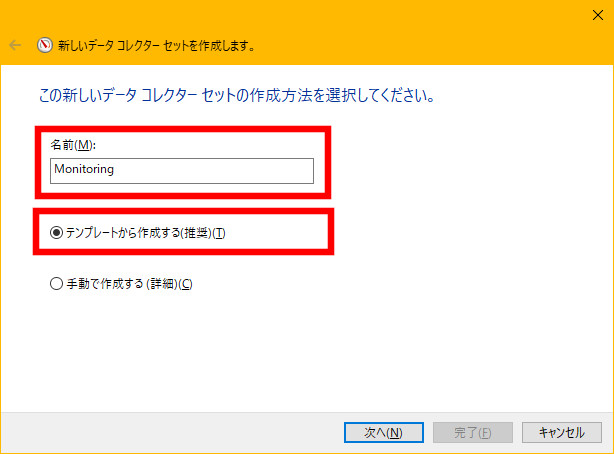
5テンプレートを選択する画面が表示されますので、「Basic」を選択して「次へ」ボタンをクリックします。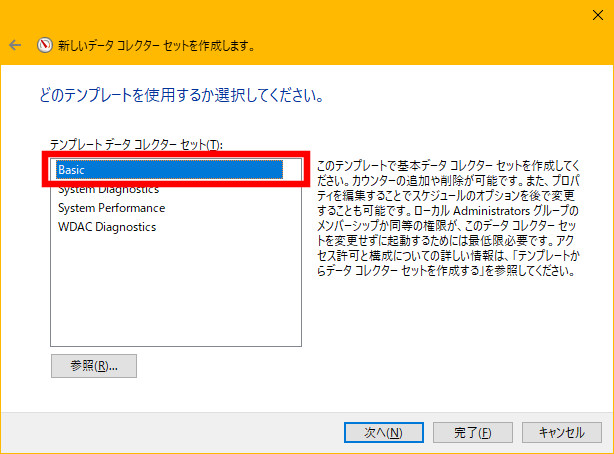
6データの保存場所を選択する画面が表示されます。どこでも良いのですが、データファイルのサイズが大きくなると思いますので、ディスクの空き容量の大きい所を指定しましょう。
今回は、Cドライブに「Temp」フォルダを作成し、その下にデータファイルを保存する事にします。
「ルートディレクトリ」に「C:\Temp」を設定し、「次へ」ボタンをクリックします。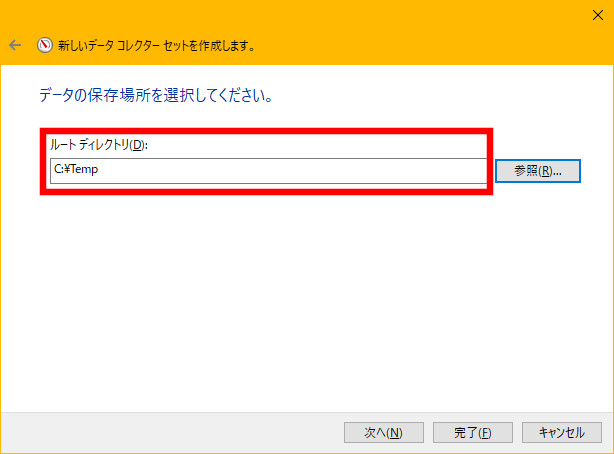
7「別のユーザとして実行」をデフォルトのママ「<既定>」で、「保存して閉じる」が選択されている事を確認した後、「完了」ボタンをクリックします。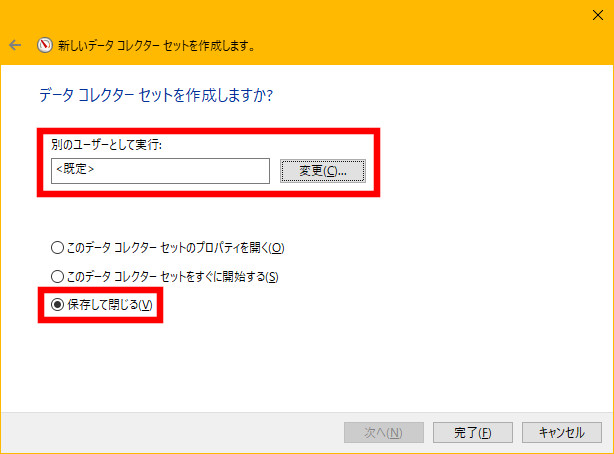
8データコレクタセットとして「Monitoring」が停止状態で作成されたことが分かります。
現時点では意味がありません。どんな情報を取得するのか設定を行う必要があります。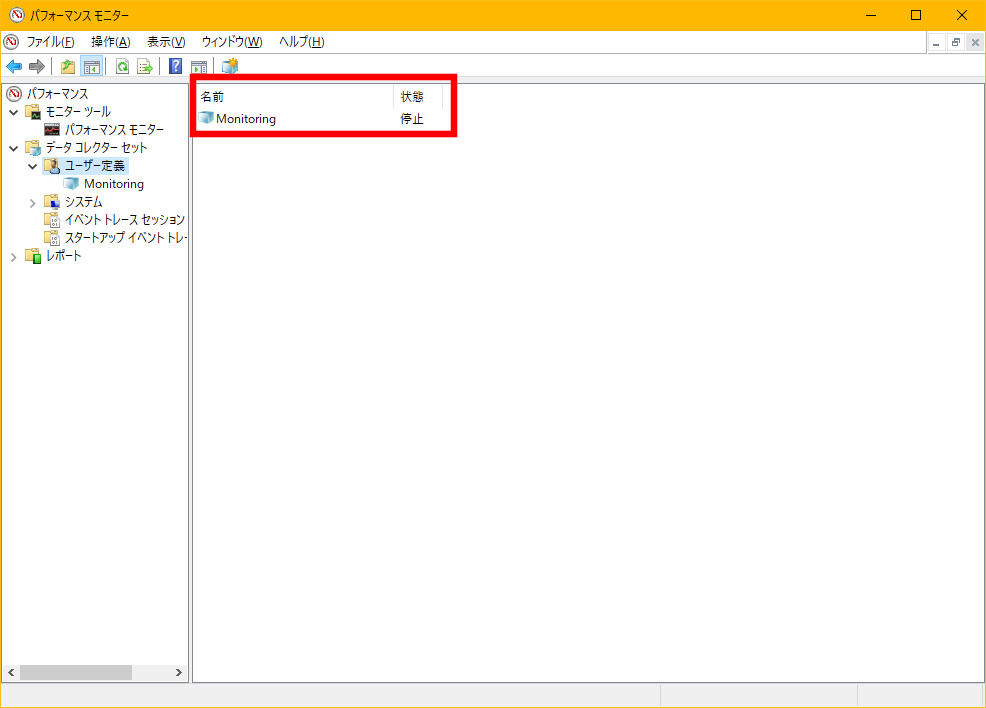
取得データの設定
1取得するデータの設定をしていきましょう。
まずは、現在デフォルトで取得するデータから不要なデータを削除していきます。
左ペインの「データコレクターセット」⇒「ユーザ定義」⇒「Monitoring」をクリックします。
右ペインに収集データセットがデフォルトで3つ。『Performance Counter』、『Configuration』、『Kernel Trace』と作成されているので、『Configuration』と『Kernel Trace』は今回不要なので削除します。
まずは、『Configuration』をクリックして右クリックの「削除」をクリックして削除します。同様に『Kernel Trace』も削除してください。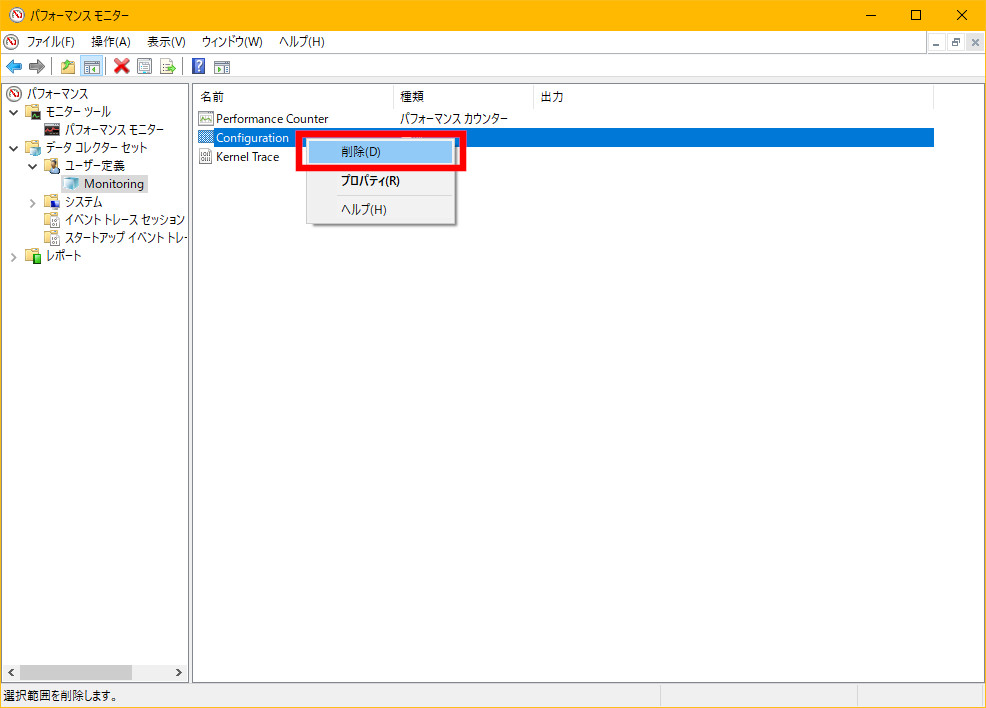
2『Performance Counter』だけになります。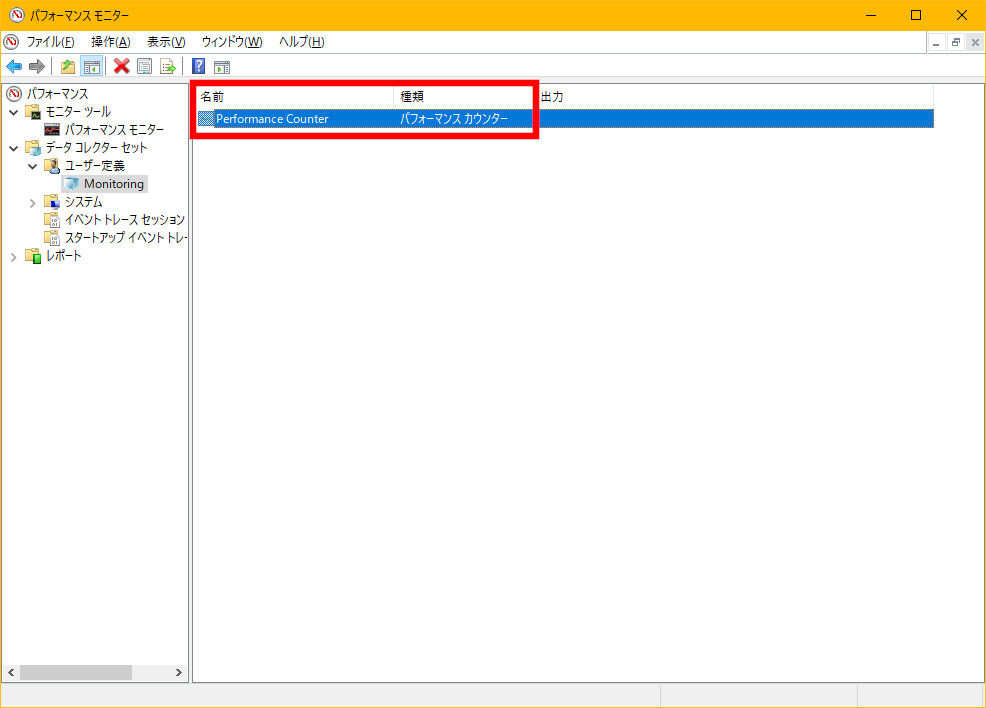
3さらに、『Performance Counter』の中の収集データも不要な物を削除していきます。
右ペインの「Performance Counter」をクリックし、右クリックのメニュー「プロパティ」をクリックします。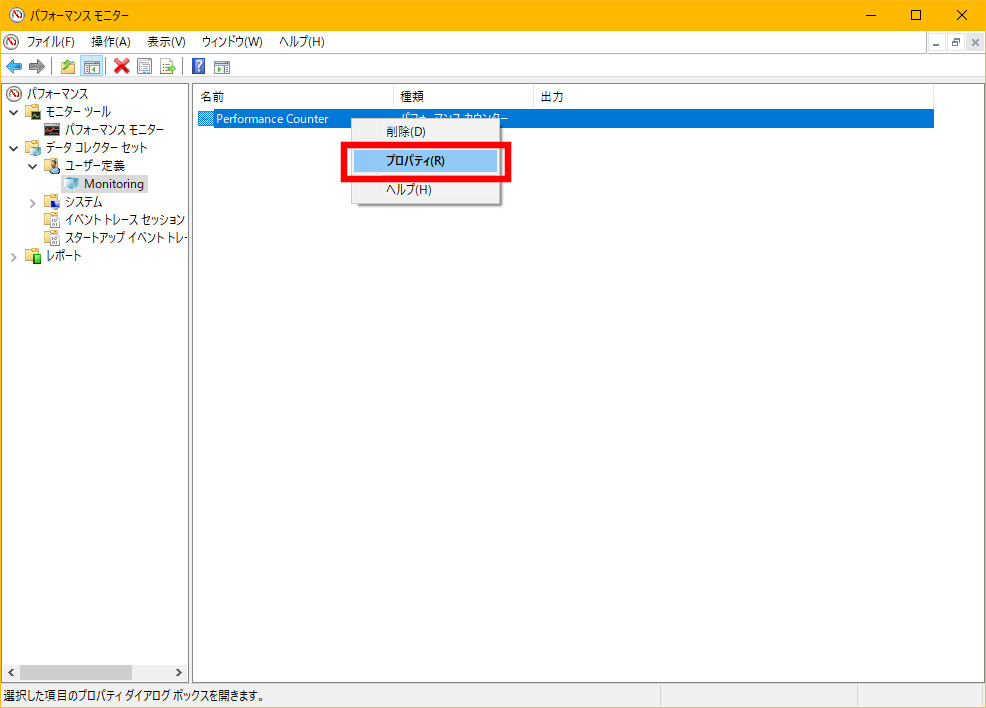
4「Performance Counterのプロパティ」画面が表示されます。
デフォルトでは『\Processor(*)\*』がありますが、削除します。
『\Processor(*)\*』を選択し、「削除」ボタンをクリックします。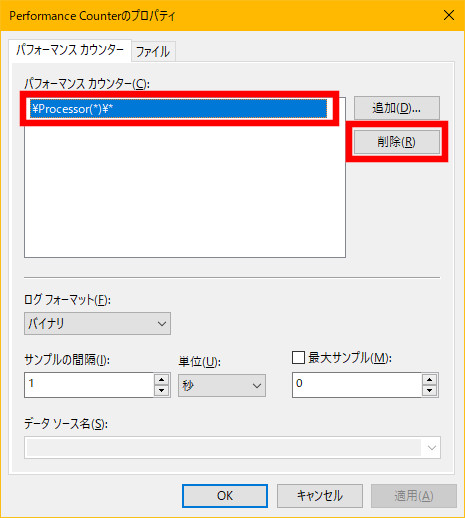
7「Thermal Zone Information」の右にある矢印をクリックして展開し、「Temperature」⇒「\_TZ.TZ00」を選択して「追加」ボタンをクリックします。
(\_TZ.TZ01もありますが、こちらは選択しません。コレは何でしょうね?値はほぼ同じなので、片方だけで良いと思います。今度調べておきます。)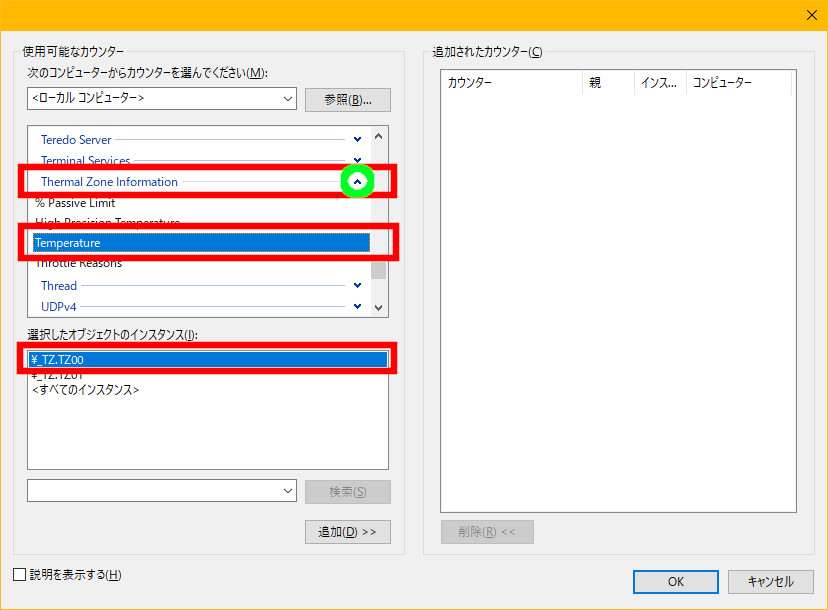
8右側の「追加されたカウンター」に「Temperature」のインスタンス「\_TZ.TZ00」が追加されます。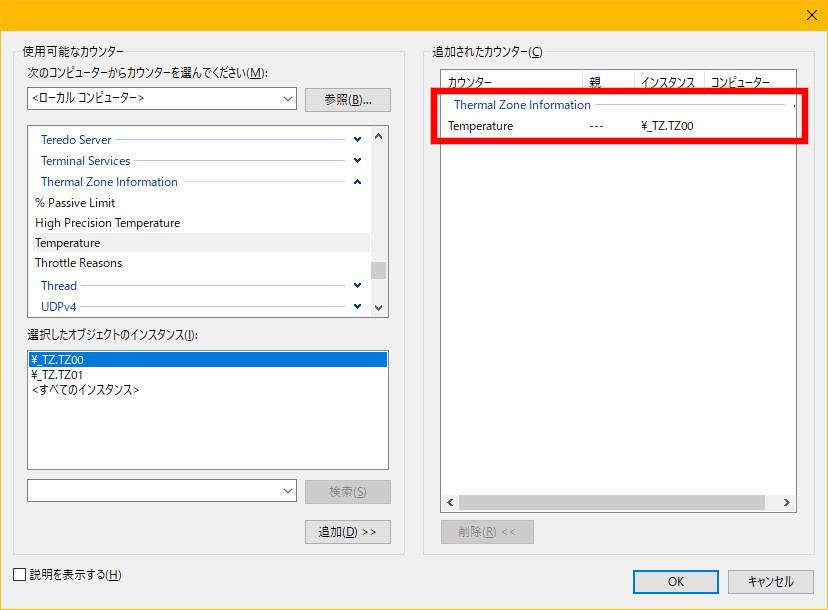
9次に、「Processor」の右にある矢印をクリックして展開し、「%Processor Time」を選択します。
選択したオブジェクトのインスタンスの「_Total」を選択し、「追加」ボタンをクリックすると右側の追加されたカウンターに「%Processor Time」が追加されますので、「OK」ボタンをクリックします。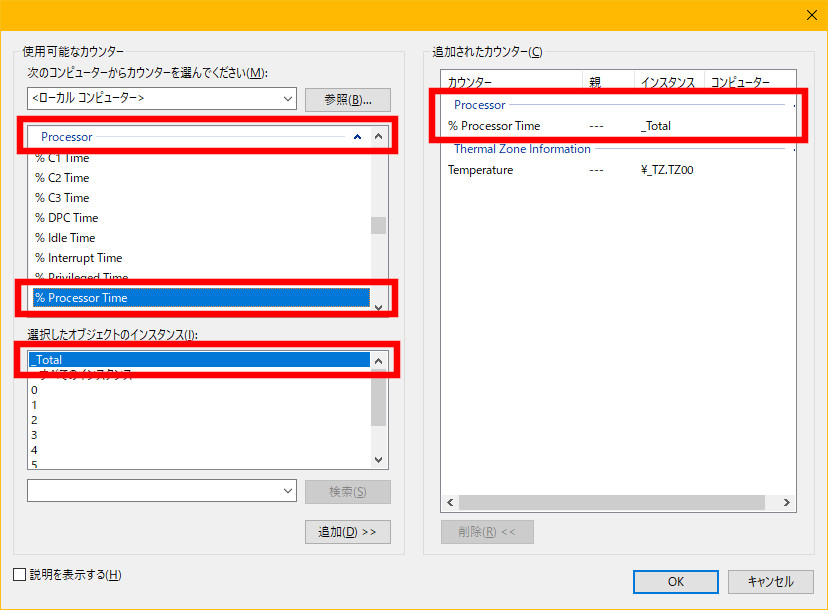
10次に、「Memory」の右にある矢印をクリックして展開し、「Committed Bytes」(仮想メモリの使用量)を選択します。
「追加」ボタンをクリックすると右側の追加されたカウンターに「Committed Bytes」が追加されますので、「OK」ボタンをクリックします。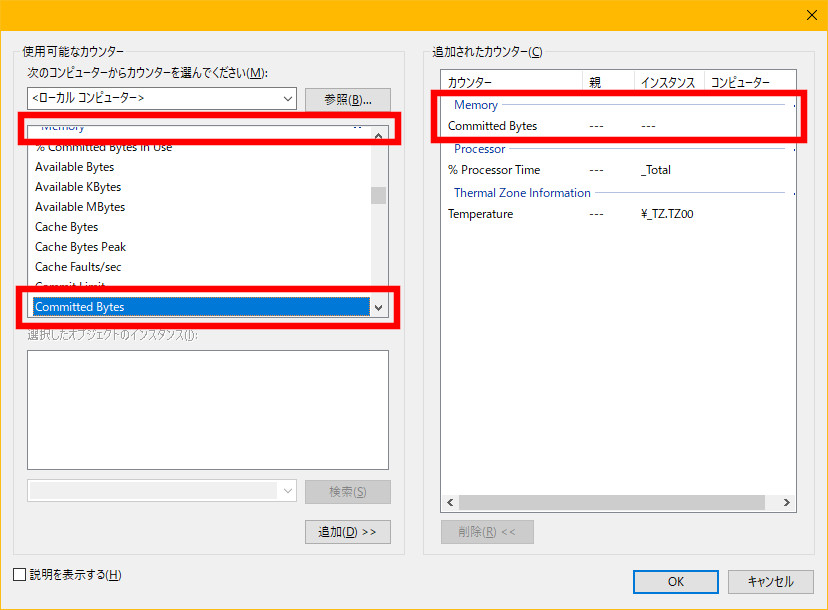
11「Perfomance Counterのプロパティ」画面になります。
「ログフォーマット」のデフォルトは「バイナリ」ですが、これだと汎用性がないので「カンマ区切り」にします。
サンプル間隔を「1分」にして、「最大サンプル」のチェックボックスにチェックして「1440」を入力します。
これで、1分単位で1440サンプルと言うことで約24時間記録することになります。(1×1440/60=24)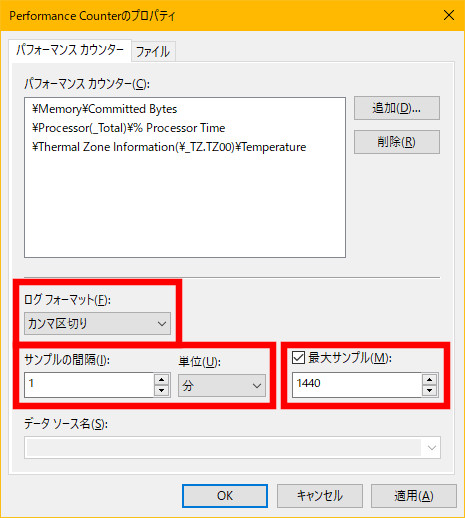
バイナリファイルだとパフォーマンスモニタで正しく表示されるのですが、CSV形式ファイルにした場合、読み込んでも正しく表示されません。
何故かはちょっと分からないです。。。
もしバイナリで出力してした後、CSV形式ファイルに変換したい場合は、「relog」コマンドで変換が出来ます。
例: relog pc.blg -o pc.csv -f CSV
12「ファイル」タブを選択し、特に変える必要はないので「OK」ボタンをクリックします。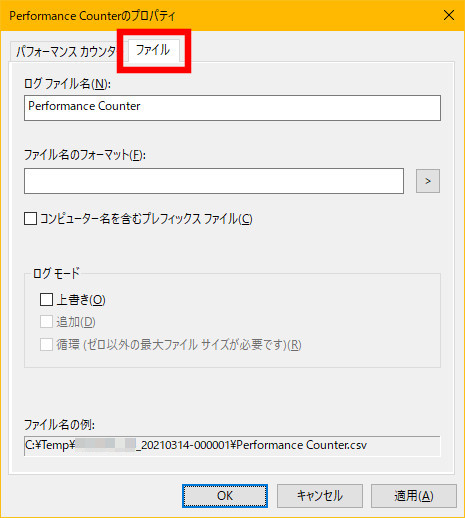
とりあえず設定は終わりましたが、実はこれだけだとログ取得を開始しても1分で終わってしまうので、ログ取得の設定をします。
13「データコレクターセット」⇒「ユーザ定義」⇒「Monitoring」を右クリックして表示されたメニューの「プロパティ」をクリックします。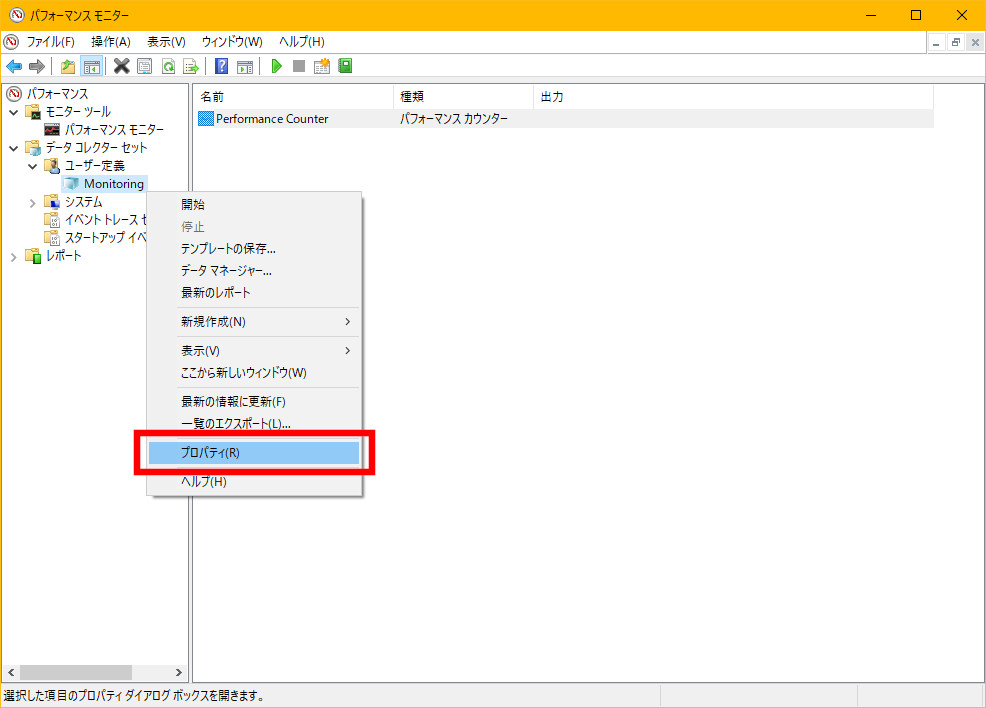
14「Monitoringのプロパティ」画面が表示されます。
デフォルトでは「全体の期間」が「1秒」に設定されているので、このままでは手動でログ取得を開始すると1秒で終わってしまうので意味がありません。
「24時間」に設定して、「OK」ボタンをクリックします。
(「全体の期間」のチェックを外すか、「スケジュール」タブでスケジュール設定すれば良いと思うのですが、今回はその手法はとりません。)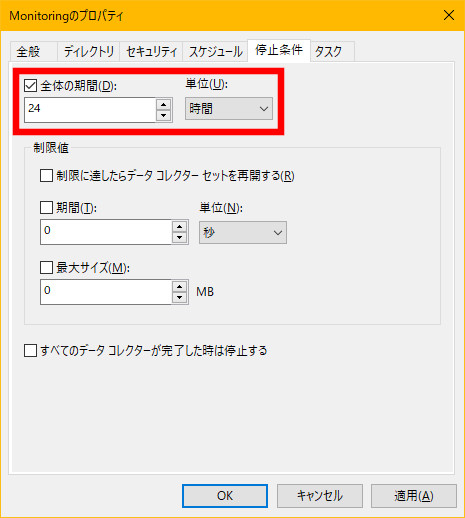
以上で準備が完了しました。
次は実際にモニタリングを行い、データを取得していきたいと思います。
データの取得
1「データコレクターセット」⇒「ユーザ定義」⇒「Monitoring」を右クリックして表示されたメニューの「開始」をクリックしてデータ取得を開始します。
「C:\Temp」配下にログファイルが出力されます。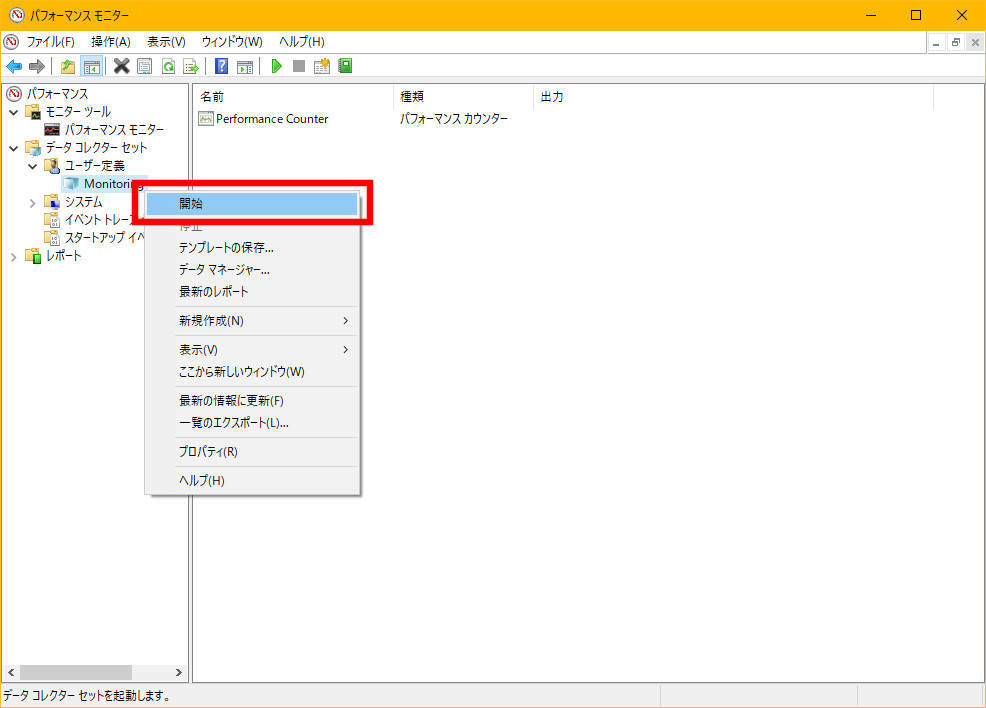
なお、ログ取得実行中は「データコレクターセット」⇒「ユーザ定義」⇒「Monitoring」の項目に実行中のアイコンが表示されます。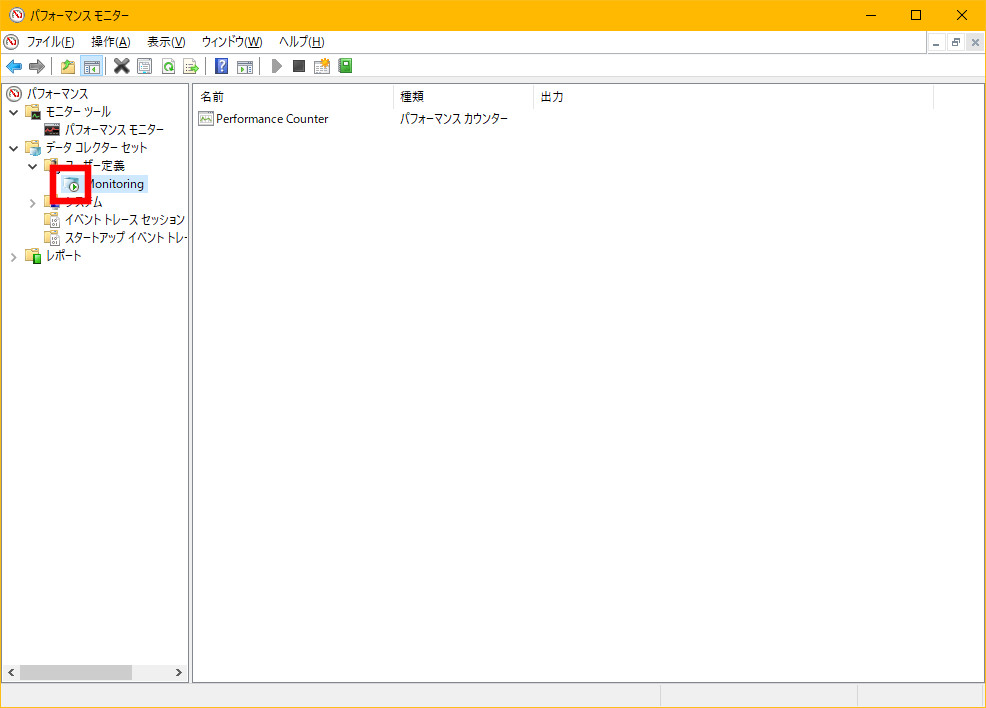
2手動でログの取得を終了するには、「データコレクターセット」⇒「ユーザ定義」⇒「CPU monitoring」を右クリックして表示されたメニューの「停止」をクリックします。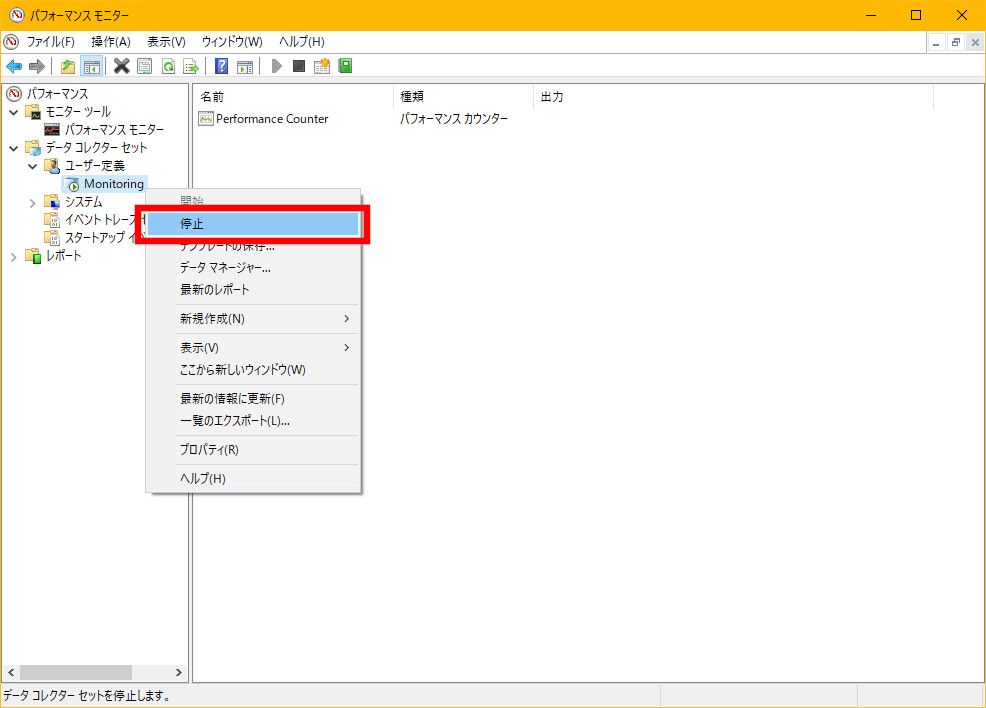
以上でログの取得は完了です。次は取得したログファイルを可視化してみましょう。
とりあえずは、原始的に手動でExcelのグラフ作成をしてみます。
ログファイルを可視化する
「C:\Temp」フォルダにログファイル保存用のフォルダが作成されます。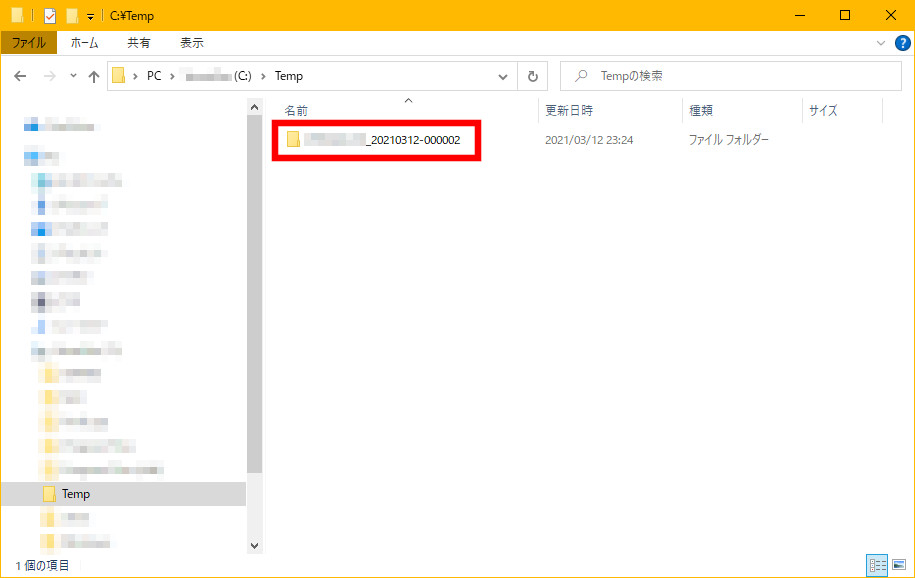
ログファイル保存用のフォルダ配下にログファイルが保存されています。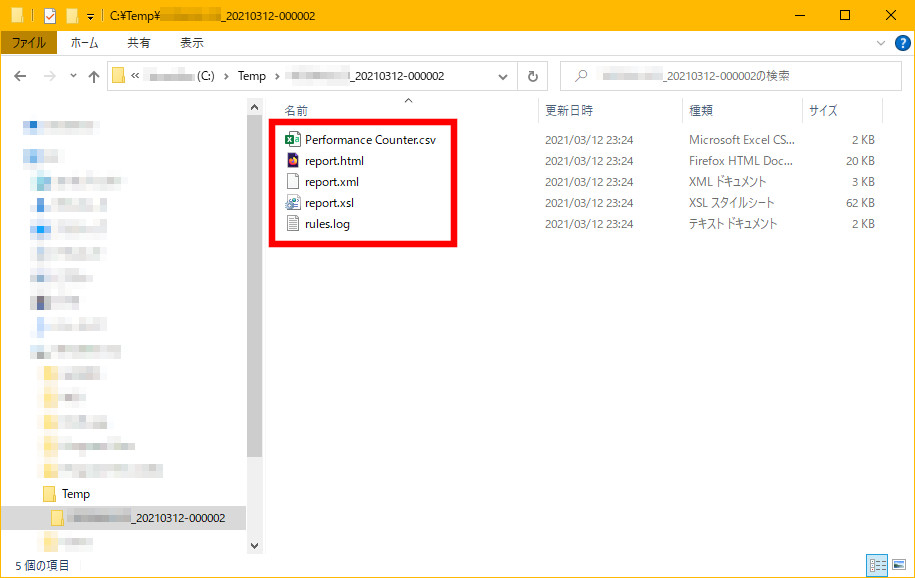
とりあえず、ログファイル「Perfomance Counter.csv」をテキストエディタで開いても良いのですが、ちょっと見づらいので、Excelで開いて見出しを直してみました。
メモリ使用量やCPU使用率は変動しますが。何故かCPU温度が変化しません。取得する項目が違うのでしょうか?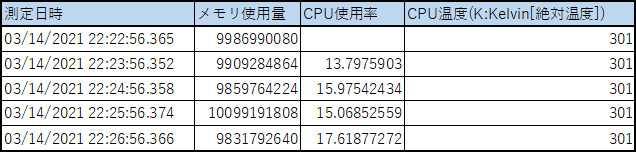
CPU温度はあまりなじみ深くないですが、絶対温度のKelvinの単位で出力されます。
なじみ深い摂氏に変換するには。Kelvinから「273.16」を引いてあげればよいそうです。
スケジュール登録して自動取得しましょう
今のままでは、起動時・終了時にパフォーマンスモニタを起動して実行・停止を手動で行わないといけないので少し面倒です。
なので、スケジュール登録して自動でログを取得することにします。
取得時間は「8:50~17:10」の間にしてみます。
先ほど作成したデータセレクター「Monitoring」の「Performance Counter」を右クリックして表示される「プロパティ」の取得時間を変更します。
「8:50」から「17:10」までを「1分間隔で取得」するので、「最大サンプル」を「500」にします。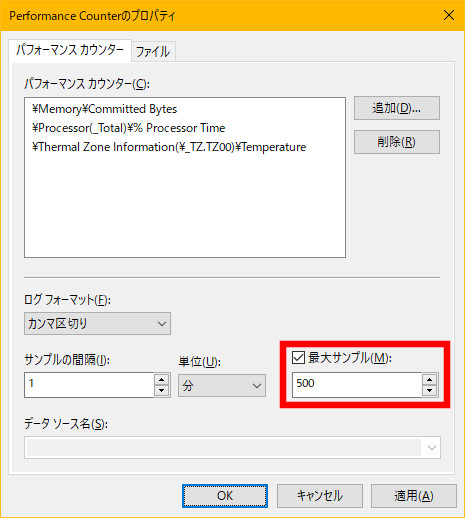
次に、データセレクター「Monitoring」を右クリックして表示される「プロパティ」の「スケジュール」タブで「追加」ボタンをクリックします。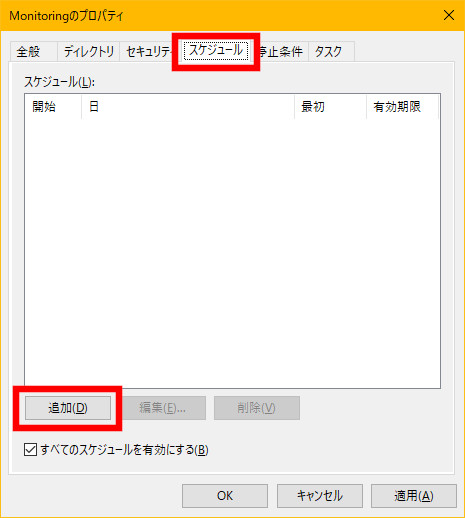
「開始日」に取得を行う日を設定します。「開始時間」は「8:50:00」にして、一回だけ取得すればよいので、「月曜日」だけチェックして「OK」ボタンをクリックします。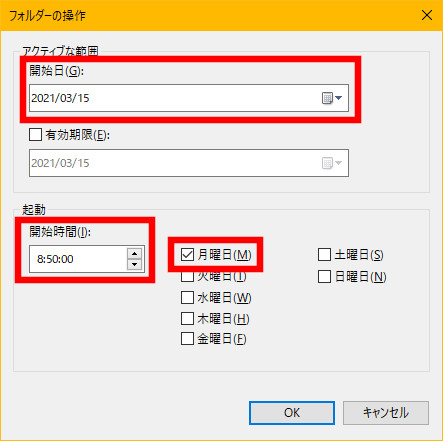
そして、これはもしかしたらあまり意味が無いのかもしれませんが、停止条件も設定しておきます。
「停止条件」タブで、「全体の期間」を「500」、「単位」を「分」にして「OK」ボタンをクリックします。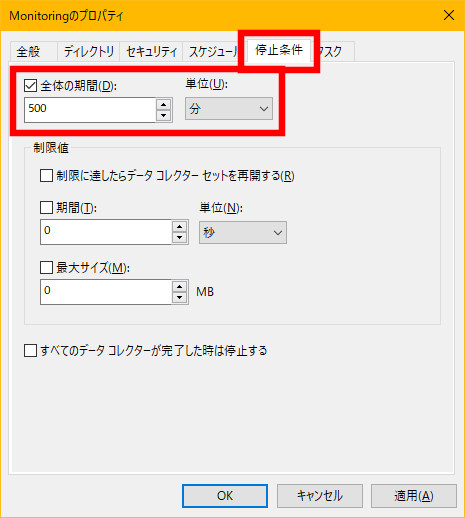
あとは、「開始時間」までにパソコンを起動して、「17:10」以降まで電源を落とさずに仕事をしてればオッケーです。裏でログを取得してくれます。
もしかしたら、少しパソコンの動きが遅くなるかもしれませんが、今はまだ良くわかりません。
[2021-03-15 20:23 追記]
NEC NS700/NAR-2[PC-NS700NAR-2]の測定
NEC NS700/NAR-2[PC-NS700NAR-2]の測定結果です。
懸念していたパフォーマンス問題ですが、裏でパフォーマンスモニタが動いていても特にWindowsの動作が遅くなると言うことはありませんでした。
8:50~17:10まで取得しましたが、時間を合わせるために9:00~17:00の間で切り抜きました。
この機種はCPUの温度はパフォーマンスモニタで取得できませんでしたので、メモリ使用量とCPU使用率だけです。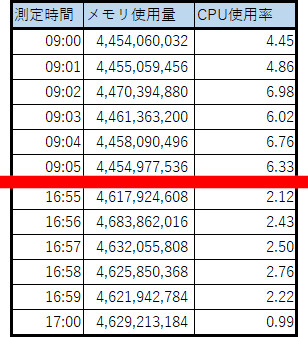
それでは、折れ線グラフで様子を見てみましょう。
まずは、メモリ使用量です。
だいたい4.45Gbyte~4.70Gbyteを遷移しています。朝から夜にかけて少しずつ上がって行っている様子がうかがえますが、時々グンと使用量が上昇しますね、このとき何をやっていたのでしょうか。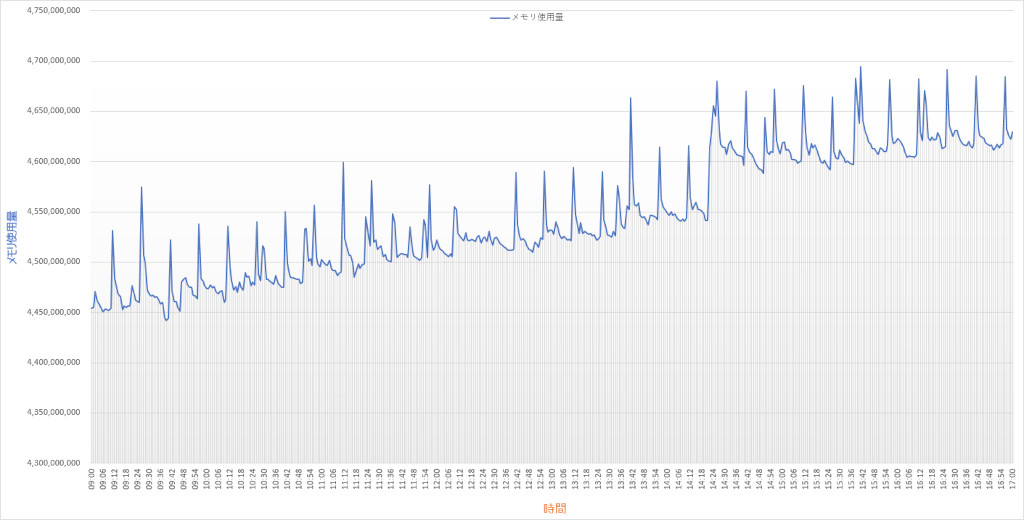
次にCPU使用率です。
こちらは結構動きがありますね。ただ、MAXでも8%とCPU使用率は少ないですね。あまりパソコンの性能は必要ないみたいですね。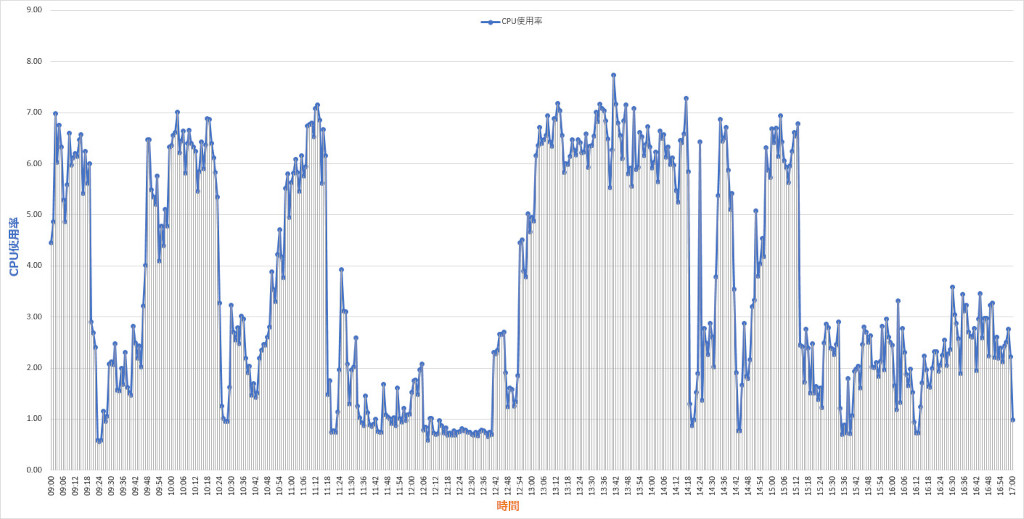
ということで、NEC NS700/NAR-2[PC-NS700NAR-2]はマシンパワーをほとんど発揮していないという結果でした。
次はmouce CT6で測定してみたいと思います。
[2021-03-16 20:45 追記]
mouce CT6の測定
mouce CT6の測定結果です。
LAVIEの時と同様に、8:50~17:10まで測定し、9:00~17:00を切り抜きました。
LAVIEよりもメモリ使用量、CPU使用率が少ないですね。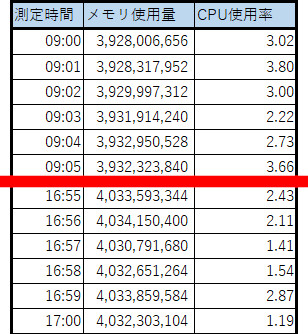
それでは、メモリ使用量の折れ線グラフを見てみましょう。
LAVIEの時とは少し遷移の仕方が異なるようです。一時的にメモリ使用量が上がる部分はありますが、概ね16:18頃まではほぼ横ばいです。16:18頃に急激にメモリ使用量があがり、高い位置で遷移しています。
この時間帯に何かしらの重い処理が動いたのでしょうか?覚えていませんが。
ただ、比較的安定した動きであると言えるのではないでしょうか。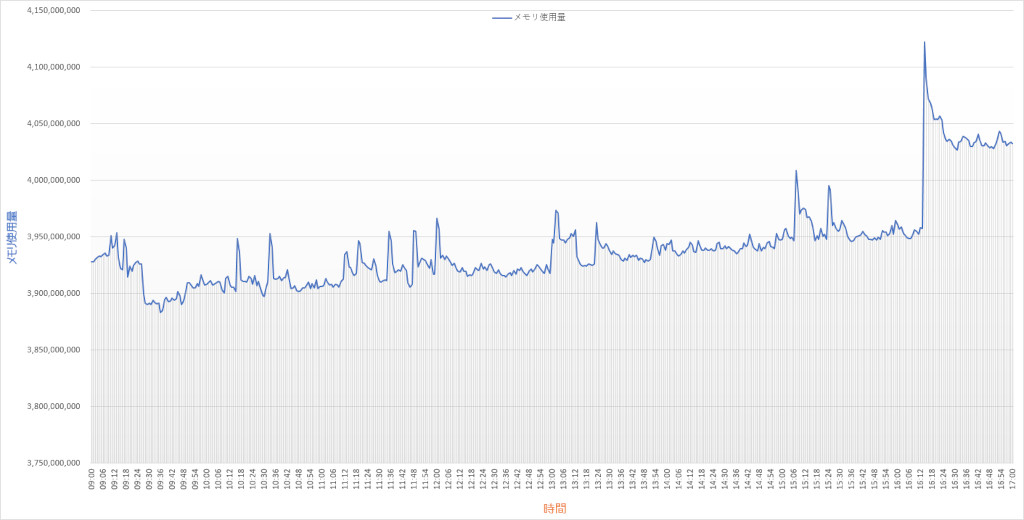
次はCPU使用率です。
こちらはLAVIEと似た遷移をしていますが、メモリ使用量が急激に上がった16:18頃に急激に上昇(一時的ですが)していますね。
それ以外は比較的安定しています。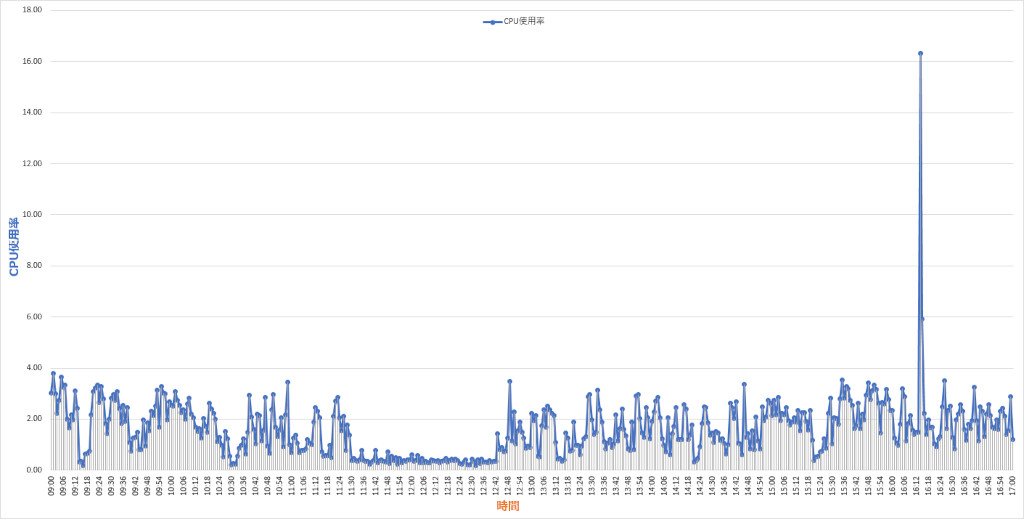
LAVIE同様、mouse CT6もマシンパワーを最大限には引き出していないみたいですね。
それぞれのデータを見比べると、mouse CT6はテレワーク利用において比較的安定した利用が出来ていると思われます。
別々にデータを見たのではちょっと断定は出来ませんので、それぞれのデータを比較してみたいと思います。
NEC NS700/NAR-2[PC-NS700NAR-2]とmouse CT6の比較
まずはメモリ使用量の比較です。
グラフが小さくて見づらいですが、青がLAVIEでオレンジがmouse CT6です。
どちらもホボ横ばいですね。mouse CT6のメモリ拡張しようかと思ったけど、この結果を見るとメモリ拡張する必要はなさそうですね。ただ、ロマンとしてメモリをMAXで積みたいという夢がありますが。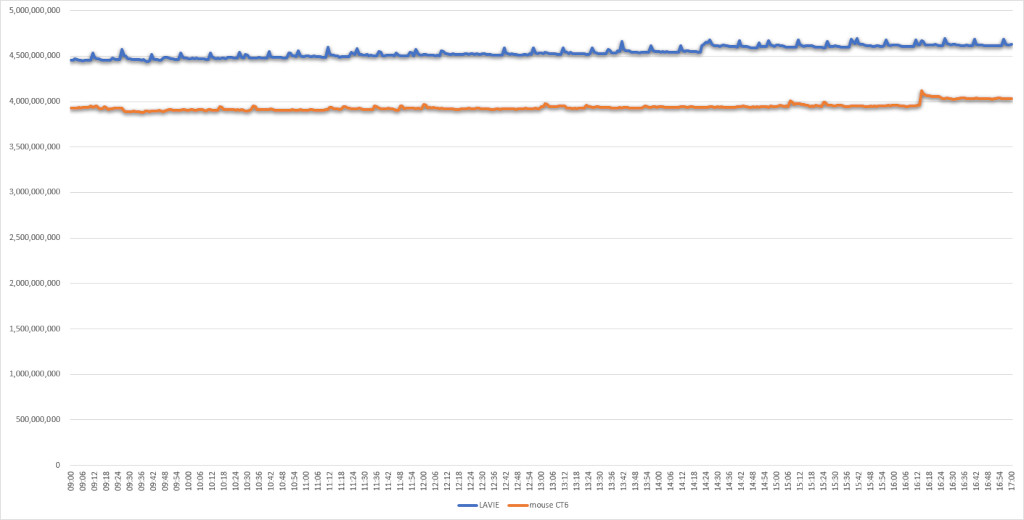
次がCPU使用率の比較です。
こちらも青がLAVIEでオレンジがmouse CT6です。
mouse CT6の外れ値が気になりますが、全体的にCPU使用率はLAVIEに比べて低く、落ち着いていますね。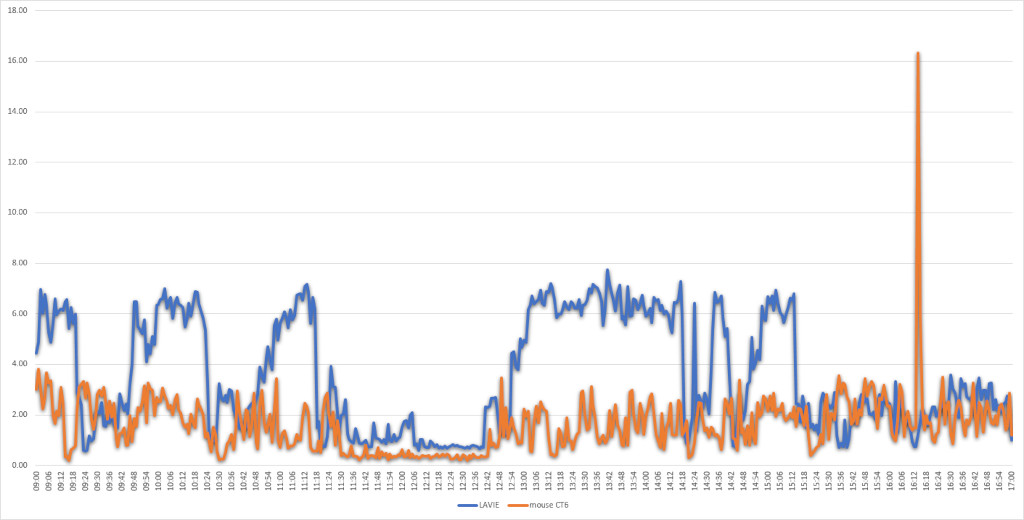
以上、気になって比較してみた結果ですが。
結論として、テレワークにそんなにPCの性能は必要ないという事が分かりました。(比較した意味あんまりないね。。。この結論のもって行き方は。)
最後までおつきあいいただき、ありがとうございました。