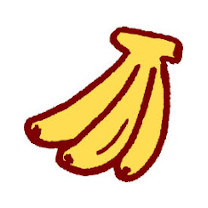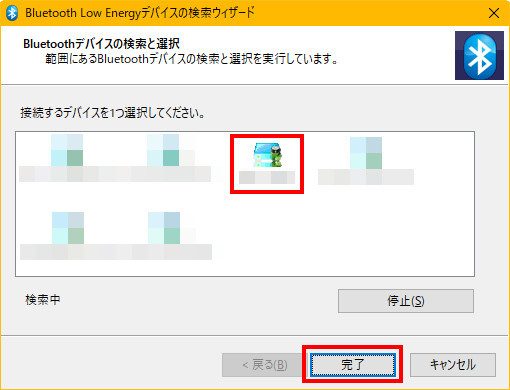パソコンでPlay Station用ワイヤレスコントローラー (DUALSHOCK 4) マグマ・レッド (CUH-ZCT2J11)を使うため、Bluetoothのレシーバーを買いました。
エレコム Bluetooth4.0 USBアダプター(LBT-UAN05C2/N)です。
本体は、本当に小さくて無くしてしまいそうです。
Windows 10完全対応ということで、選びました。
製品仕様を載せておきましょう。
| 製造番号 | LBT-UAN05C2/N |
| 通信方式 | Bluetooth標準規格 Version 4.0 |
| 出力 | Bluetooth Power Class 2 |
| 最大通信距離 | 見通し 約10m(使用環境による) |
| 使用周波数帯域 | 2.4GHz帯(2.4000GHz – 2.4835GHz) |
| 変調方式 | FHSS(周波数ホッピング方式スペクトラム拡散) |
| 転送速度 | 最大3Mbps(理論値) |
| USBインタフェース | USB 2.0(1.1互換) |
| 外形寸法(幅×奥行き×高さ) | 12.8mm × 19.0mm × 6.2mm |
| 動作温度 | 5~35度 / 20~80%RH |
| 質量 | 約2g |
早速パソコンに刺そうと思ったのですが、取説に注意点がありました。
どうやら、OS標準のドライバではなく、専用のドライバをインストールしないといけないみたいです。
ソフトウェアのインストール前に、本製品をパソコンに接続しないでください。
- ELECOMのホームページからドライバをダウンロードします。
https://www.elecom.co.jp/support/download/network/bluetooth/lbt-uan05/ - ドライバダウンロードのページが表示されます。
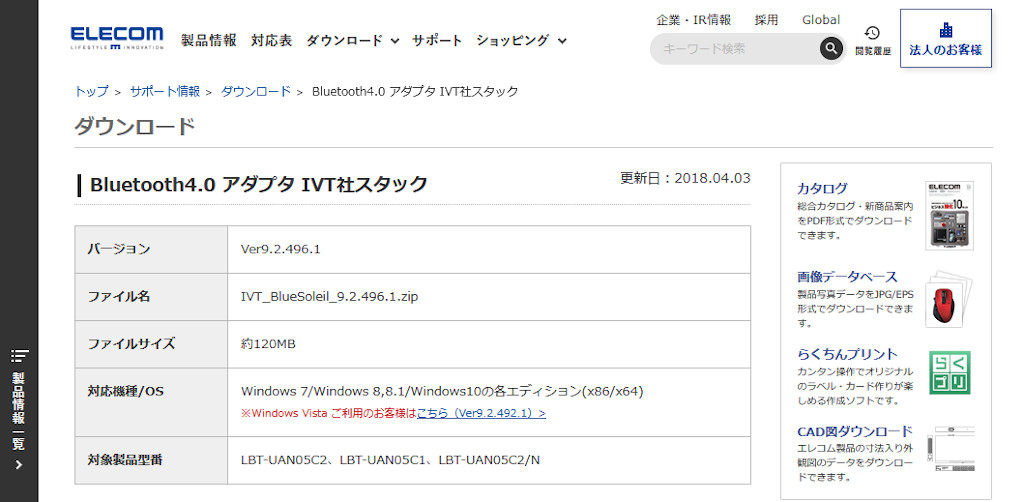
- 「許諾書に同意してダウンロードする」を選択します。
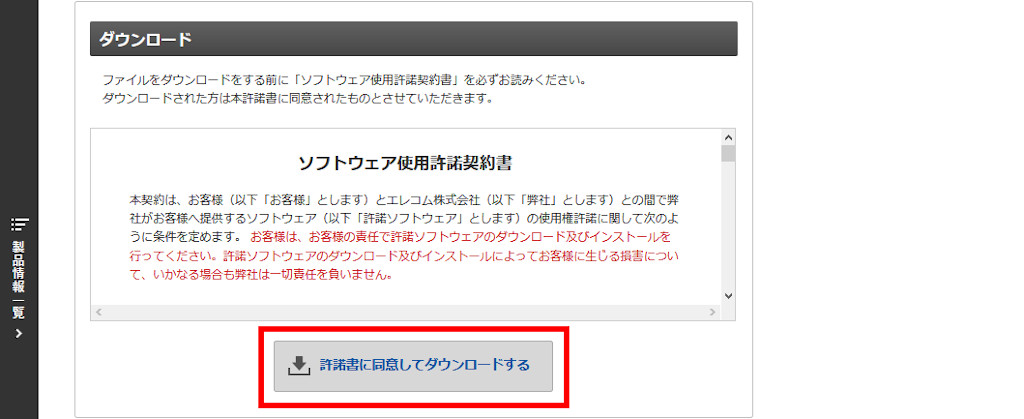
- ダウンロードした圧縮ファイル(zip形式ファイル)を解凍します。
- 解凍されたフォルダを開き、「Install」フォルダにある『setup.exe』をダブルクリックします。
- インストールウィザードが表示されるので、「OK」ボタンを選択します。
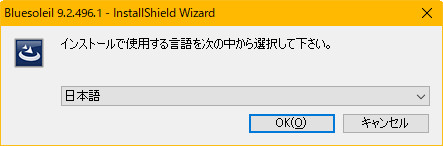
- 「次へ」ボタンを選択します。
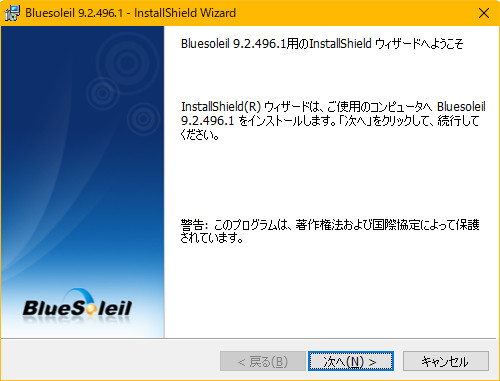
- 使用許諾を読み、「使用許諾の条項に同意します」を選択し、「次へ」ボタンを選択します。
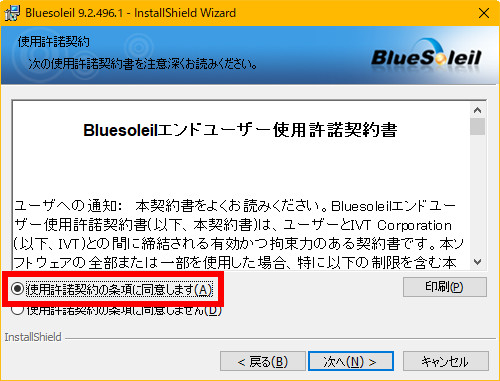
- 「次へ」ボタンを選択します。
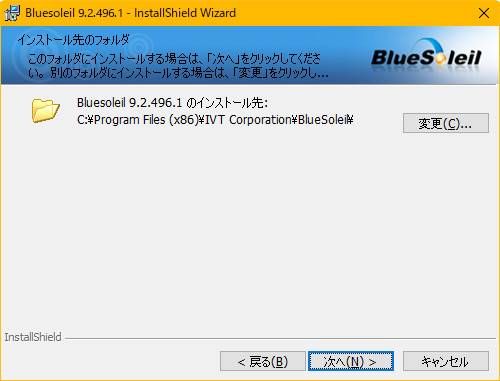
- 「インストール」ボタンを選択します。
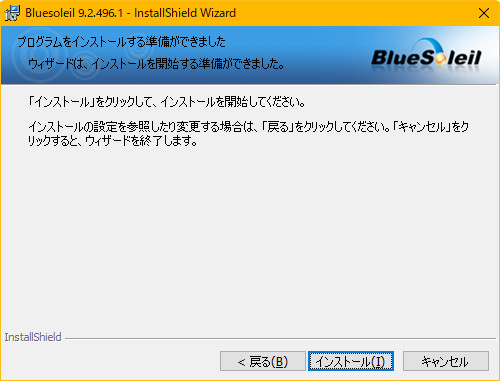
- インストールが始まるので、完了するのを待ちます。
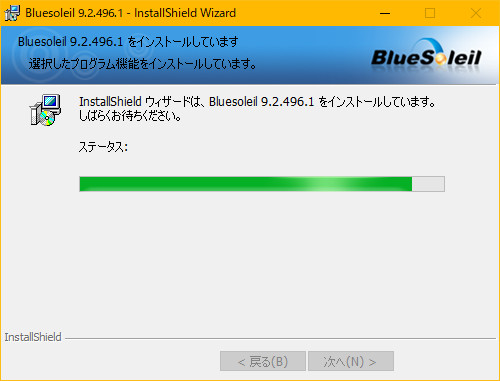
- インストールが終わったので、「完了」ボタンを選択します。
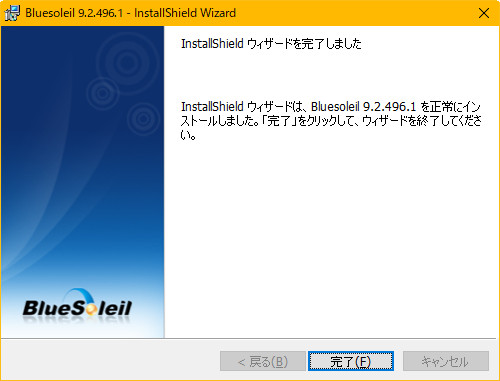
- 設定を有効にするために、OSを再起動する必要があります。保存していないファイルなどがあれば、保存してから「はい」ボタンを選択します。
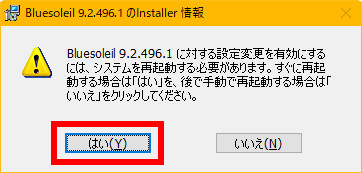
- パソコンを再起動すると、デスクトップにソフトウェアのショートカットが作成されています。

- Bluetoothをパソコンに接続します。
- タスクトレイを見てみると、Bluetoothのアイコンが表示されています。
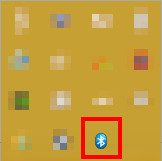
以上でドライバのインストールと、Bluetoothの接続は完了です。
ここからは、Bluetooth対応機器とのペアリング作業になります。
バージョンによってペアリング方法が異なるので、Bluetooth 4.0と3.0の機器とのペアリング方法を説明していきます。
Bluetooth 4.0のペアリング方法
- タスクバーのBluetoothアイコンを右クリックして、「Bluetooth 4.0 functions」を選択します。
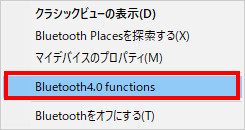
- BlueSoleilの「デバイスマネージャ」が起動されます。
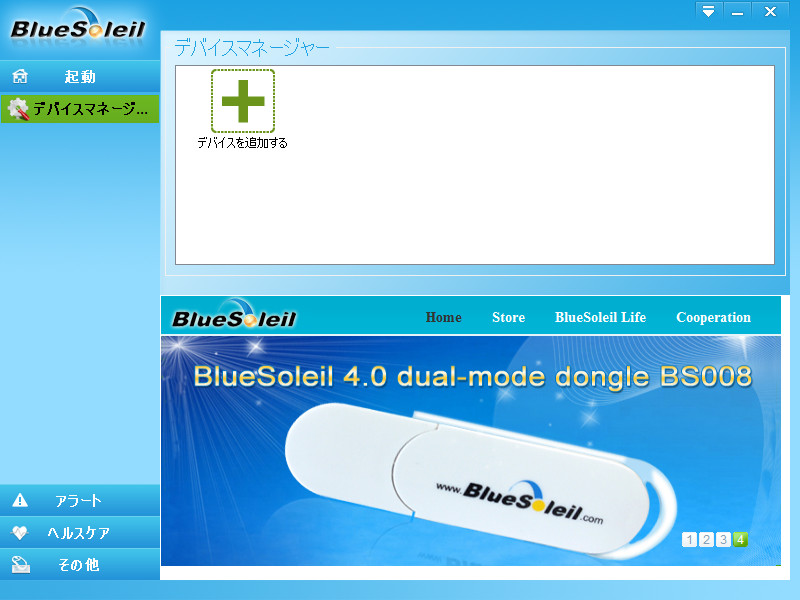
- 接続するBluetooth機器をペアリングモードにします。
- BlueSleilの「デバイスマネージャ」から「デバイスを追加する」アイコンを選択します。
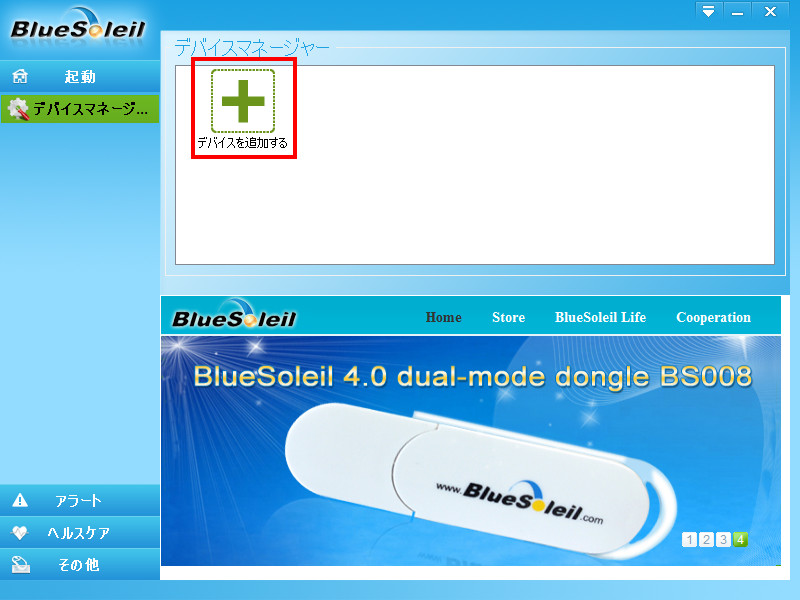
- ペアリングモードになっている機器の一覧から、接続したい機器を選び、「完了」を選択します。
- この後、BlueSleilの「その他」を選択していくのですが、どうやってもBluetoothの子機が検索できず。諦めました。
接続しようとしている子機は、以前買ったBluetoothのヘッドセットで、プロファイルはBluetooth 4.1なので、ダメなのかな?
原因は分からないのですが、Bluetooth 3.0の接続方法で行えば接続できました。とほほ。
Bluetooth 3.0のペアリング方法
- タスクバーのBluetoothアイコンを右クリックして、「クラシックビューの表示」を選択します。
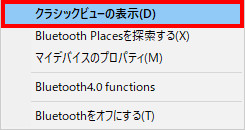
- BlueSoleilのクラシックモードが起動されます。
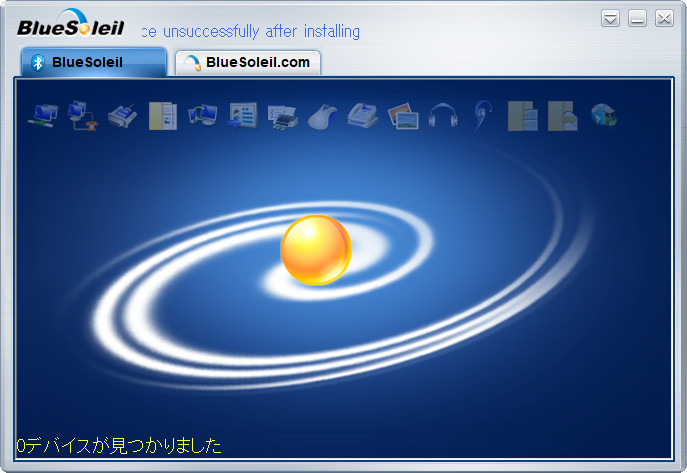
- 接続するBluetooth機器をペアリングモードにします。
※:logicoolのBluetoothマウス「M337」を例に説明します。 - BlueSoleilの画面中央の黄色い丸の画像を右クリックし、表示されたメニューの「デバイスの検索」を選択します。
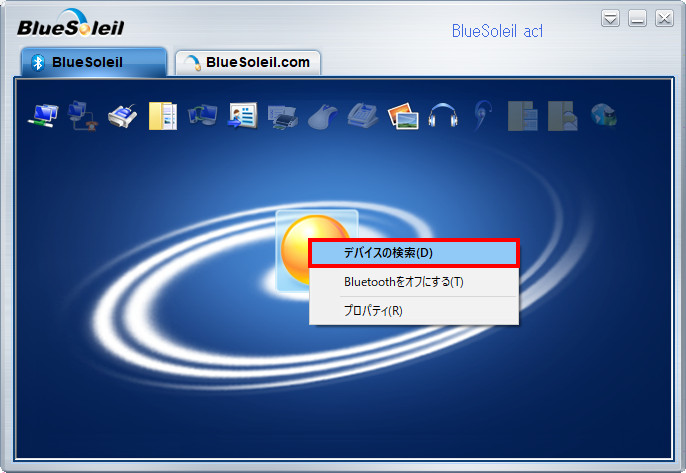
- BlueSoleilにマウス「M337」が表示されます。
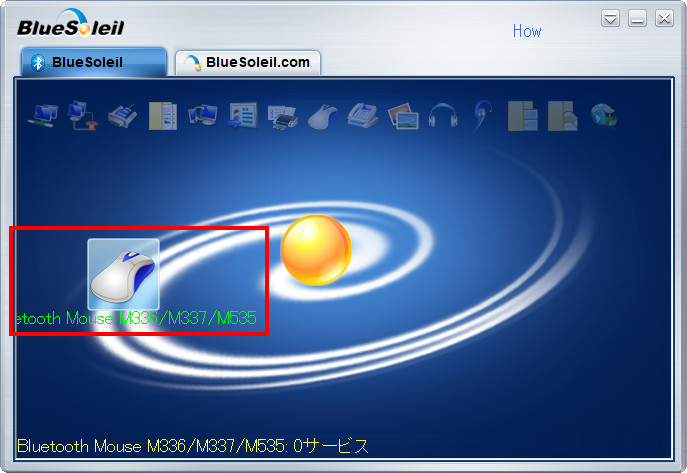
- 「M337」のアイコンを右クリックし、表示されたメニューの「ペア」を選択します。
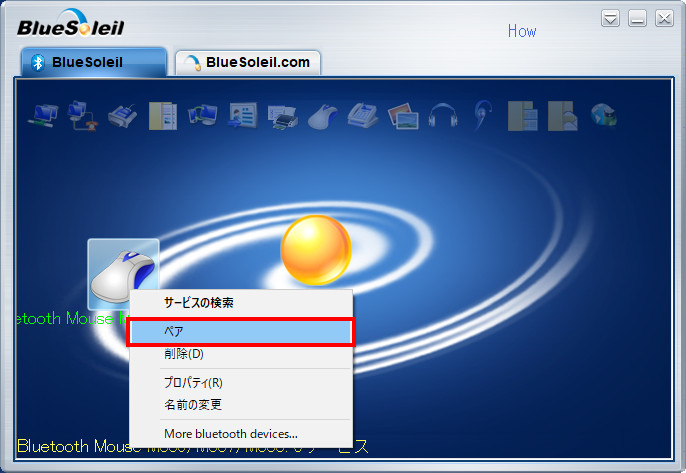
- ペアリングが完了すると、「M337」アイコンの右下にペアリング済みのマークが表示され、画面下に「ペアリング済み」の表示がされます。
この時点で、ベアリングはできましたがまだ接続は完了していないので、マウスは使えません。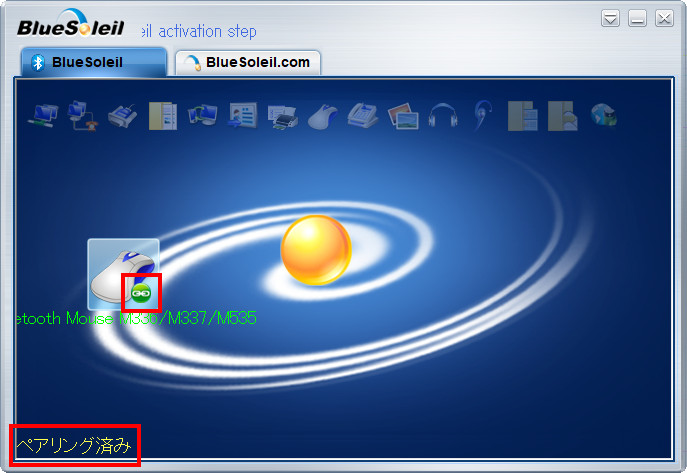
- ペアリング済みの「M337」のアイコンを右クリックし、表示されたメニューの「サービスの検索」を選択します。

- マウスのアイコンが有効になります。
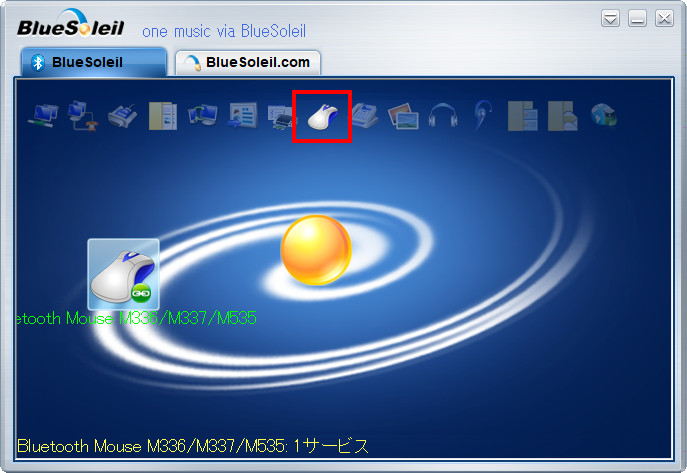
- マウスのアイコンを右クリックし、表示されたメニューの「接続」を選択すると、接続処理が開始されます。
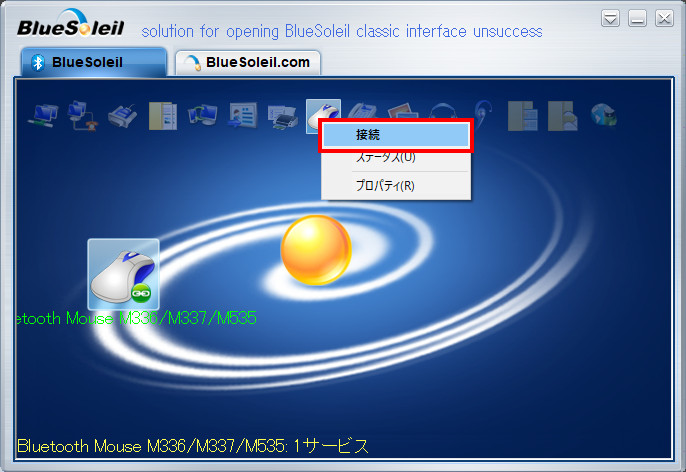
- 「M337」のマウスの色が変わり、左下に「接続済み」と表示されれば接続完了です。これでようやくBluetoothのマウスが使えるようになります。
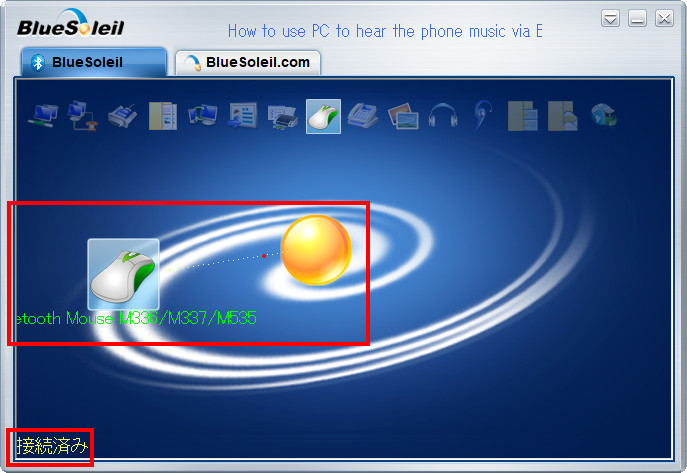
接続させるまでの手順が結構面倒ですね。
Windows 10標準の機能を使えば、検索して接続するだけなので、楽なのですがこの変なツールを使わないといけないというのはちょっと面倒です。
もともと、デスクトップでPS4のDUALSHOCKコントローラーをBluetoothで使うのが目的なので、仕方ないです。諦めて使います。
次回、PS4のDUALSHOCKコントローラーの接続を説明したいと思います。