スキャナを去年の夏頃買ったのですが、USB接続で毎回接続するのもしんどくて、なんとかならないかと探していたところ、「USBデバイスサーバ」なるものの存在を知りました。
調べてみると、スモールオフィスなどでプリンタとかスキャナとかを共有して使うのに使うことが多いらしく、無線LAN接続対応の製品として「サイレックス・テクノロジー USBデバイスサーバ(DS-700AC)」というのが売っていることを知りました。
購入依頼をしたのは、去年の10月頃です。
取り寄せ品なので1ヶ月ぐらいかかると言うことだったのですが、全然連絡も無いし届かないので、すっかりと忘れていました。
もしかして、また詐欺に引っかかってしまったのかと不安になり、ショップに問い合わせをしたところ「明日入荷です」との回答。
え?タイミング良すぎませんか?もしかして取り寄せ忘れてて、今日急いで注文したら手に入りそうって事なのかな?と怪しみましたが、とりあえず返信が来たので詐欺ではないのだろうと思い、待つことにしました。
そして数日後。ちゃんと届きました。
箱小さい。そして軽い!

裏面は、簡単な概要図が。このスキャナとところが使いたい部分です。

中身は、セットアップガイドと、隠れてますがOSSの注意事項、本体とACアダプタです。
別にボカシを入れているわけではないのですが、写真がぼやけてますね。ピンボケです。

本体は、シックですね。非常に軽いです。何も入っていないのではないかと思うぐらい軽いです。

で、後ろ側に左からプッシュスイッチ、USB3.0ポート、USB2.0ポート、有線LANポート、ACコネクタです。

背面には、色々と書いてあります。

とりあえず、紹介はここまでです。
それでは、実際にセットアップをしていきましょう。
CD-ROM等は付属していなかったので、サイレックスのホームページから各種ソフトをダウンロードします。
セットアップ方法はいくつかあるのですが、「有線LANを接続してセットアップする」のが推奨パターンのようです。
それ以外には、「無線LANルータのWPS機能を使ってセットアップする」方法と、「USBメモリを使用してセットアップする」方法があるみたいです。
推奨パターンでセットアップして行こうと思います。
まず、DS-700ACの有線LANポートと、無線LANルーターの有線LANポートを有線LANケーブルで接続します。
次に、DS-700ACにACアダプタを挿して電源供給してあげます。
PowerLEDが緑色に光るそうです。どれどれ?
お、ちゃんと光りましたね。とりあえず今のところ初期不良はなさそうですね。

はい。
ちなみに、問題があるときの状態は以下の通りです。
①「Power REDが消灯」➡ ACアダプタが刺さってない可能性があります。もう一度確認してみましょう。
②「WLAN REDが点滅」➡ 有線LANケーブルが刺さってない可能性があります。もう一度確認してみましょう。
もし、有線LANケーブルがちゃんと刺さっているのに「WLAN REDが点滅」している場合は、機器の故障か、LANケーブルの故障か、本体が「有線接続できない設定になっている」可能性があります。
工場出荷状態にもどしてあげるひつようがあるようです。
(参考)工場出荷状態に戻す方法
①DS-700ACに刺さっているACアダプタを抜きます。
②DS-700AC背面一番左にある「プッシュスイッチ」を押したまま、ACアダプタをDS-700ACに挿します。(プッシュスイッチは押したままです!)
③「プッシュスイッチ」は押したままの状態で、少し待つとオレンジ色の「LINK LED」が消灯すると工場出荷状態に戻ります。
幸い、私はうまく接続ができているようです。
つづいて、ソフトウェアのインストールと設定です。先ほどのURLからダウンロードします。
ツールは、「Device Server Setup」と「SX Virtual Link」の2つ。マニュアルは「DS-700AC User’s Manual」と「Device Server セットアップ手順書」の2つです。
以下、セットアップ手順です。
①「Device Server Setup」を解凍します。(2022-02-03時点の最新は、2021-11-01に公開された「Ver.8.1.0」です。)
なお、圧縮ファイルでは無くて、EXEをダウンロードした場合はそちらを実行してください。
②解凍すると「s-40a810」フォルダが出ますので、中に潜って「Dssetup.exe」をダブルクリックします。
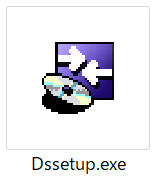
インストーラが起動されます。「デバイスサーバ本体の設定」をクリックします。
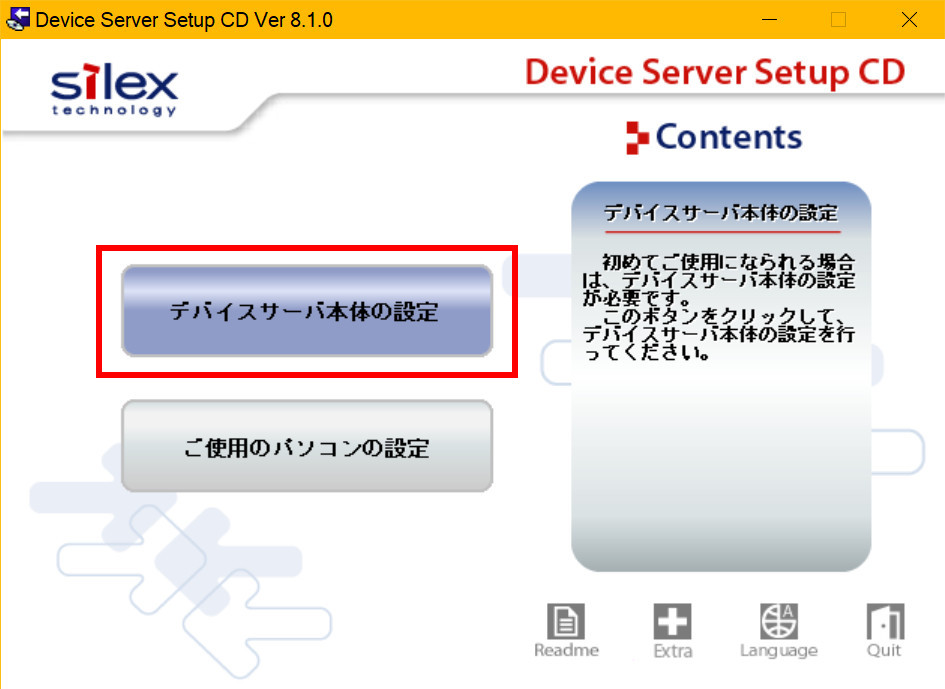
推奨されている「設定ユーティリティを使用して設定する」をクリックします。(他のセットアップ方法を選んだ方は、マニュアルを参照してください。)
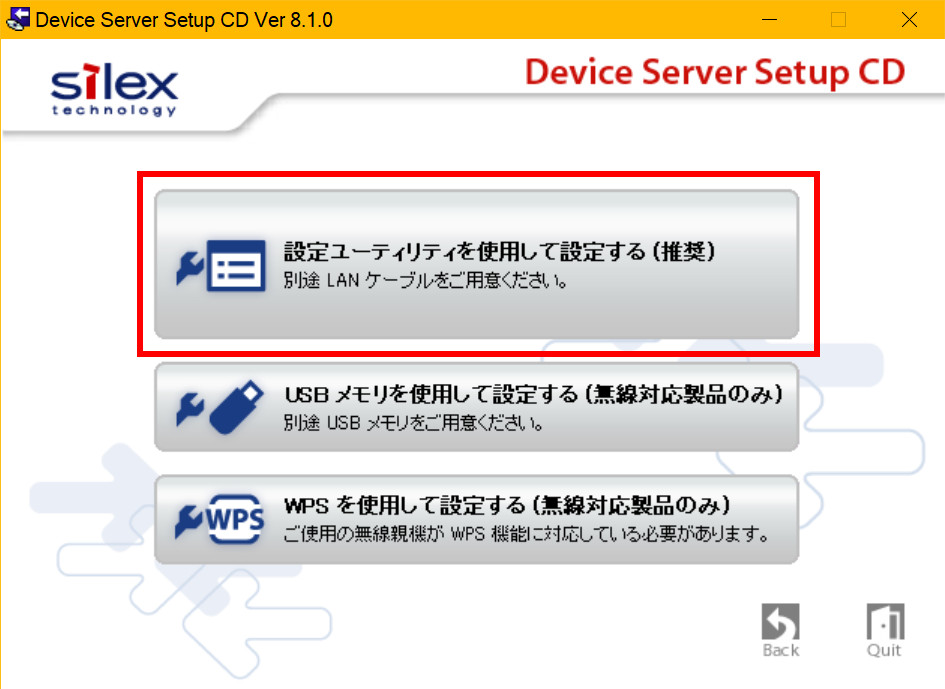
すると、ダイアログボックスが表示され、DS-700ACをファイアウォールの例外似設定しますよーと聞いてきますので、「はい」をクリックします。
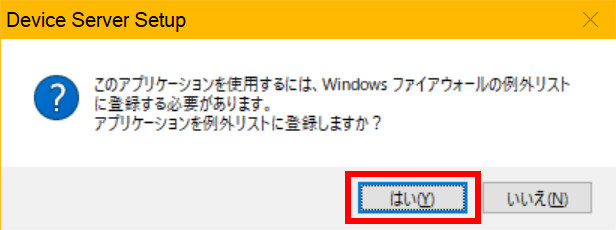
ようこそ画面が表示されます。注意事項をよく読んで、「次へ」をクリックします。
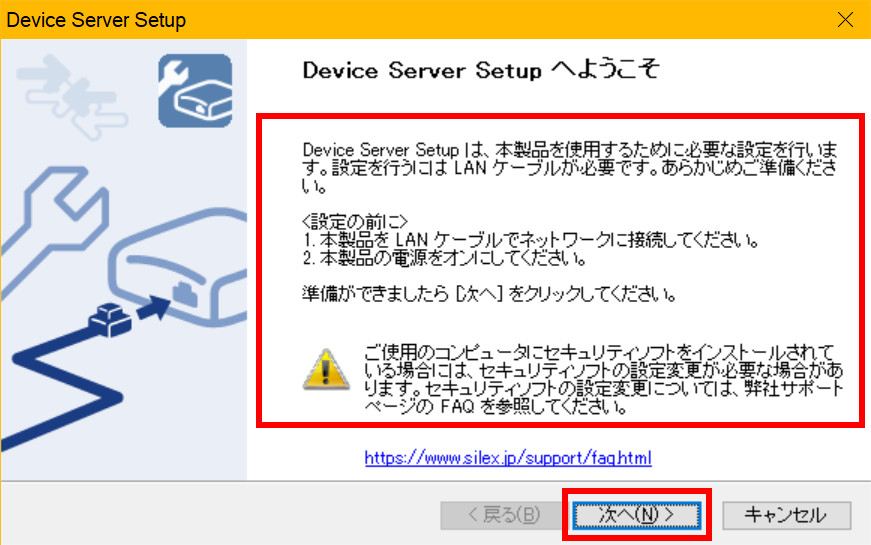
使用許諾書をよく読んで、納得したら「はい」をクリックします。納得しない人は。。。どうしましょう。
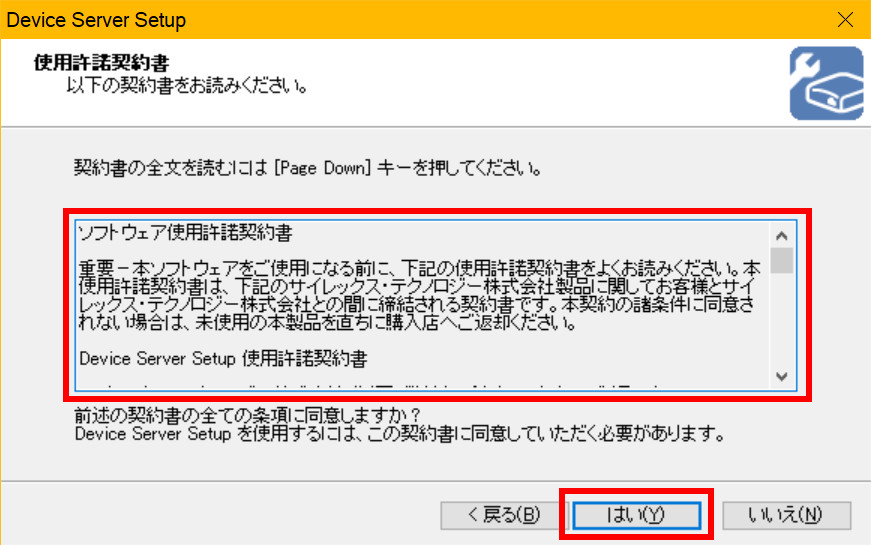
瞬時にEhernetアドレス、IPv4/IPv6のアドレスが表示されました。
問題なければ、「次へ」をクリックします。
ここで、アドレスが取得できない場合は、FireWallやLANケーブルなど見直して、「再検索」をクリックすると表示されるかもしれませんが、ちょっと分かりません。
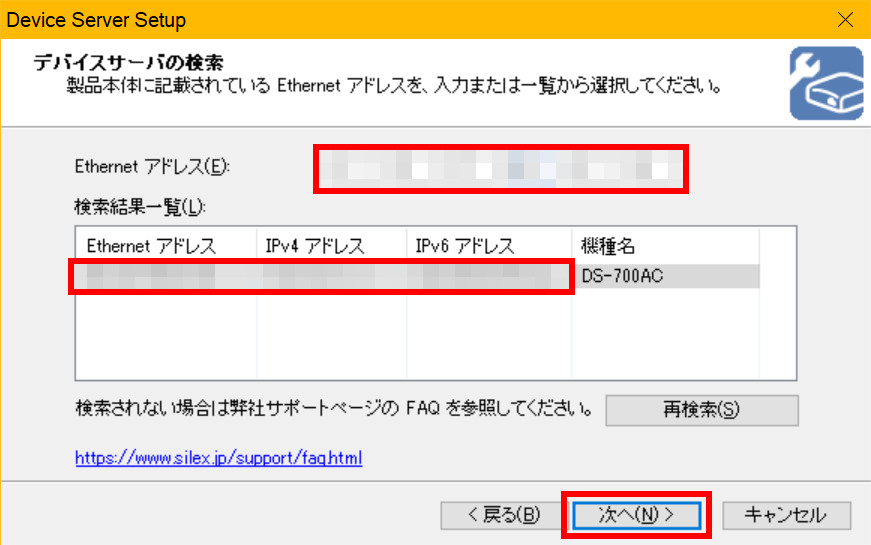
DHCPサーバからIPアドレスが自動で割り振られると、赤四角で囲んだ部分に自動でIPアドレスやサブネットマスクなどがせっていされるそうですが、私の環境では「0.0.0.0」なので手動設定をしないといけないみたいです。
ちなみに、自動取得出来た人は、移行の手順は作業不要で「キャンセル」をクリックして「SX Virtual Link」のセットアップに進みます。
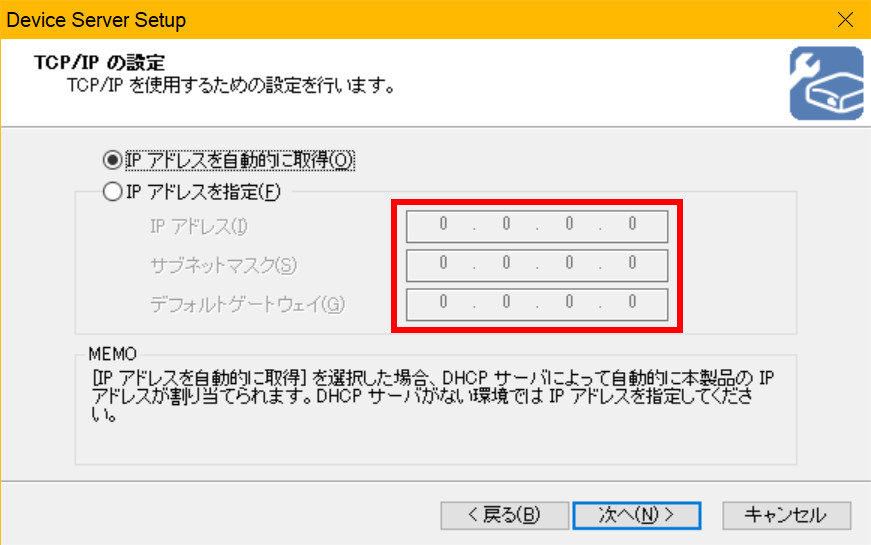
IPアドレスやサブネットマスク、デフォルトゲートウェイを設定して、「次へ」をクリックします。
(以下のアドレスはダミーです。本当の入力内容は、ひみつ。プライベートアドレスだから隠す必要は無いのですけどね。。。)
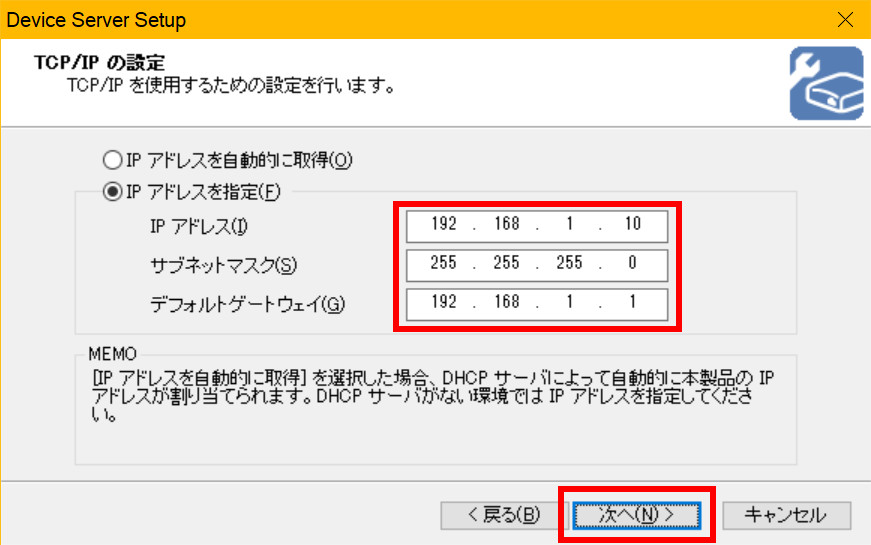
アクセスポイントの検索が始まります。少し時間がかかります。

利用するアクセスポイントを選択し、ネットワークキーを入力して、「次へ」をクリックします。
ちなみに、「詳細設定」をクリックすると詳細な設定(暗号方式とか)ができます。
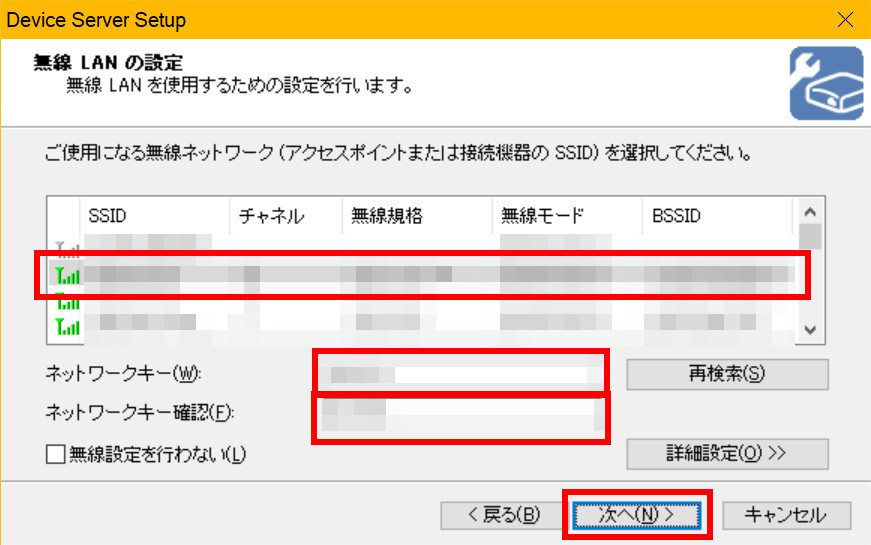
設定内容を確認し、問題なければ「実行」をクリックします。
ここで気がついたのですが、「DHCP」が『Disable』になっていますね。どっかで設定があるのかもしれないですが、ちょっと良く分かりません。
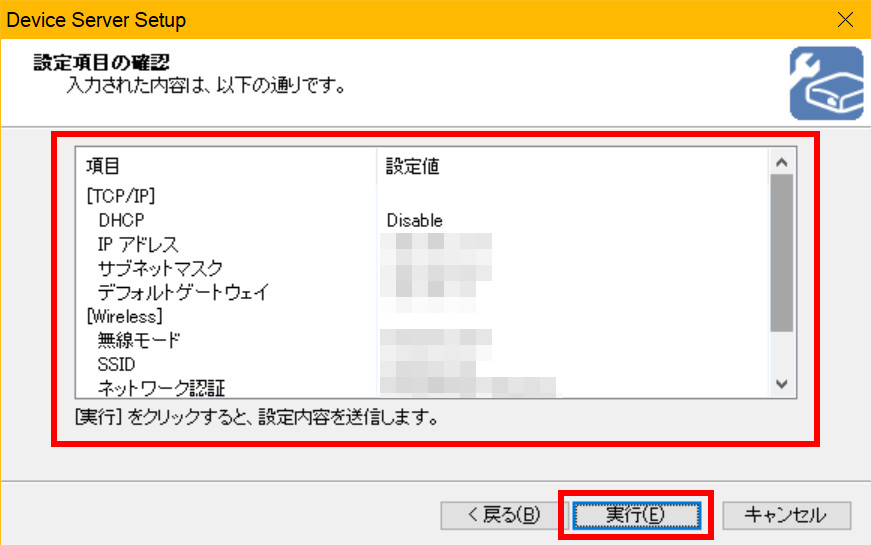
「はい」のラジオボタンを選択した状態で、「完了」をクリックします。
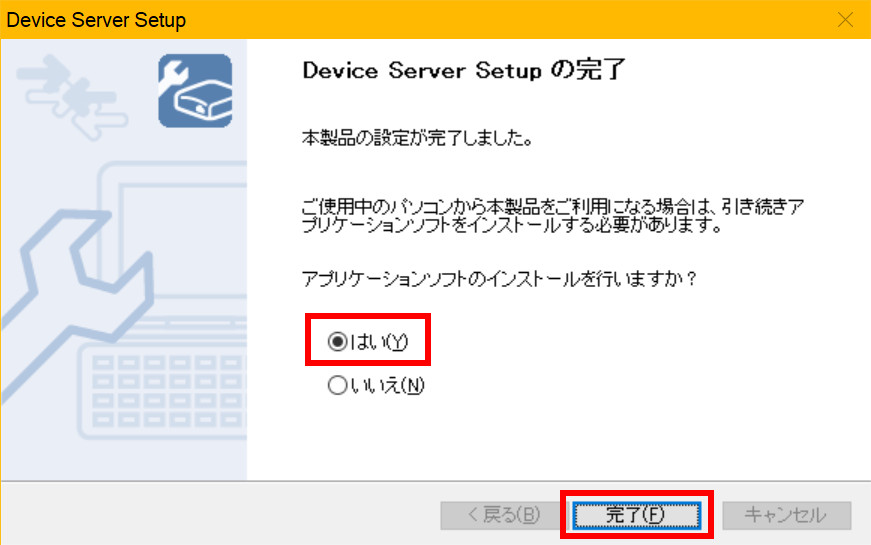
引き続き「SX Virtual Link」のインストールウィザードが表示されます。「次へ」をクリックします。
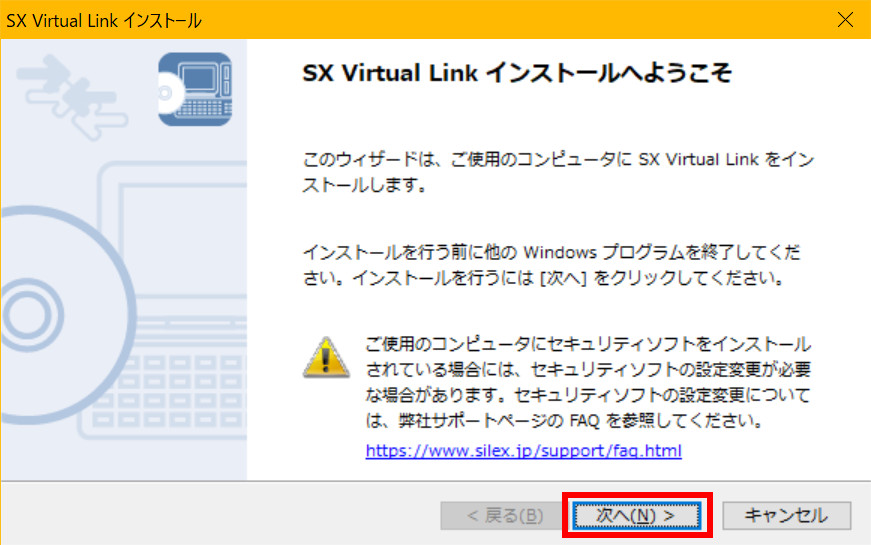
使用許諾書をよく読んで、納得したら「はい」をクリックします。
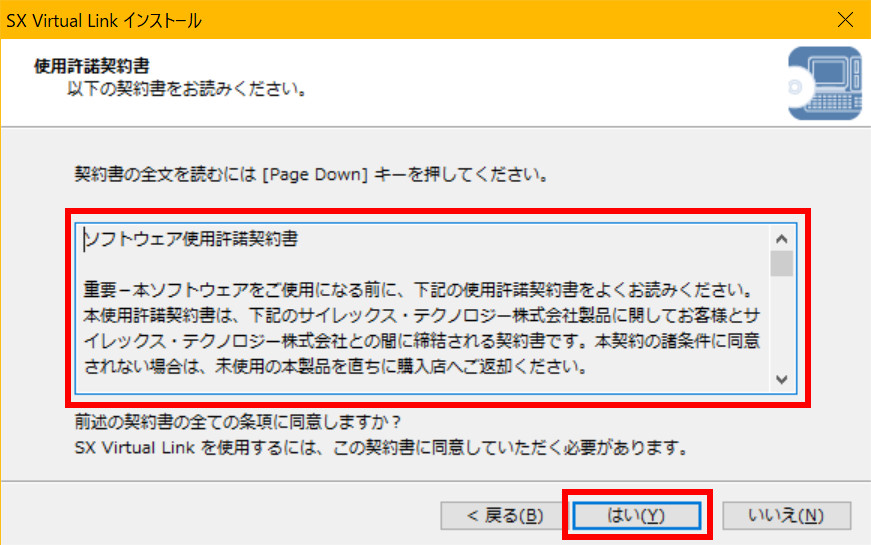
インストール先の選択画面です。特に変える予定は無いので、そのまま「次へ」をクリックします。
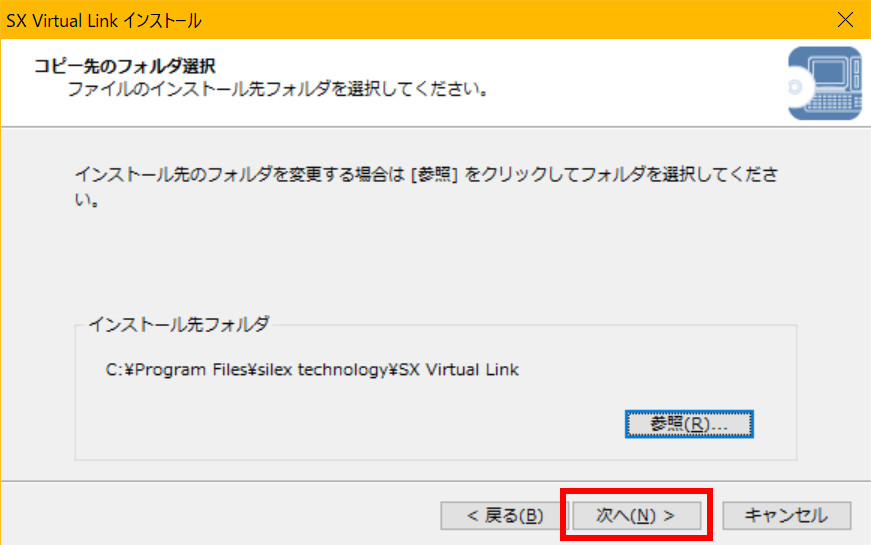
プログラムフォルダの選択です。特に変える予定は無いのでそのまま「次へ」をクリックします。
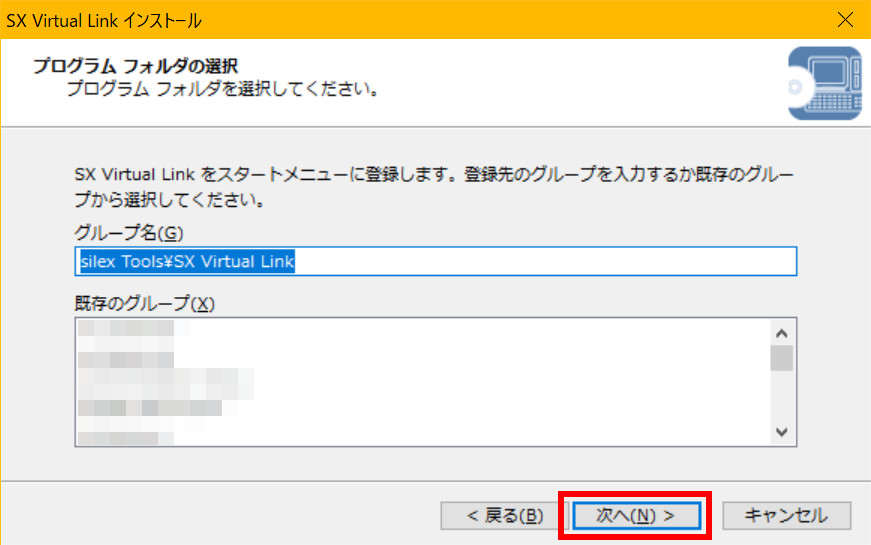
「開始」ボタンをクリックするとインストールが始まります。デバイスドライバーのインストールもあるので、ちょっとだけ時間がかかります。ちょっとだけです。
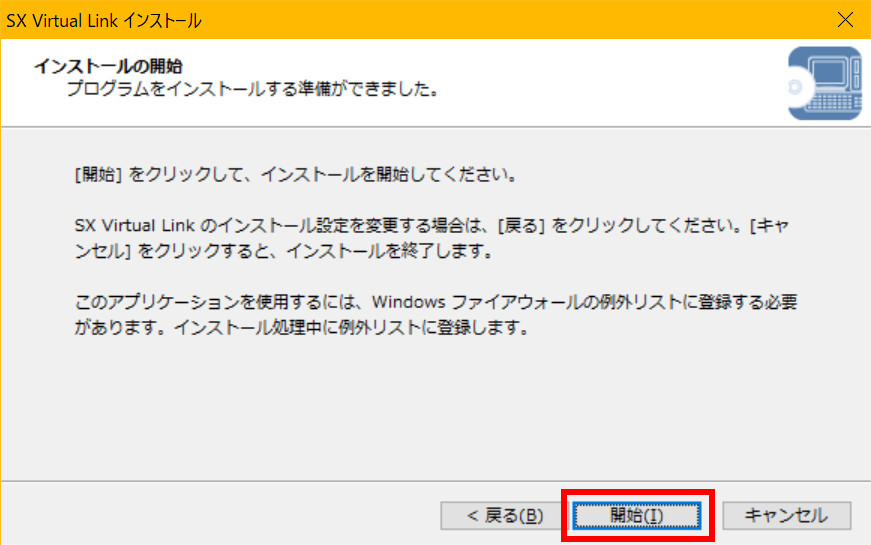
「完了」をクリックします。
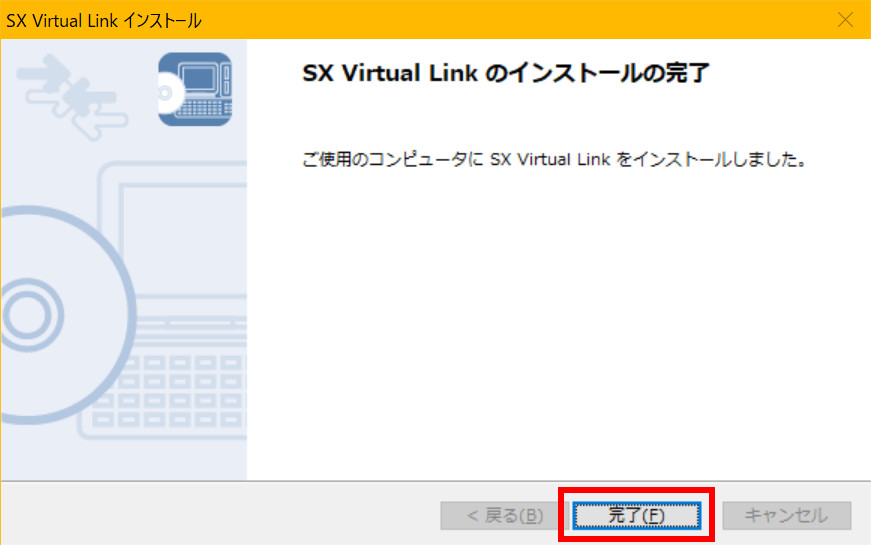
インストールが完了すると、「SX Virtual Link」画面が起動します。
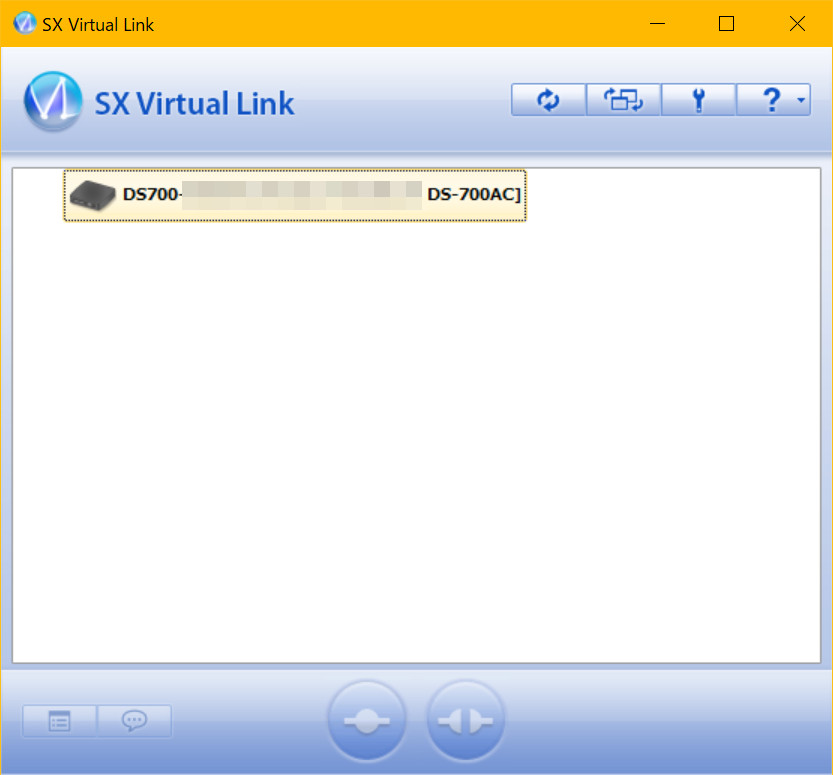
接続したい機器、私の場合はスキャナですが、まずはローカル環境でUSB接続をしてセットアップと必須ソフトのインストールまですませておきます。
その後、USBをこちらのDS-700ACに挿すと、画面が変わります。
「EPSON EPSON Scanner」(表示がおかしいですね。)と表示され、

のアイコンが表示されます。
下の接続っぽい見た目のアイコンをクリックします。
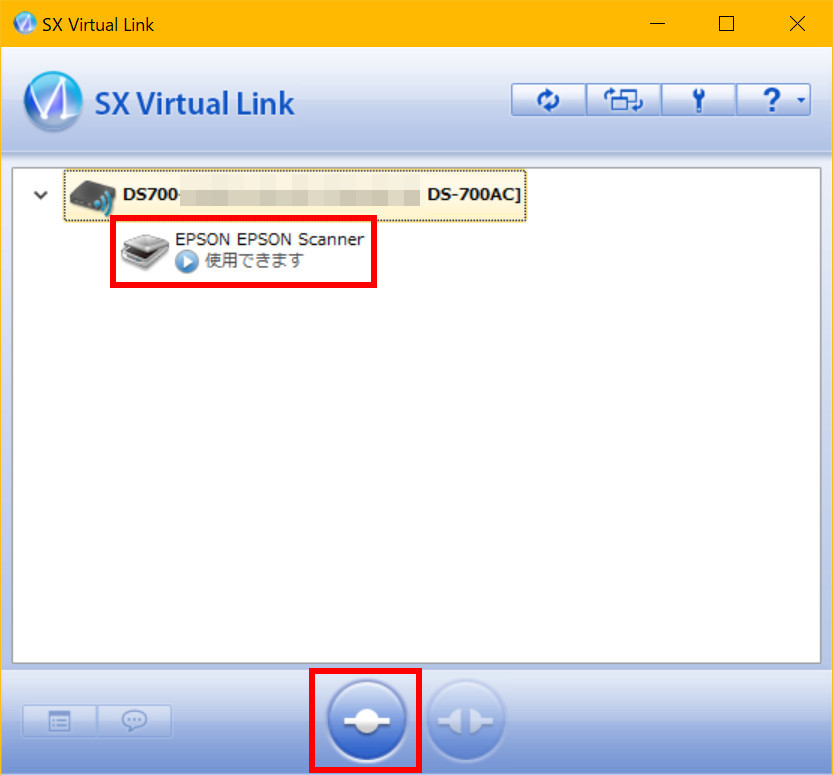
表示が変わり、「あなたが使用中です」と表示されます。接続に成功です。
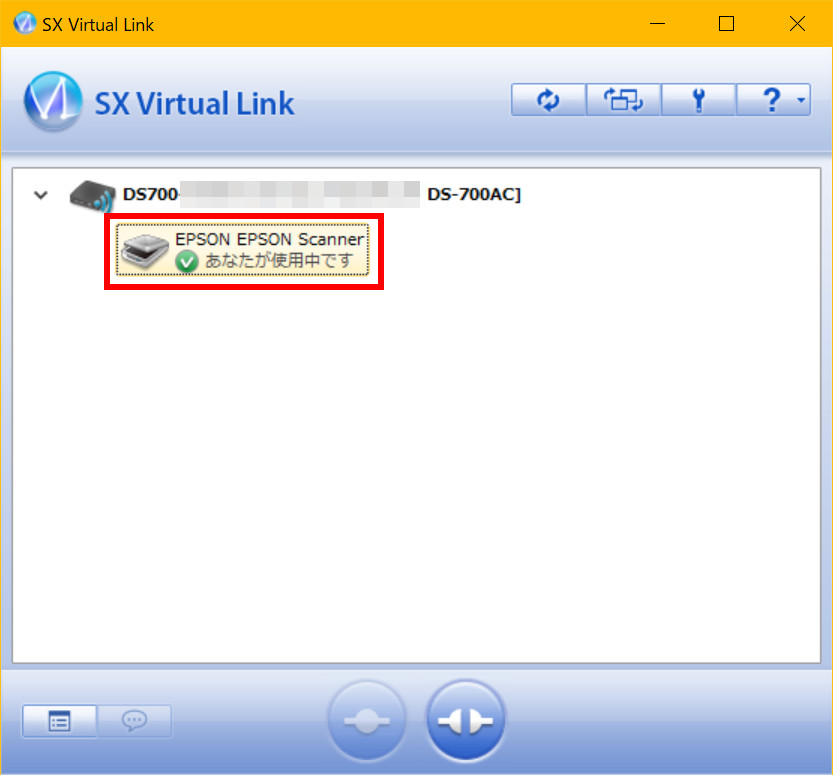
それでは、実際にスキャナが動くのか試してみましょう。
PCにインストールした「Epson Scan」を起動します。
お、うまく起動しましたね。USBが刺さっていないときはエラーで起動ができないので、DS-700AC経由で認識されているようです。
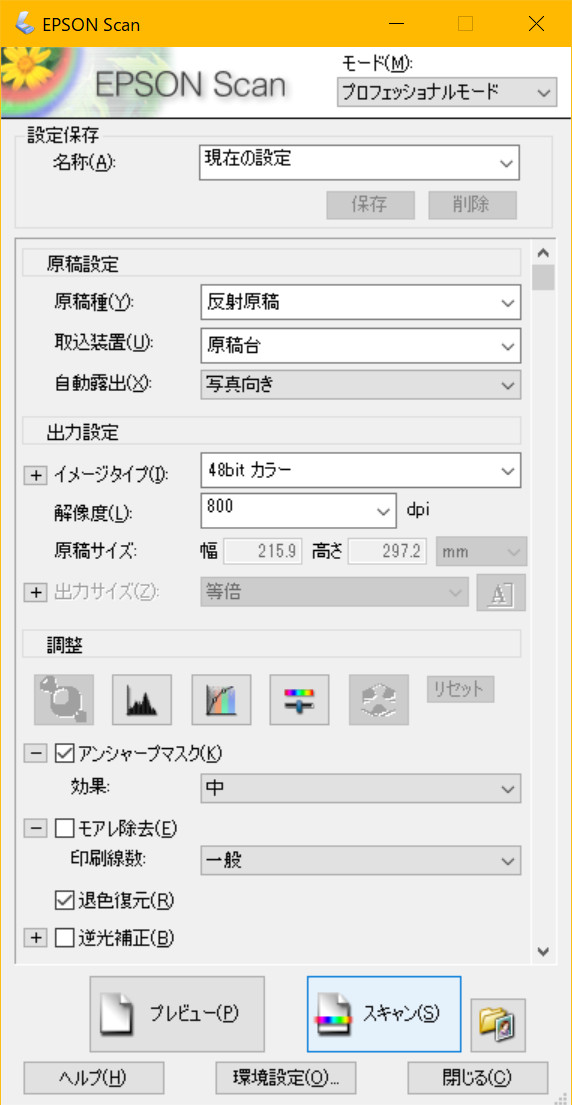
それでは、スキャナにスキャンしたいものをおいて、スキャンしてみます。
おーちゃんと、スキャンできました。
素晴らしい。

これで、無線機能の無いスキャナーを無線接続で利用することが出来るようになりました。
便利な世の中になりましたね。
今年一番のヒット商品です。
