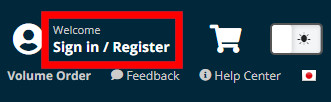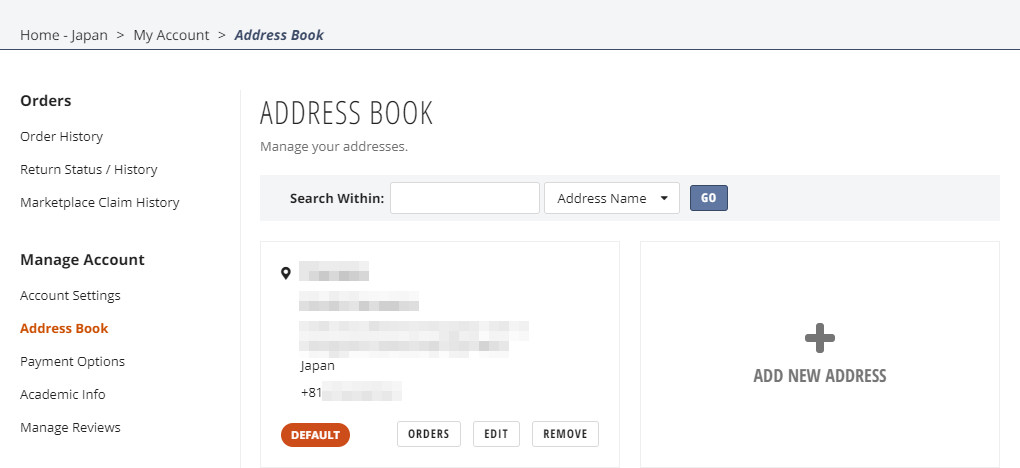以前、B&Hで買い物をしましたが海外のショッピングサイトで買い物をする企画の第二弾として、neweggで買い物をします。
neweggは、以前は日本国内から注文して日本国内へ発送する事は出来なかったらしいのですが、今は可能になっているようなので日本国内の利用者も増えているみたいです。
neweggですが、北米のPCパーツ系通販サイトとして結構有名らいしいです。私は知りませんでした。
詳しいことは、説明しているページが色々とあるのでそちらに譲ります。
事前準備
とりあえず、neweggにアカウントを作成する必要があるみたいです。
まずは、neweggのサイトにアクセスします。
https://www.newegg.com/global/jp-en/
日本語のページなので、ブラウザの右上の方に日本のマークが表示されます。
日本のマークになっていない人は、選択して変更してください。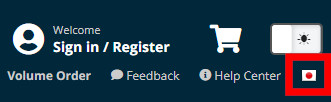
Sign Inの画面が表示されますが、ユーザはまだ無いので新規に作成する必要があります。
「Sign Up」のリンクをクリックします。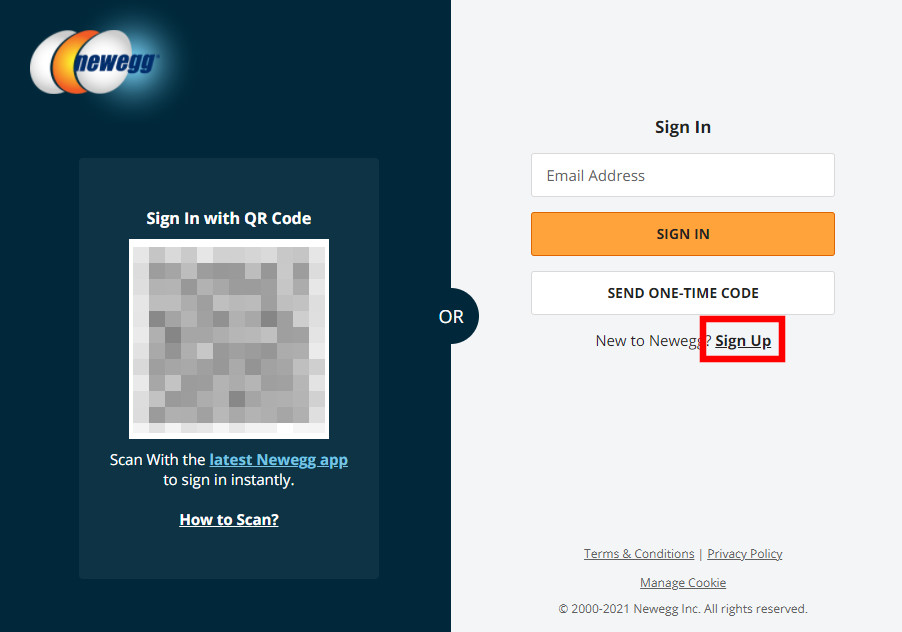
以下の項目を入力し、「SIGN UP」をクリックします。
・First Name:名前(例:太郎⇒Taro)
・Last Name:苗字(例:日本⇒Nihon)
・Email Address:メールアドレス
・Password:パスワード
「Mobile Phone Number」は携帯やスマホの電話ですが、オプションなので特に必須ではありません。また、「Subscribe for exclusive e-mail offers and discounts」のチェックはセールの通知とか受け取る場合はチェックしますが、私は特に必要ないのでチェックしません。各自お好みで。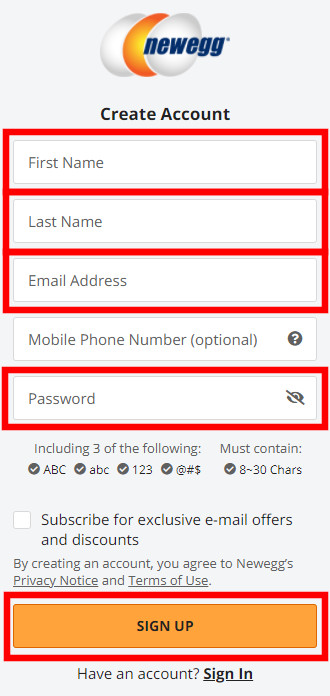
「SIGN UP」ボタンを押すとすぐに画面遷移し、ログイン状態になります。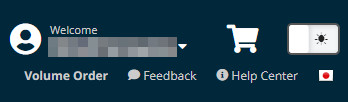
さらに、登録したメールアドレスに登録完了の通知が来ます。
サイトにアクセスすると以下のようにようこそ画面が表示されます。困ったことがあったらヘルプデスクに質問してくださいということです。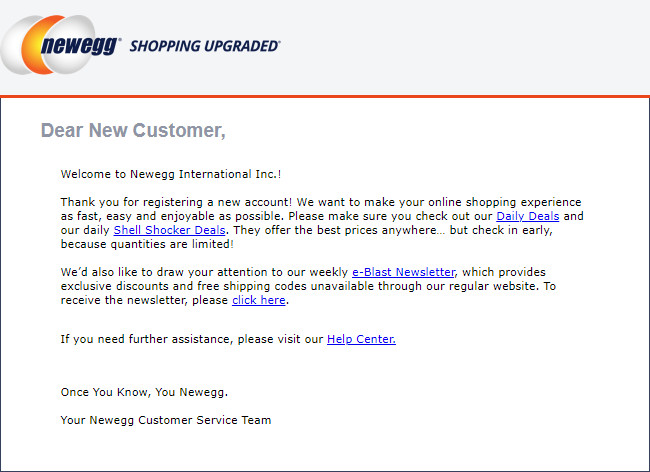
ユーザ登録したら、まずは配送先住所の設定をしておきます。
アカウントをクリックするとメニューが表示されるので、「Account Settings」をクリックします。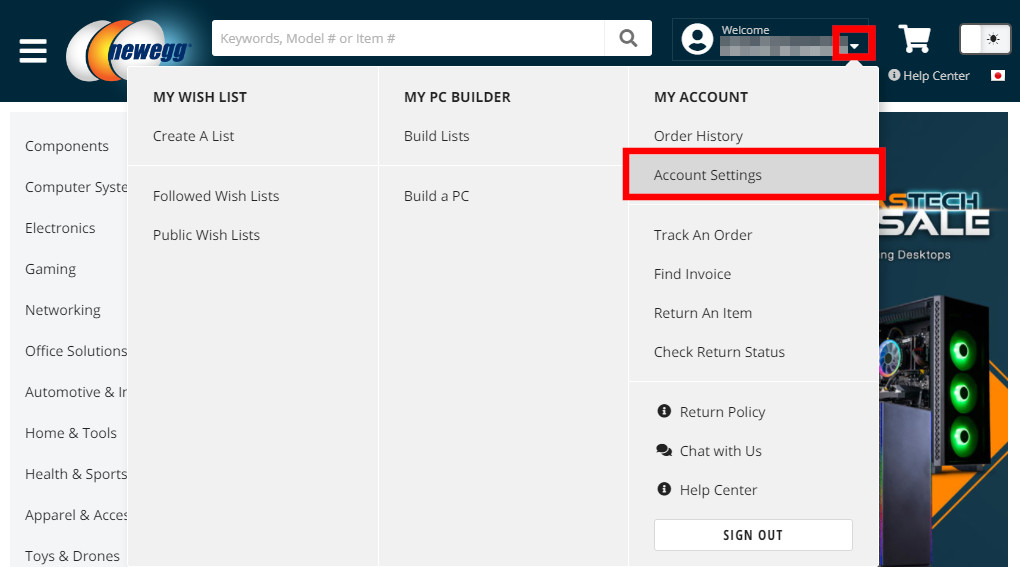
アカウントの設定画面が表示されます。
左側のメニュー「Address Book」をクリックすると、『ADDRESS BOOK』画面になるので、「ADD NEW ADDRESS」をクリックします。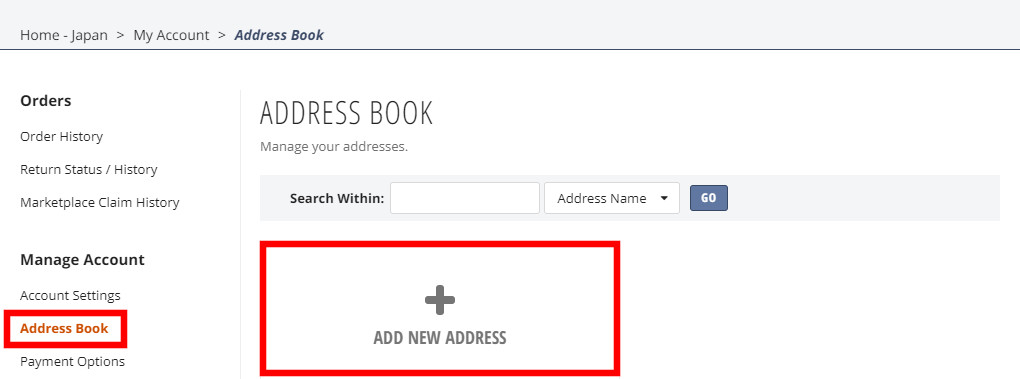
以下の項目を入力し、「SAVE」をクリックします。
・First Name:名前(例:太郎⇒Taro)
・Last Name:苗字(例:日本⇒Nihon)
・Address:住所(例:Shibamata 1111-2222)
・Address 2:住所2(例:Edogawa #100)
・City/Town/Village:市町村(例:Katsushika-ku)
・Prefecture:都道府県(例:TOKYO-TO)⇒コンボボックスから選択します。
・Postal Code:郵便番号(例:125-0052)
・Phone:電話番号(例:+81356001234)⇒先頭の「0」を取って、日本の国番号「+81」を付けます。
・Save Address As:別名(例:MyHome)⇒登録する住所の別名ですね。何でも良いです。
・Make Default:デフォルト設定(チェックを付けます)⇒この住所をデフォルトにする場合はチェックします。
「Country / Region」はデフォルトの『Japan』のままです。
上の例は、住所や電話番号を以下の架空の住所で読み替えたものです。
各自、自分の住所と電話番号を正しく入力しましょう。せっかく買っても住所が間違ってると届きませんよ。
住所例(実在しません):[〒125-0052 東京都 葛飾区 柴又 1111-2222 江戸川ビル 100号室]
電話番号例(実在しません):[電話番号:03-5600-1234]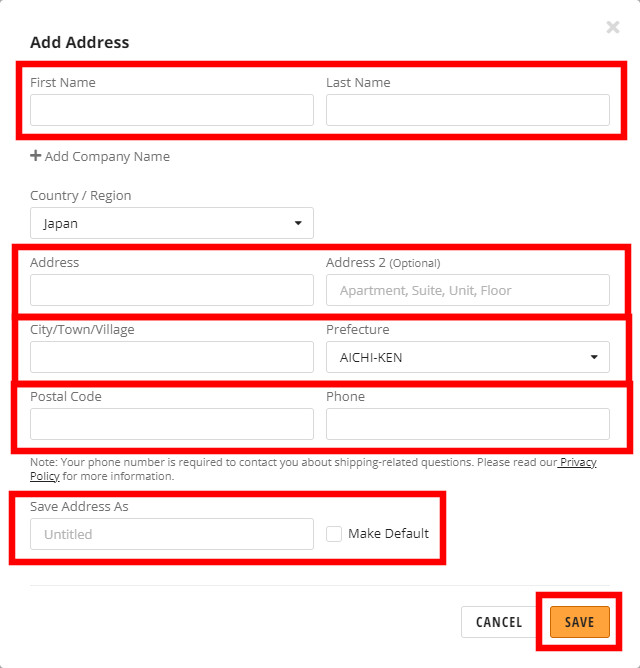
住所のチェックがされますが、日本の住所なので、「うーん、ちょっと自分合ってるか分からないっす。正しくなかったら修正してくれます?」的なメッセージが出ますが、合っているので「USE ADDRESS AS ENTERED」をクリックします。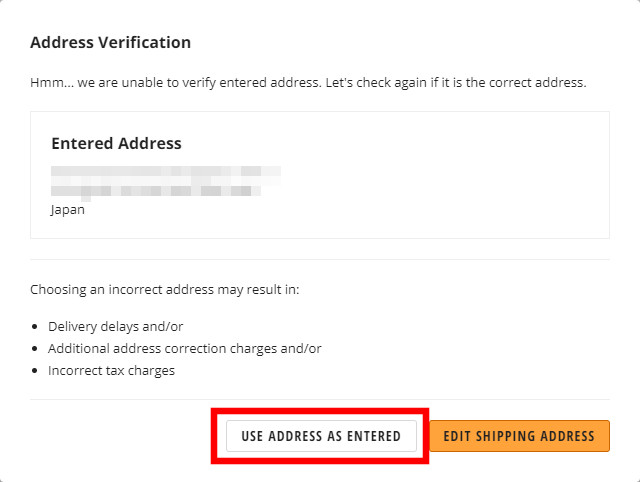
さらに、メールでアカウント情報が更新された旨の連絡が来ます。自分で更新していないのに、通知が来たら第三者の悪意ある人により変えられた可能性があるので、注意が必要です。
アクセスすると、配送先住所が変更されたよといった感じの通知です。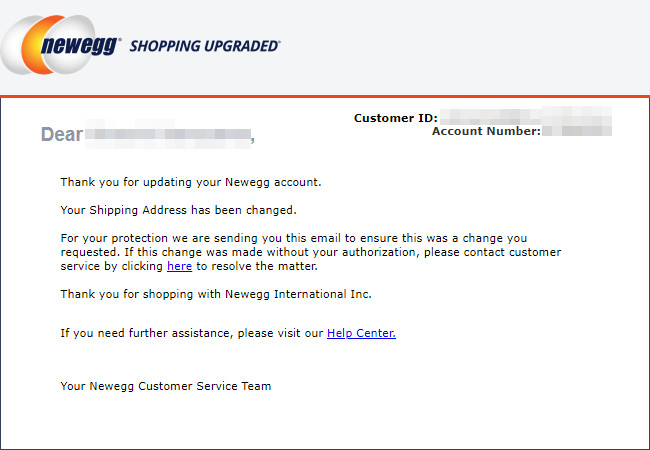
注文
画面上部にある検索領域に、購入したい商品の型番を入力して商品を検索します。
他の人の説明ページを読んだところ、日本国内に輸出できるものしか検索結果にでないらしいですが、本当かどうか試していないのでちょっとわかりません。
検索の結果、欲しい商品が表示されますので、該当の商品をクリックします。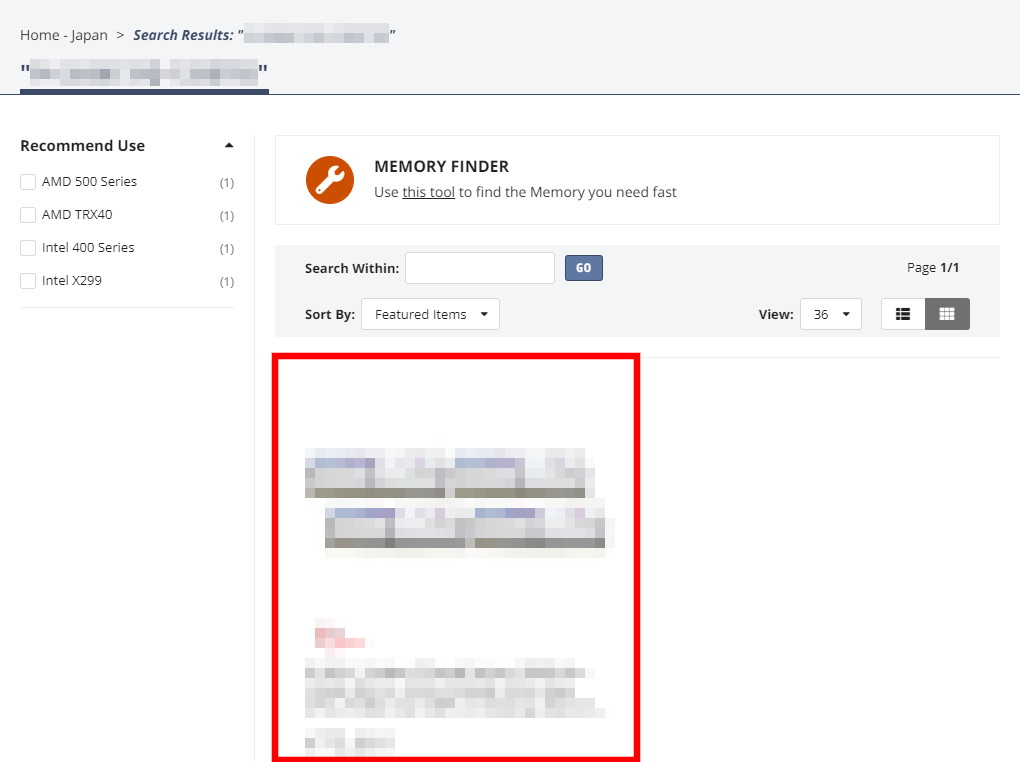

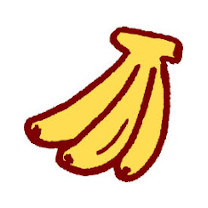

商品の詳細が表示されます。
見るべきポイントがいっぱいあります。
まず左上に商品の画像と型番が表示され、その下に在庫状況。今回の商品は「In stock」ということで、『在庫有り』ですね。「Limit 10 per customer」ということなので、お一人様10点までという制限があるようです。
その下に商品の画像サムネイルが表示されますので、クリックして外観を確認します。
右上に「★FREE SHIPPING」とあり『送料無料』のようですが、多分これは国内(北米)のみで日本への送料は違うのかな?まだ分かりません。
その下に、商品の価格が日本円で表示されます。(「Estimated Consumption Sales Tax inclusive」とあるので見積は税込みのようです。)
在庫もあり、価格も安いので購入しようと思います。「ADD TO CART」を選択します。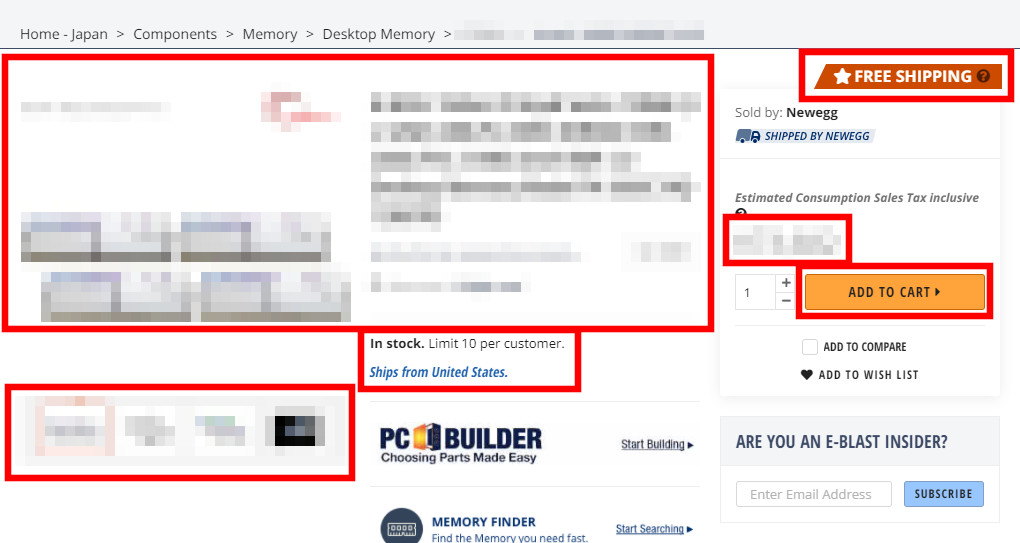
すると、以下の画面が表示されました。
「保証入った方がよいんじゃないの?」的なリコメンドです。2年保証で¥5,434です。
購入したいものが、少しお高めなので保証に入っておきたいのはやまやまですが、ここはあえて強気の保証なしでいきます。
保証付けたい人は「ADD TO CART」でカートに追加しましょう。私は「NO, THANKS」。そうです。Noと言える日本人なのです。(後悔しなければ良いですが。。。)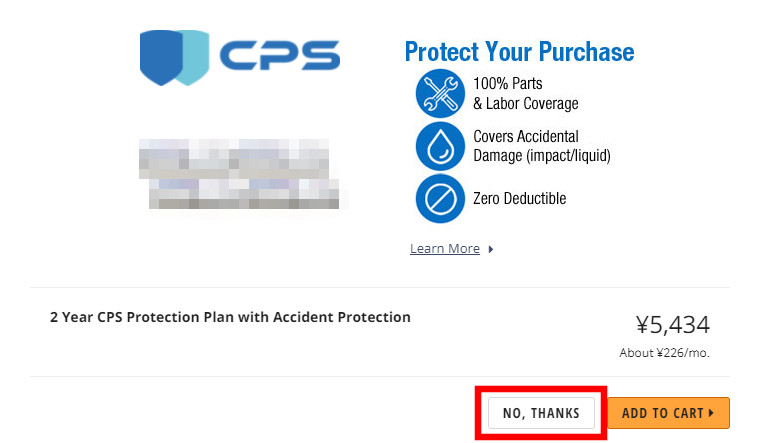
すると、カートに追加したよという画面が表示されます。
さらに、提案として何故かHDDを勧められました。その下は類似製品ということで、購入したい商品の類似商品が表示されます。
商売上手ですね、でも私は買いません。
買い物を続ける場合は、「CONTINUE SHOPPING」ですが私は他に買う予定が無いので「VIEW CART & CHECKOUT」をクリックします。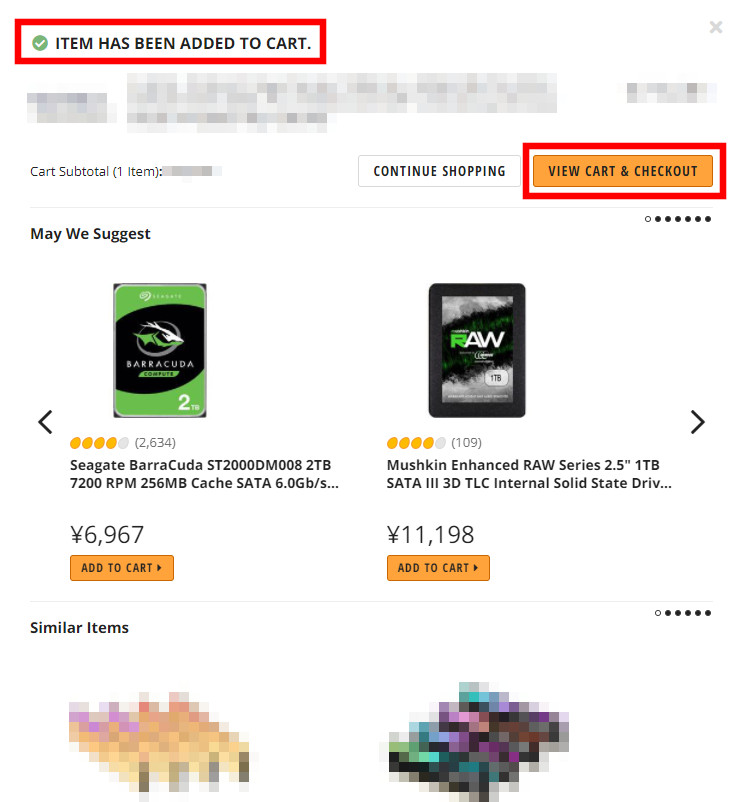
すると、以下の画面が表示されます。カートの中身ですね。
「重要!」ということで、「ものによっては届くのがおそいかもね?」という事みたいです。
さらに少し下に注意事項があります。ザックリと訳すと「もしかすると、商品によっては国外に輸出できないかもしれないよ?法的な問題とかなんかあるかもね?」という感じの注意事項です。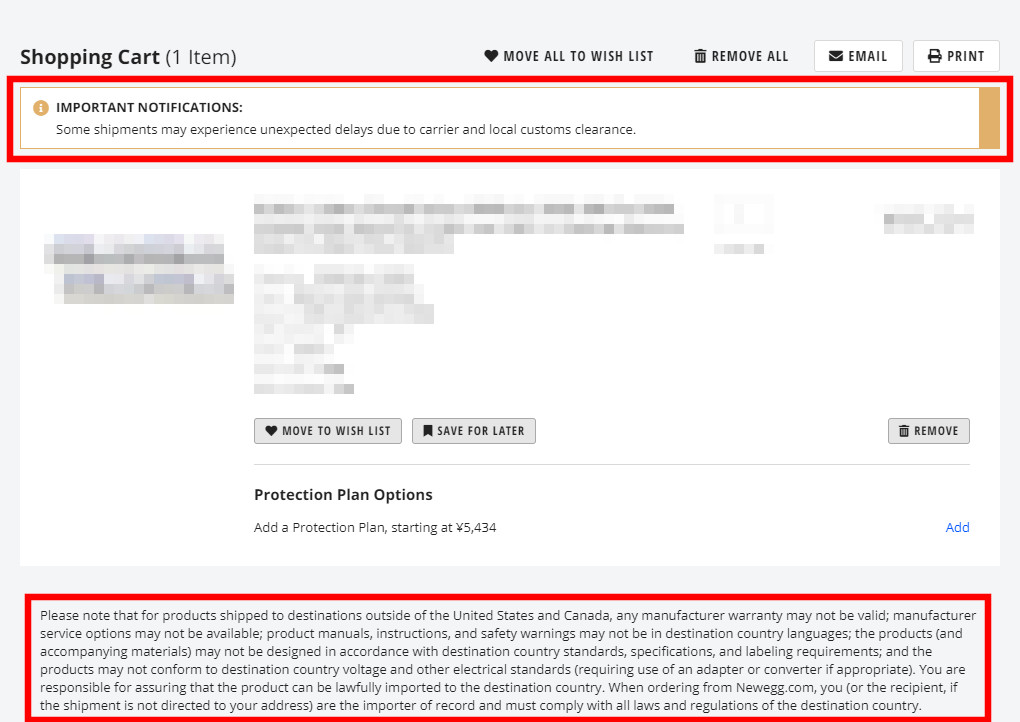
下まで画面をスクロールすると、サマリーとトータルの見積価格が表示されています。
あれ?消費税がかかるみたいですね。ただ、やはり配送料はかからないようです。うーん、本当なのか?
とりあえず、注文をしたいので「SECURE CHECKOUT」をクリックします。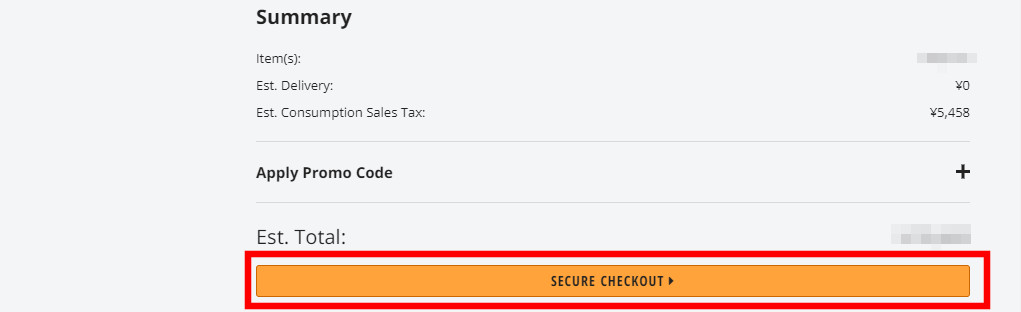
すると、「DELIVERY」に遷移します。
デフォルトは送料無料の選択ですが、「5~7営業日」です。¥3,433払うと「3~5営業日」なので、2~3日程度の違いなら別に送料無料コースでいいですね。
でも、この条件も国内ならということなので、きっと日本への発送はさらに時間がかかると思います。
とりあえずはOKなので、「CONTINUE TO PAYMENT」をクリックします。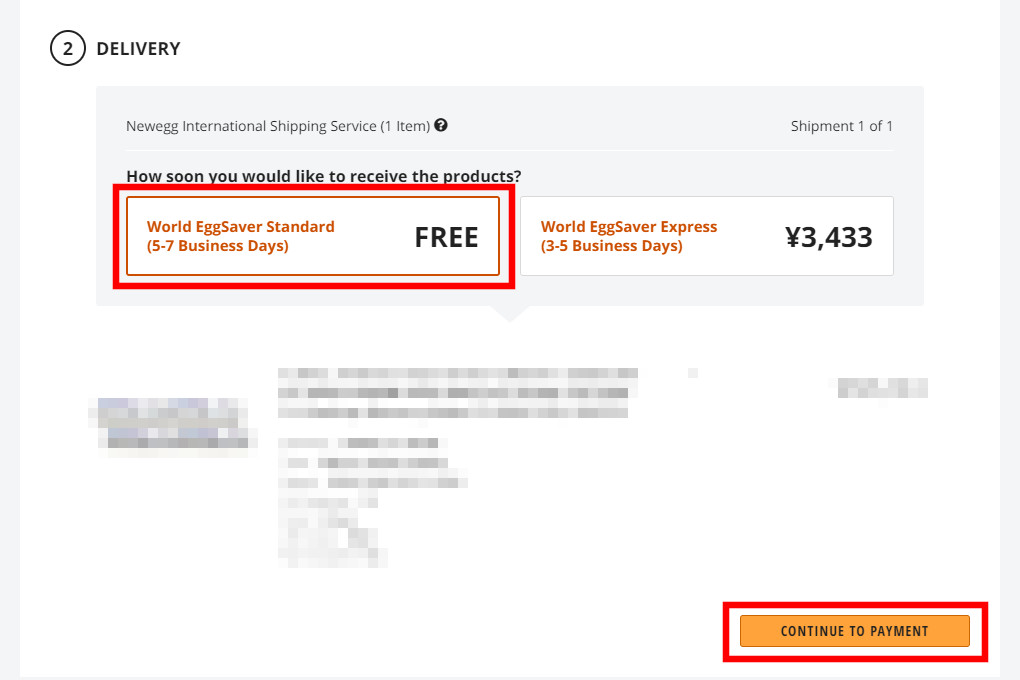
続いて、支払い方法を選択する画面に遷移します。
ユーザ作成時の設定で支払い方法を設定しておけばもう少し楽なのかもしれませんが、やはり支払い系は不安なので都度選択したいなという感じです。
支払い方法は3種類みたいですね、「クレジットカードかデビットカード」、「BitPay」、「PayPal」です。不慮のトラブルに遭遇した場合のために、私は「PayPal」を選択します。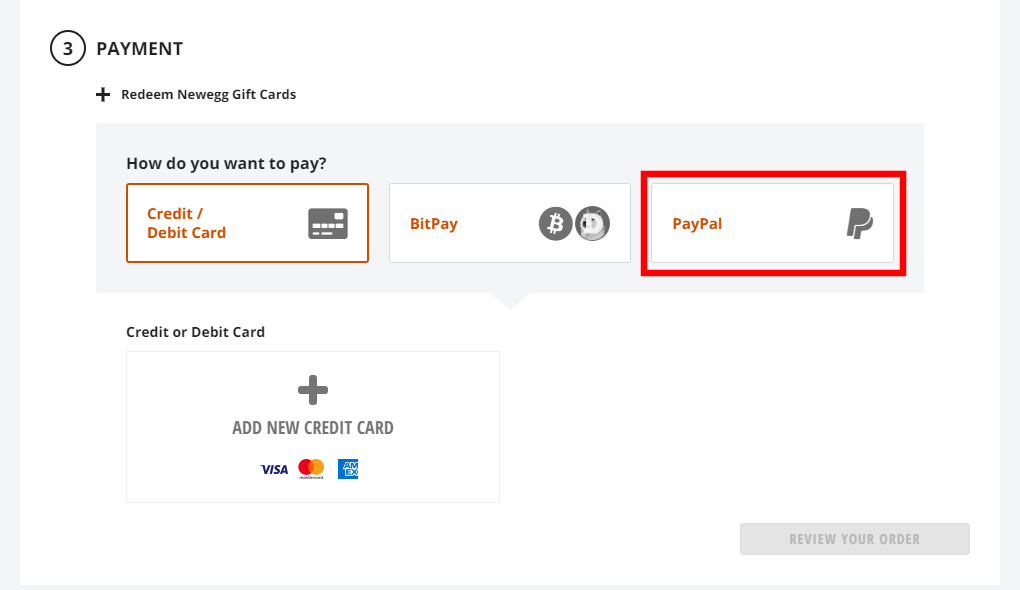
ここは、支払い方法によって人それぞれ画面が違うと思います。
「PayPal」をクリックすると、以下のような画面になります。
「安全なログインをしてオーダー処理を完了させてちょうだい!」というメッセージと、「金額はオーダーが完了したときのUSDレートになるぜ!」的なメッセージですね。多分。
「REVIEW YOUR ORDER」をクリックします。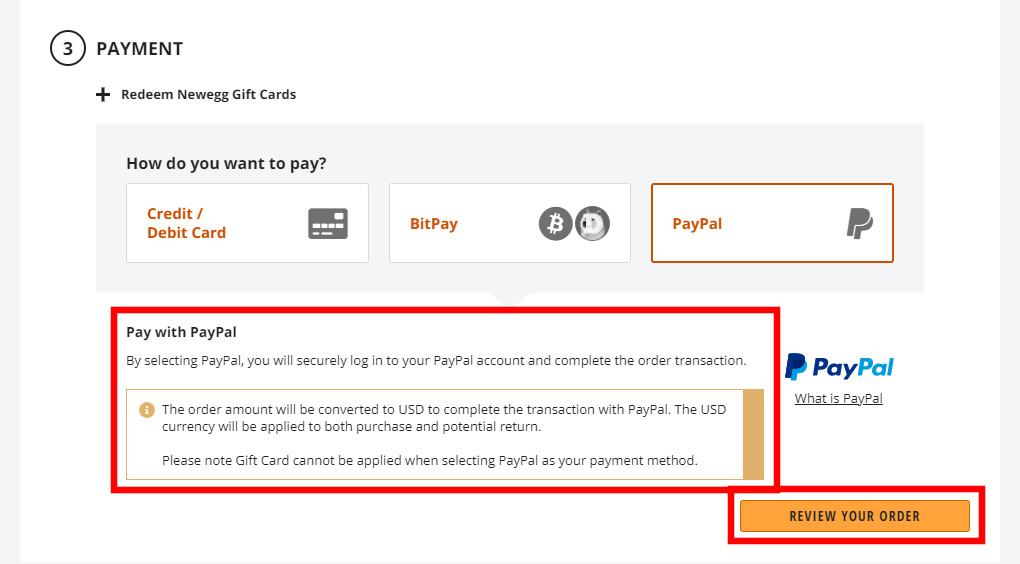
すると、ログインしているのですが、再度ログインを求められます。
ユーザ登録したユーザのパスワードを入力し、「SIGN IN」をクリックします。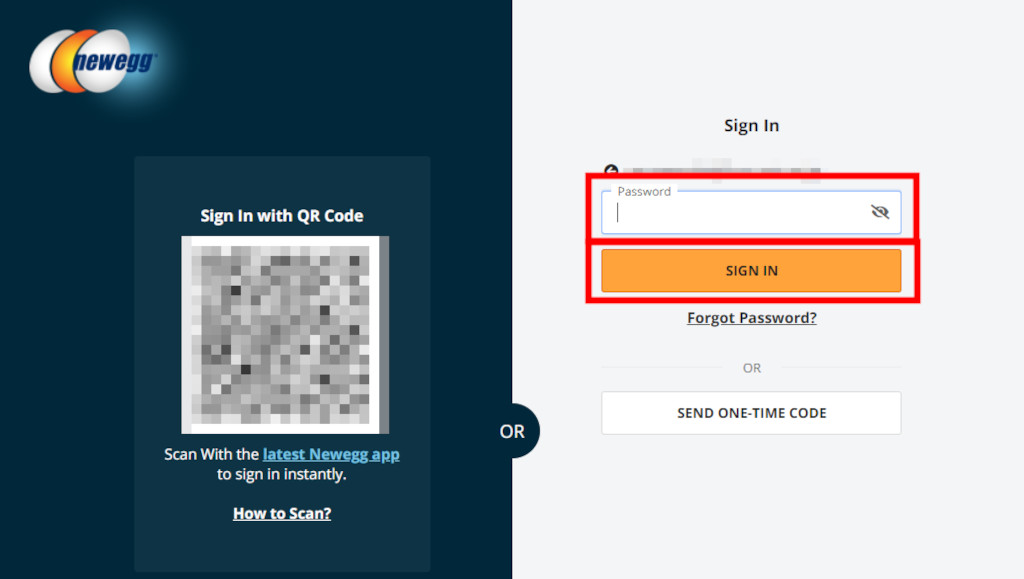
すると、また「PAYMENT」の画面に戻るので、再度「PayPal」を選択して「REVIEW YOUR ORDER」をクリックします。
ようやく支払い画面に到着です。念のため、合計金額を確認します。あれ?税金が見積より少し安くなってますね。
はい、支払う覚悟はできました。覚悟が出来ない人は、引き返しましょう。
「PayPalで支払う」をクリックすると、画面がPayPalの承認画面に遷移しますので、承認を行います。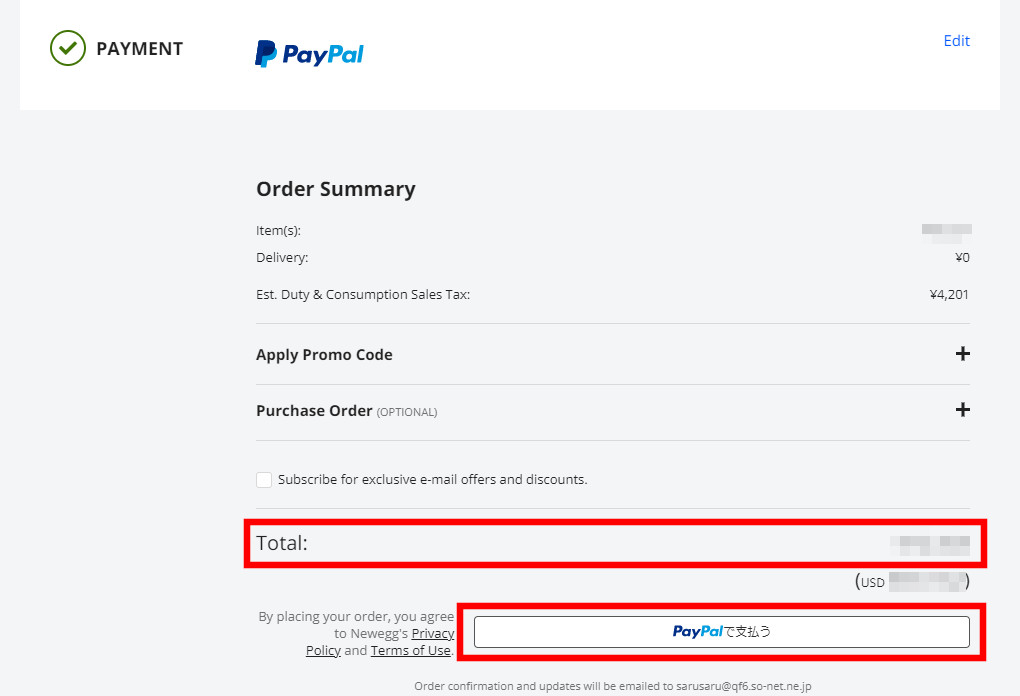
PayPalの承認画面から戻ってきました。「THANK YOU FOR YOUR ORDER!」と言うことで注文を受け付けたようです。
「別途、おまえにメールするぞ!」的なメッセージと、「次の手続きは2営業日いないに行うぜ!」的なメッセージが表示されます。
ちなみに、注文の詳細は「VIEW ORDER DETAIL」をクリックすると確認出来ますので、確認して保存しておいた方が良いかもしれません。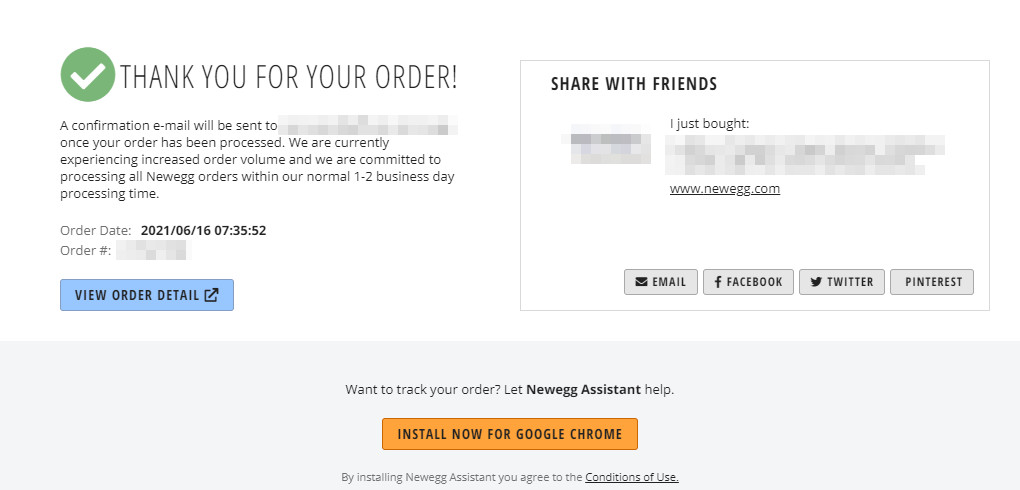
少し経つと、neweggから予告したとおりメールが届きました。
指定したアドレスにアクセスすると「注文ありがとう、○○!」と下の名前で気安く話しかけてきます。
オーダー番号と、配送先住所、そしてトータルの金額が表示されています。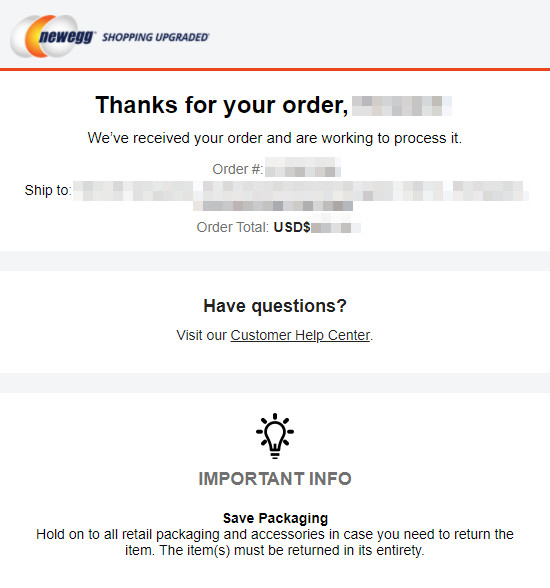
さらにその後、またまたneweggからメールが来ました。
アクセスすると今度はPayPalの支払いが完了したとの連絡です。良かった、ちゃんと支払われ見たようです。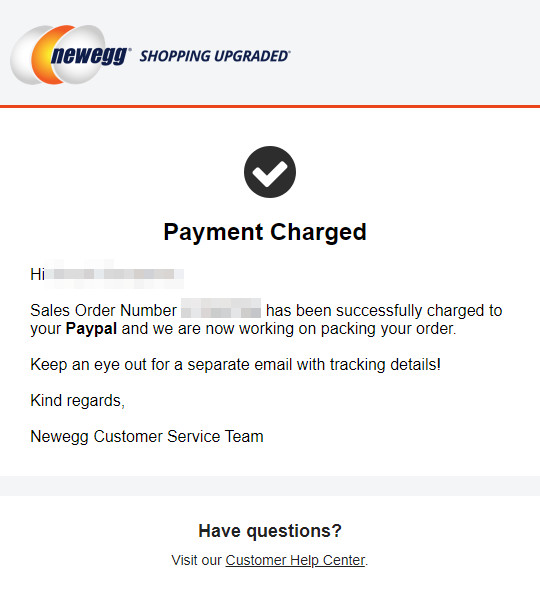
一通り、ユーザ作成から注文までご紹介しました。
結局の所、送料無料は国外も含む送料無料でしたね。良かったです。
この後、配送~荷物の受け取りまで随時レポートしたいと思います。