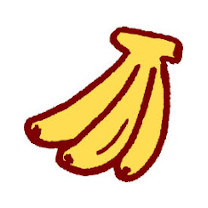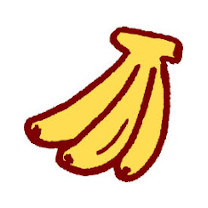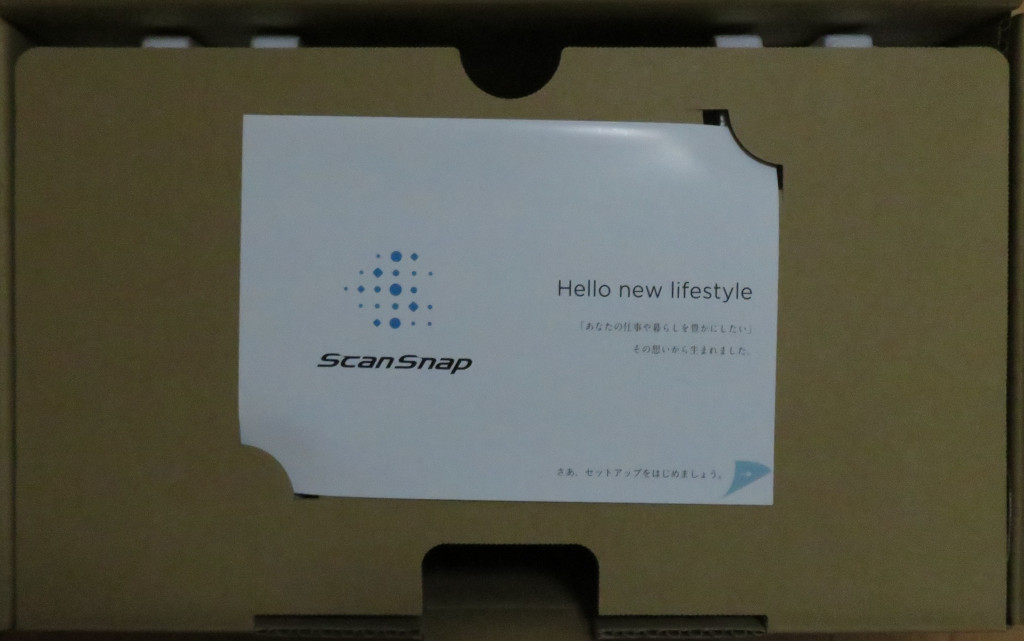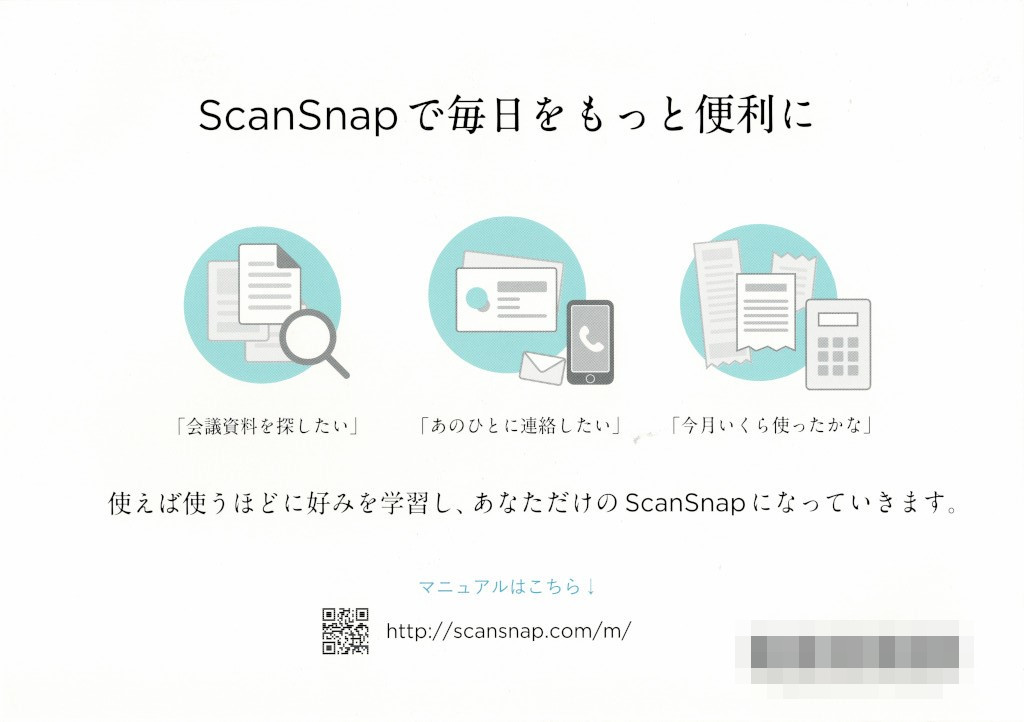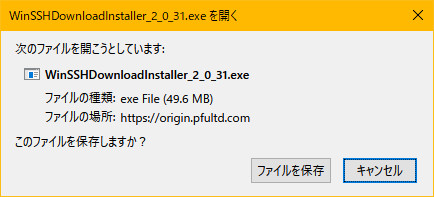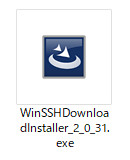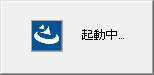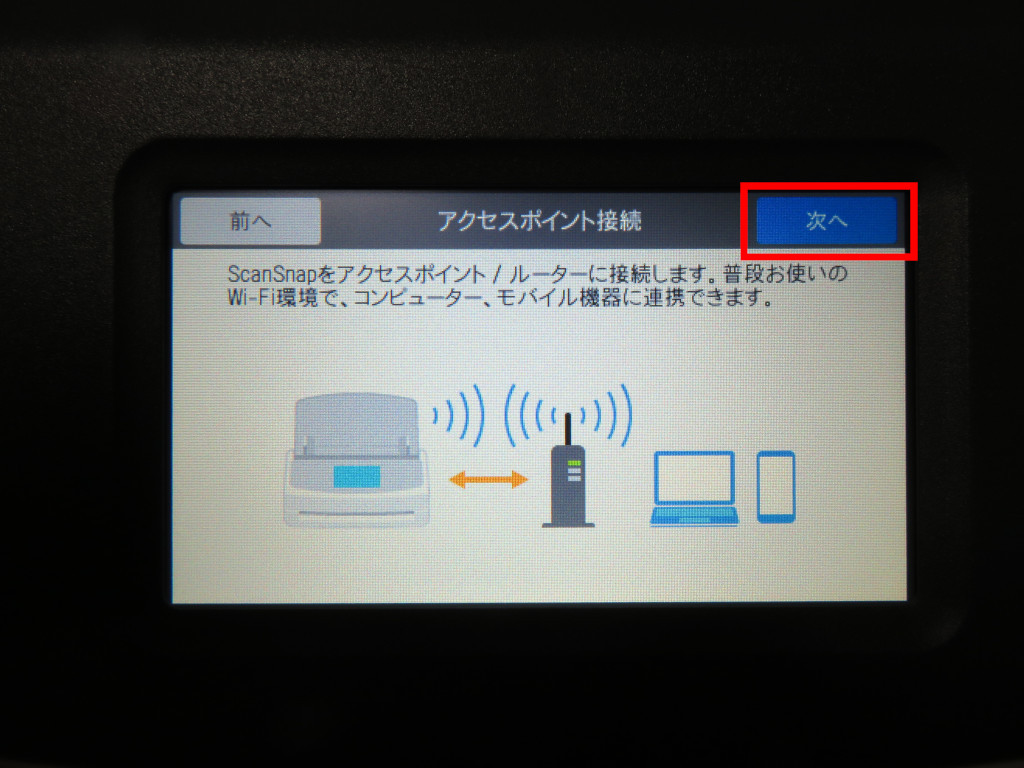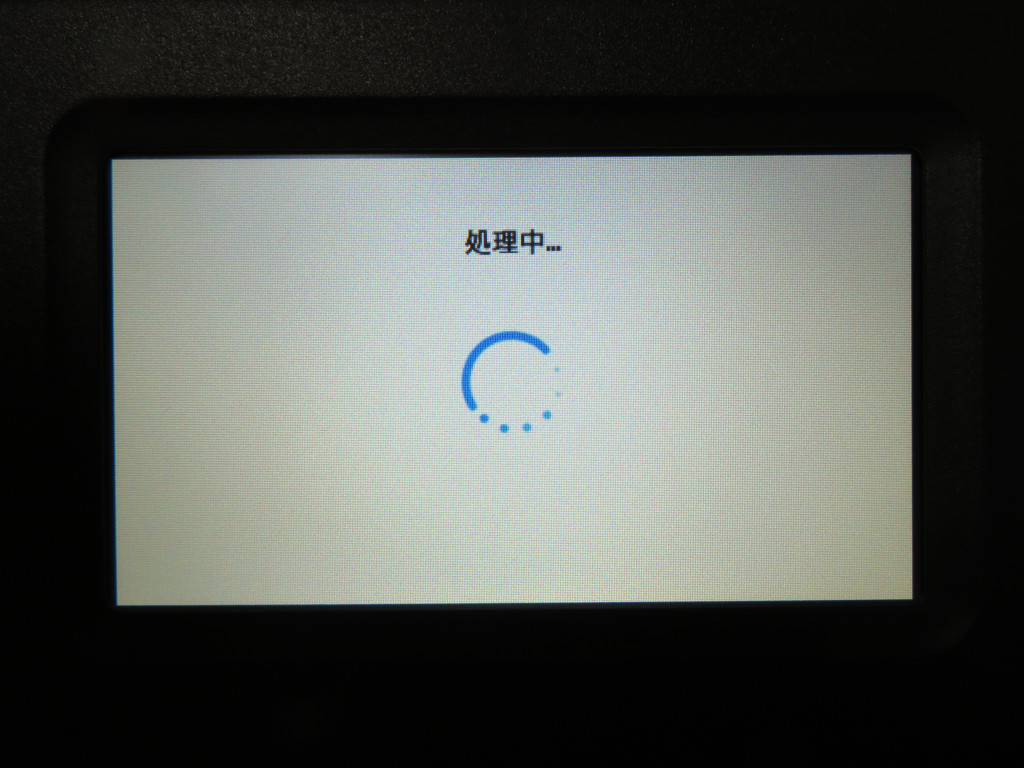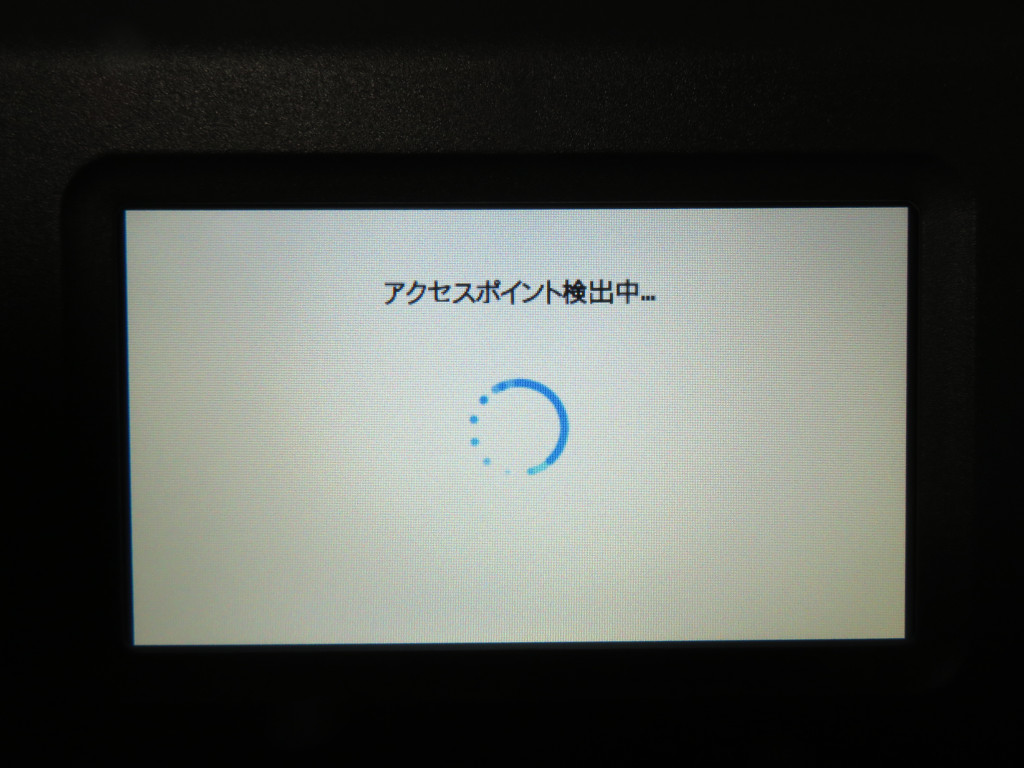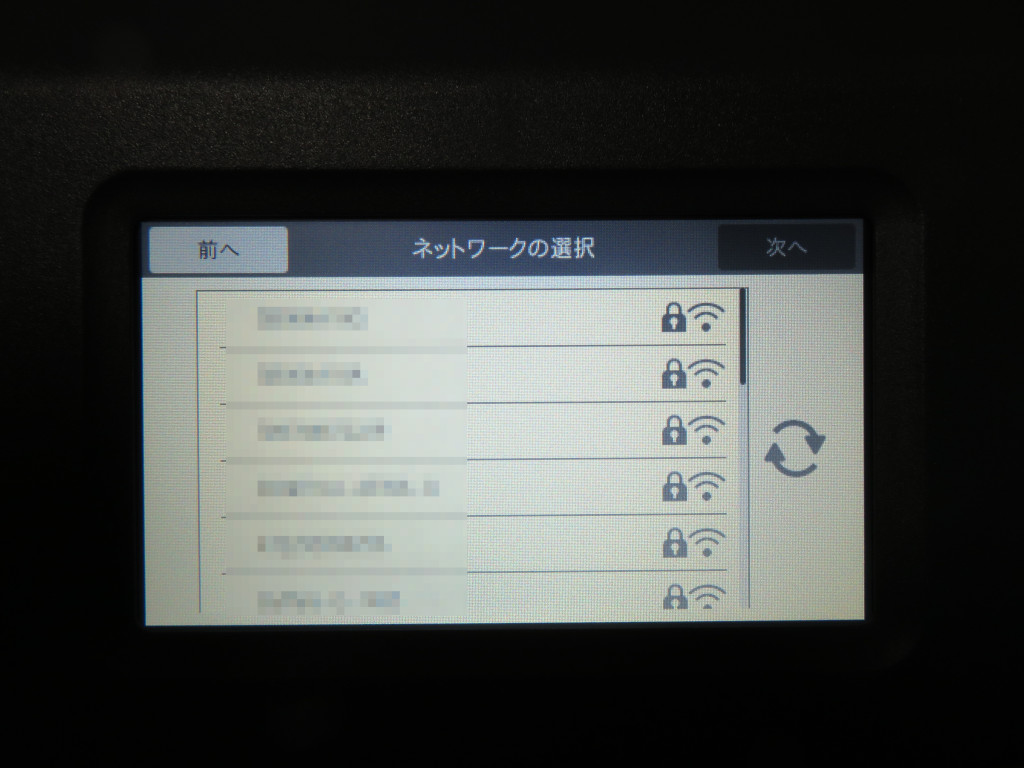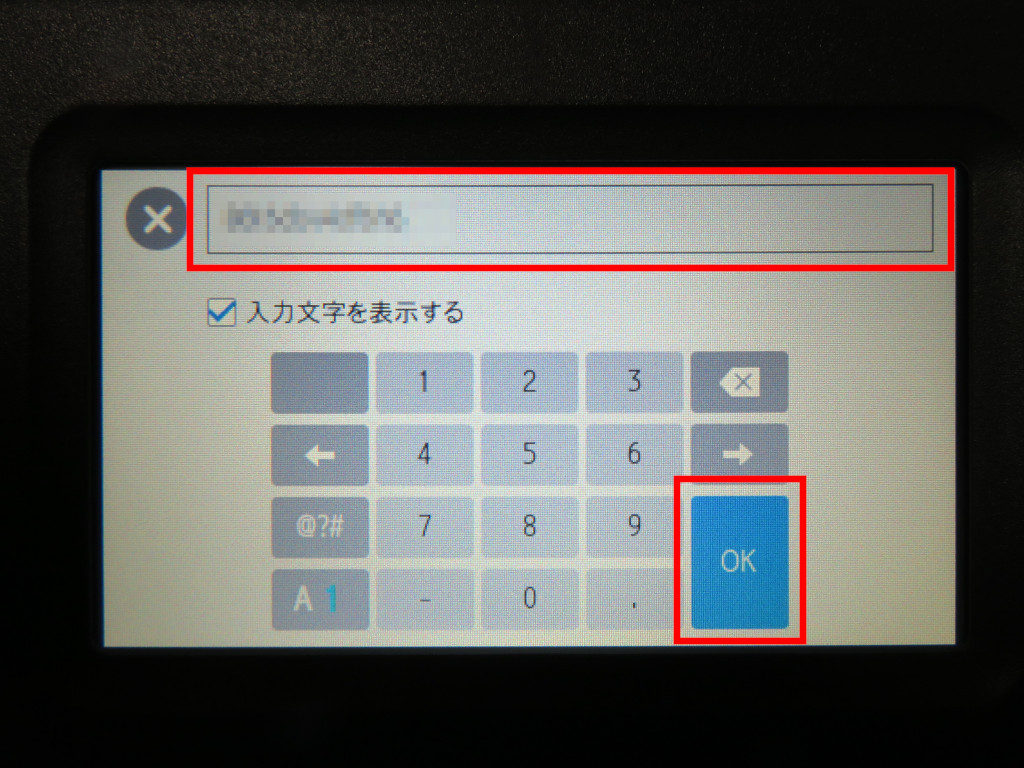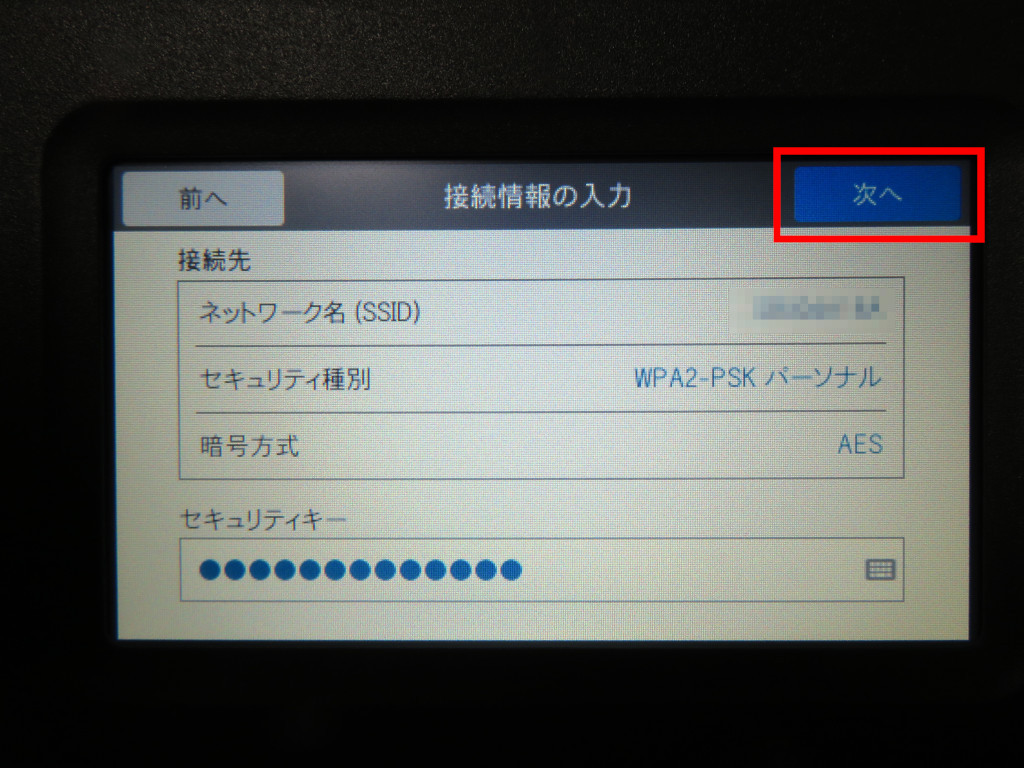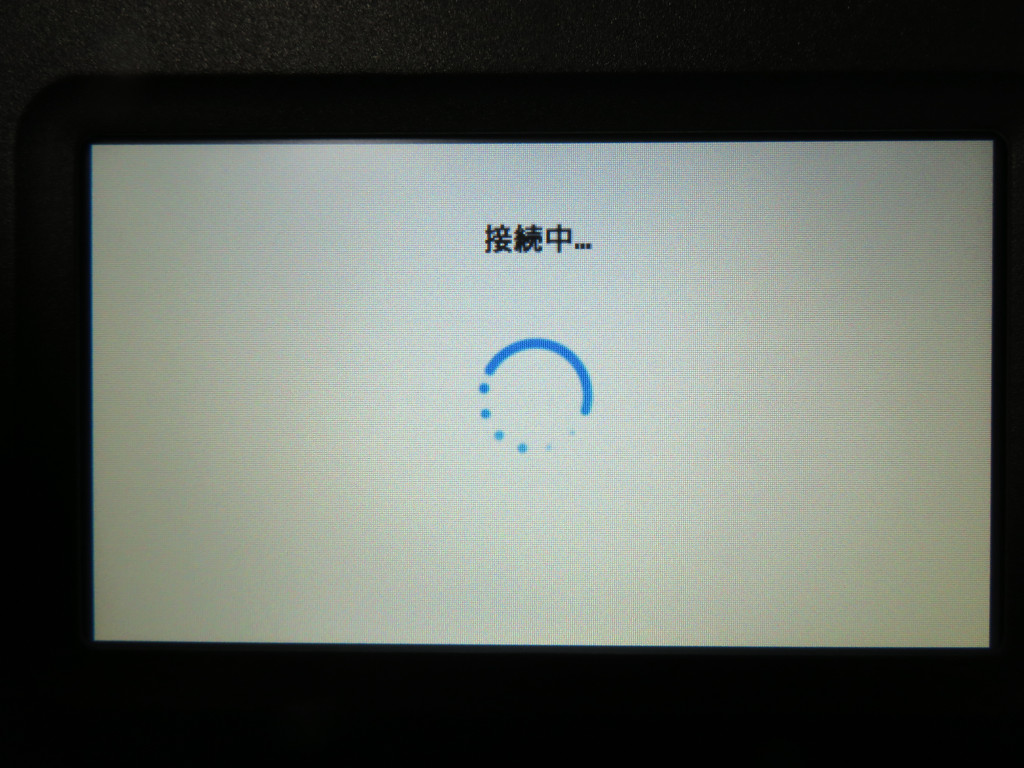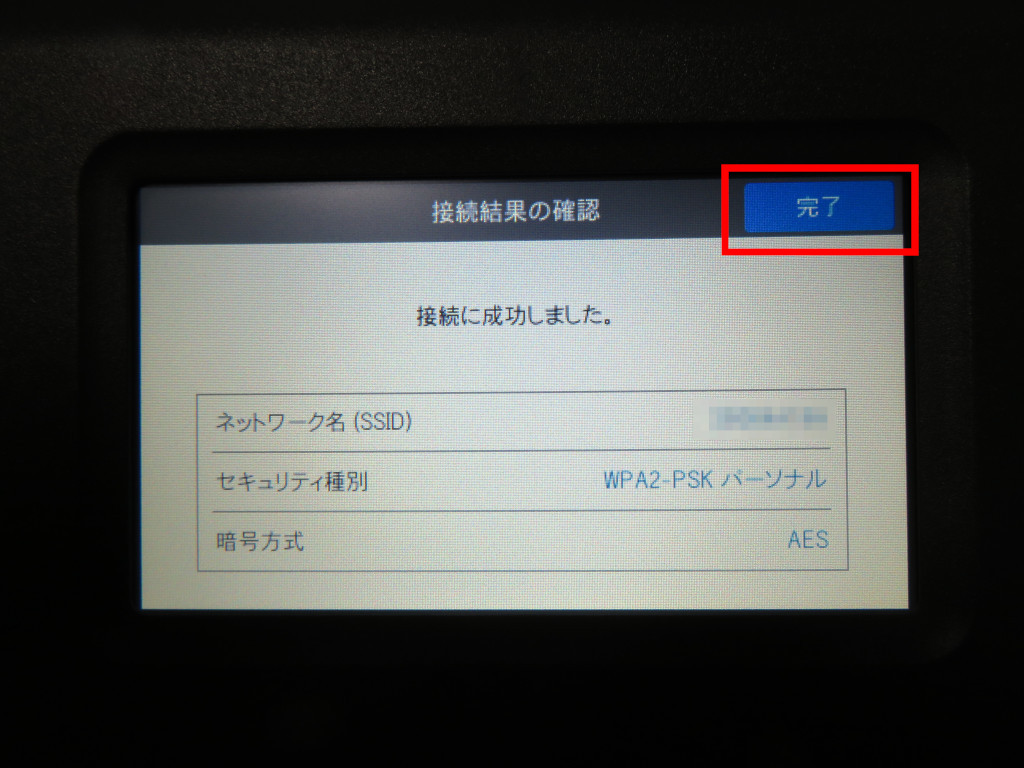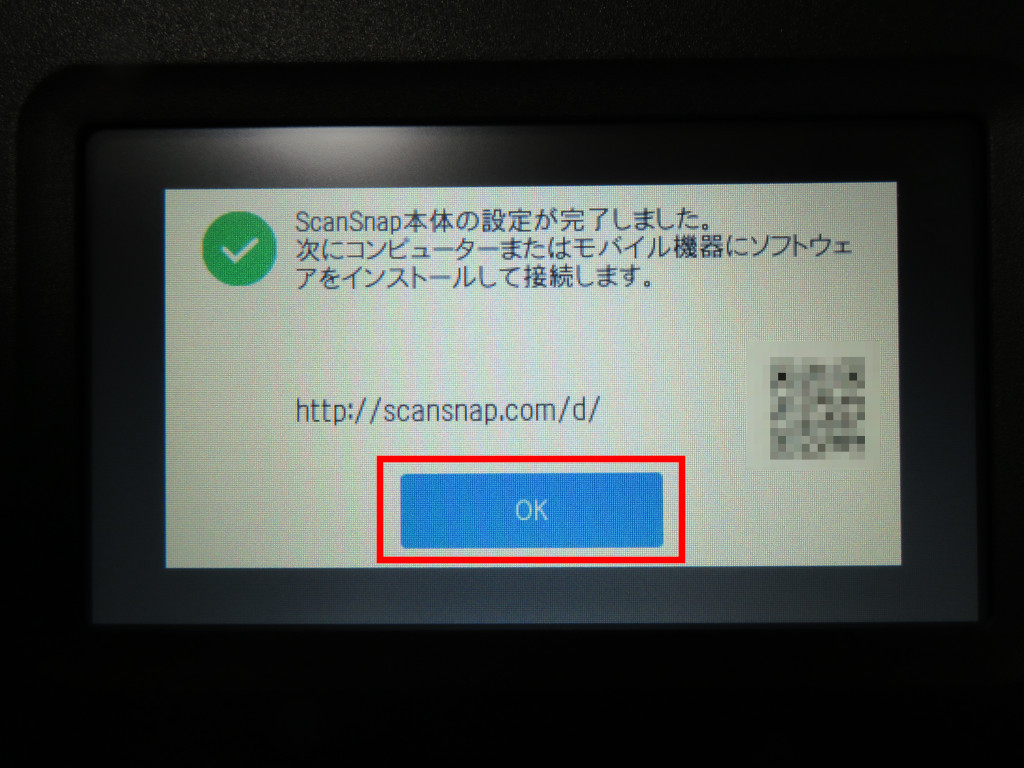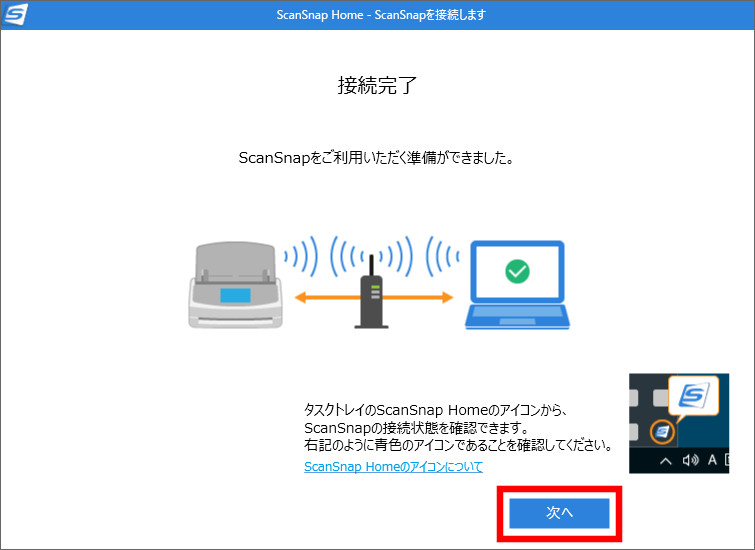確定申告の関係資料、私の場合は医療費の明細ですが、規約では7年間は保管する必要があります。
では、7年を過ぎたものはどうするのかというと、普通は捨てるのですが私は捨てられない性分なので、スキャナで電子化して保存しておきます。

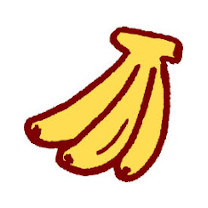
ところが、たまりにたまった過去の明細が100枚を超えています。
スキャナ(複合機ですが)はキッチンに置いてあるので、一枚一枚キッチンに行って明細をスキャナにセットして、寝室に戻ってスキャンを実行してというのを100回繰り返すのはさすがにつらいです。
さらに、スキャンしたファイルは斜めっていたりしてレタッチソフトで編集してと、ものすごい面倒です。
1枚にだいたい10分ぐらいかかります。単純計算で1,000分(約16時間)かかります。
一日に2~3時間ぐらいしか時間が取れないので、全ての明細を電子化するのに8日程度でしょうか。
これは非常に非効率で時間ももったいないです。
東京都の最低賃金は1時間に約1,000円です。そう考えると、スキャン作業の費用は16,000円の計算になります。
今後のことも考えるともっと効率的に電子化をしないといけませんね。
と、いつもの通り前置きが長いですが。。。買いましたよFujitsu ScanSnap iX1600。
これなら、3年でペイできますね。
まずは、いつもの通り意味も無く外箱の写真です。正面がこちら。こちらが裏かな?地味ですが。。。
そしてこちらが右横。型番やシリアル番号等が記載されています。右上には保証書が見えますね。
そして、裏。というか、やはりこっちが表なのかな?分からないです。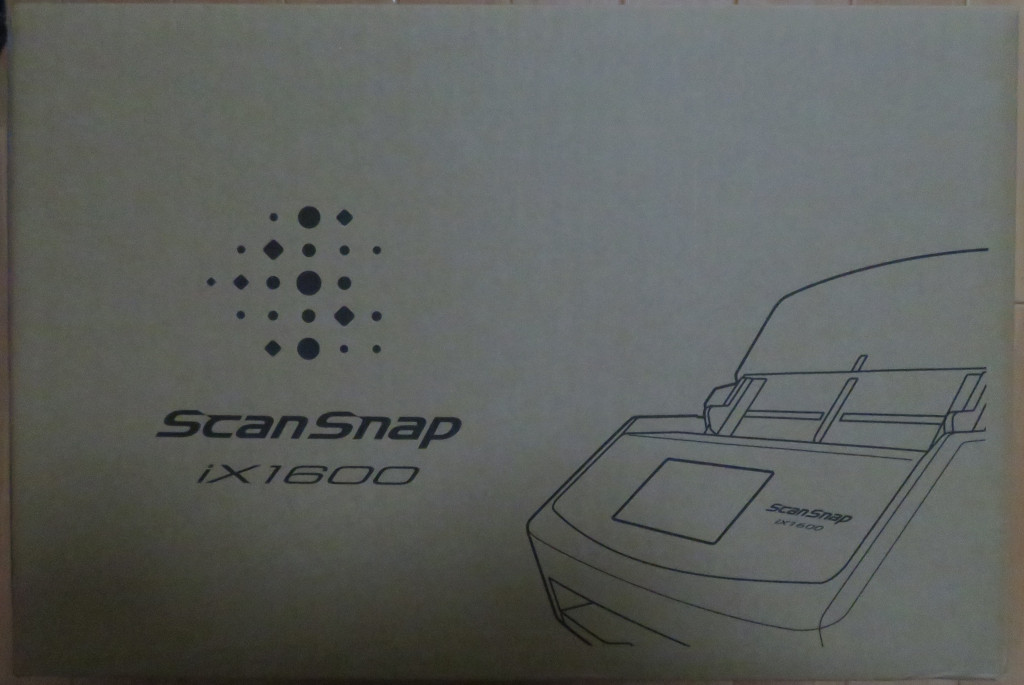
ついでなので、上からの写真です。どれもこれも、光源がたりなくて薄ぼんやりしていますね。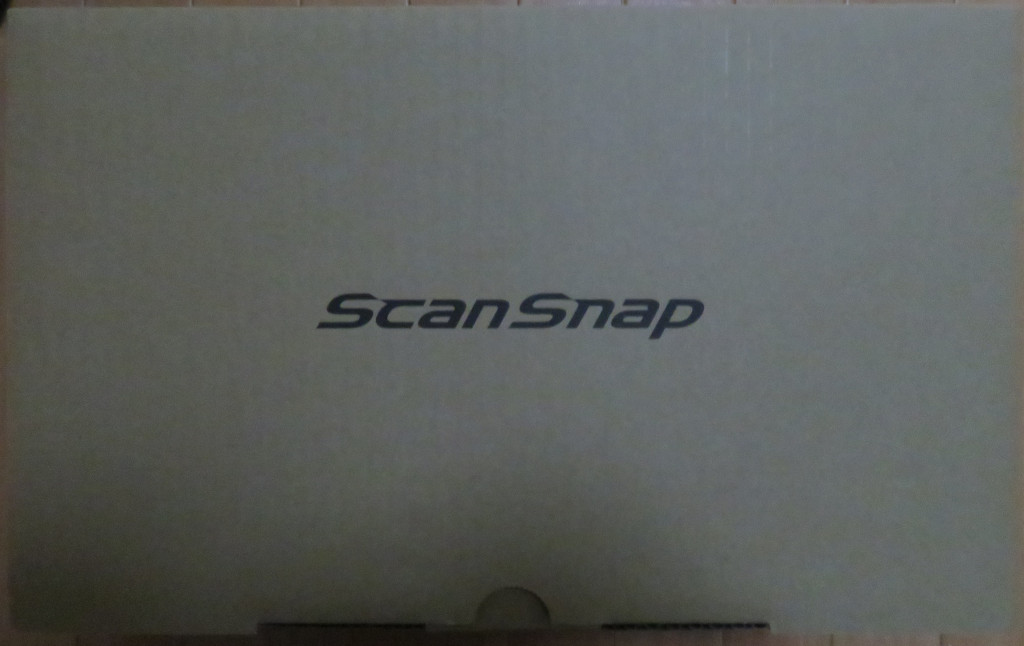
その下には内容物一覧が表示されているのと、あとは簡単な梱包図ですね。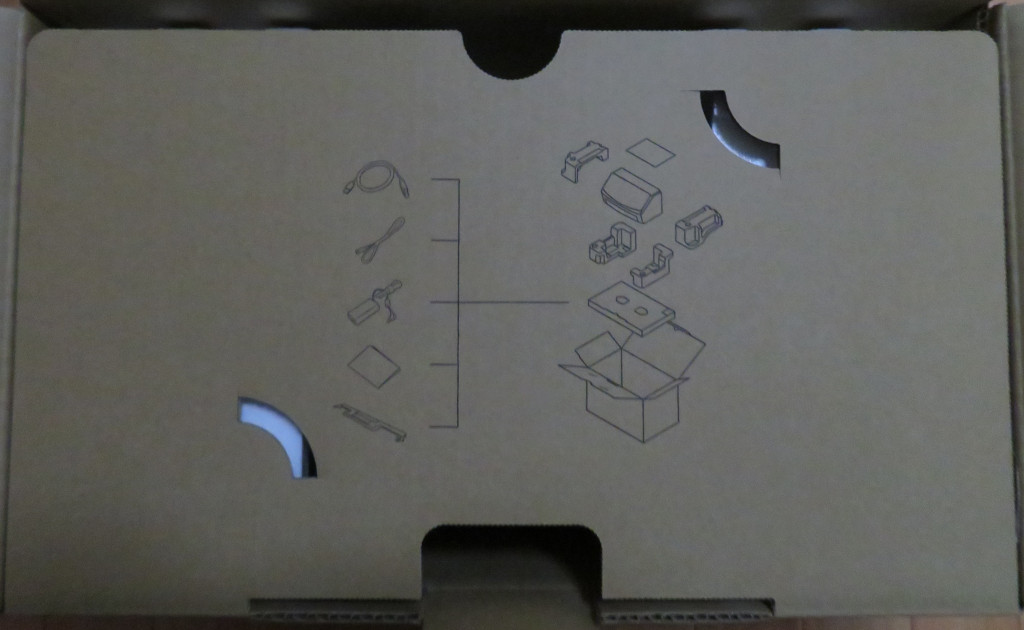
さらに蓋をあけると、要約本体が見えました。白くてかっこいいです。
箱の底に、箱があって、開けてみると付属品類が入っていますね。
ACやケーブルが白というのはとても珍しいですね。今まで見たこと無いかも?こだわっていますね。
箱から出してみました。左の紙がPDF変換のソフトで「Kofax Power PDF Standard Edition」と、聞いたこと無いソフトのライセンス証書です。
あとは、電源ケーブルと、USBケーブル、ACアダプタと、レシート用のアタッチメントです。
私は無線LAN接続をする予定なのと、レシートは印刷しないと思うので、この二つは使わないかな?
ScanSnap本体を袋から出しました。高級感がありますね。
蓋と開けたところです。真ん中の所に液晶が付いています。タッチパネルです。
ちなみに、背面にはACを刺す口と、USBの口(シャッター式で隠れています)ですね。
なるほど、スキャナー本体の初期設定を最初にやって、PC上でソフトウェアをダウンロードするのですね。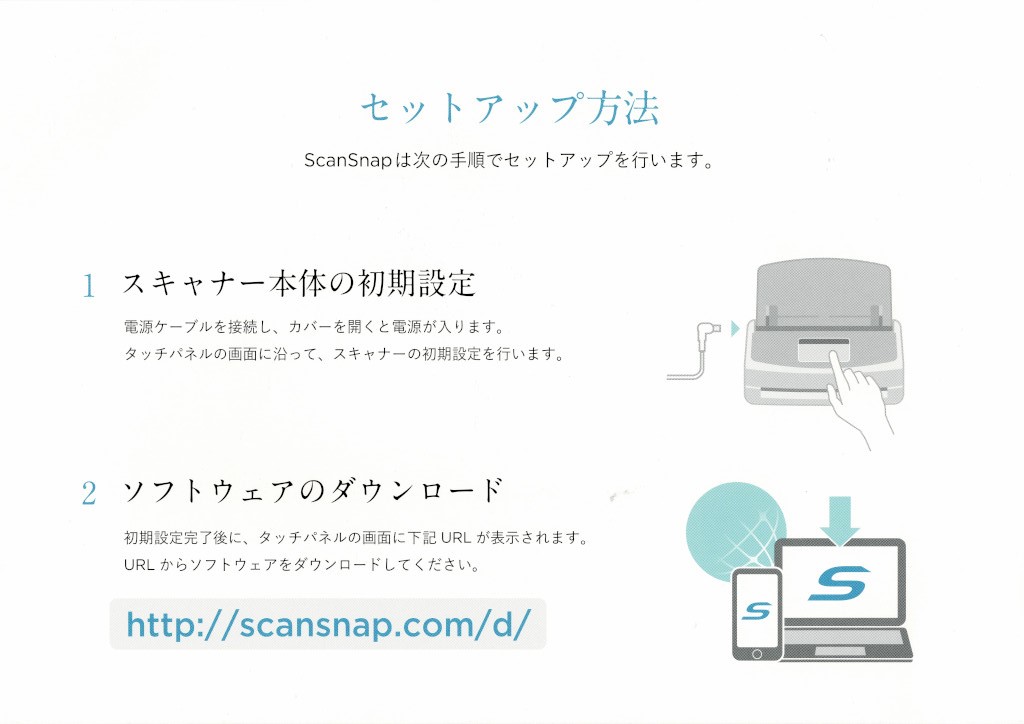
そして、ScanSnapを接続すると。簡単そうに見えますが、はたしてどうでしょうか。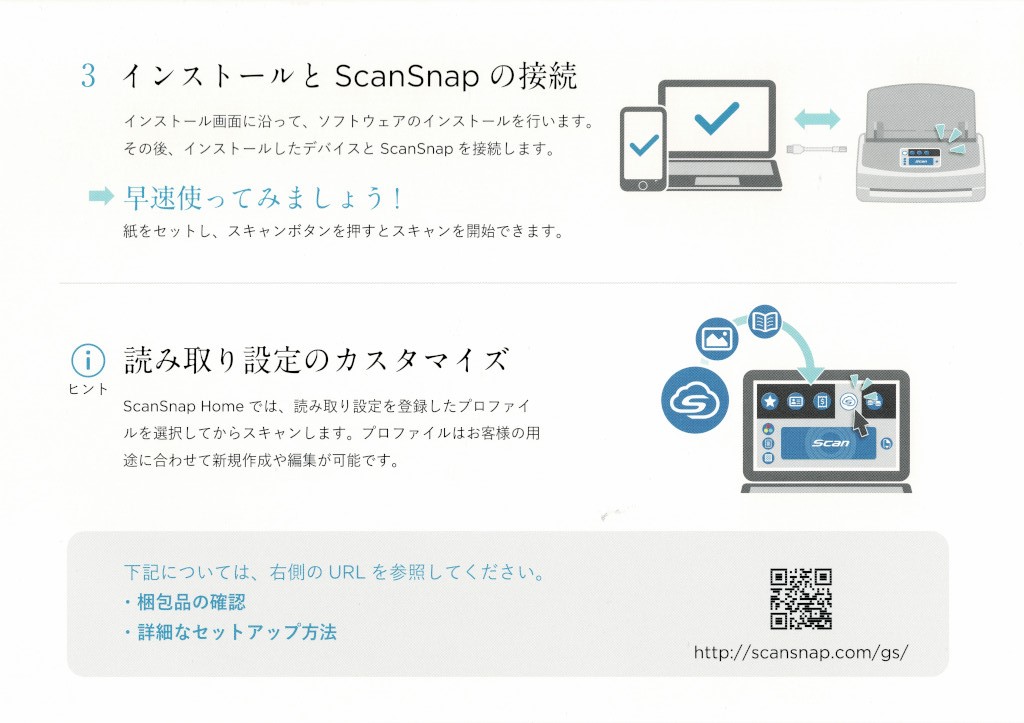
ちなみに、最後のページはマニュアルのURL等が書いてあります。
ScanSnapに電源をつなげて、カバーを開けると自動で電源が入ります。
なお、USBは接続していません。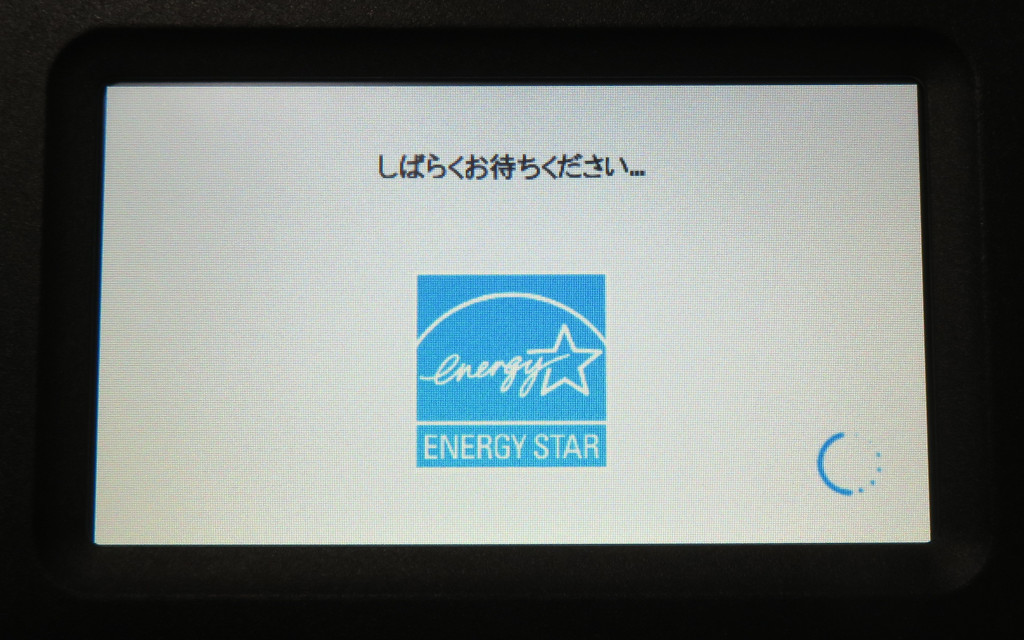
言語設定画面がひょうじされます。
デフォルトは「日本語」ですので、そのまま、「次へ」をタッチします。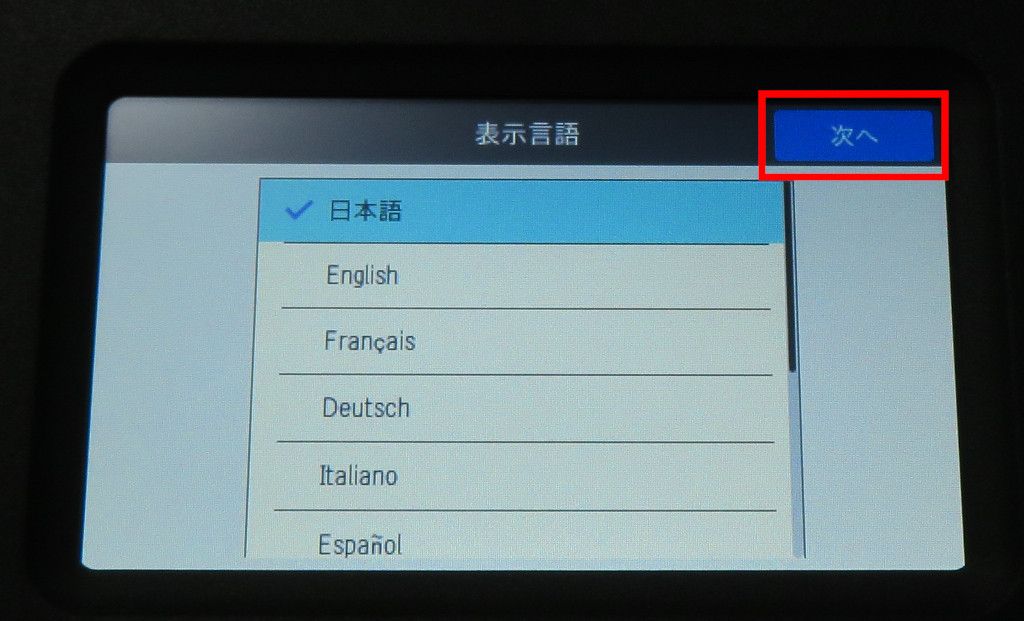
起動モードですが、私は「ノーマル」を選びました。人それぞれです。「次へ」をタッチします。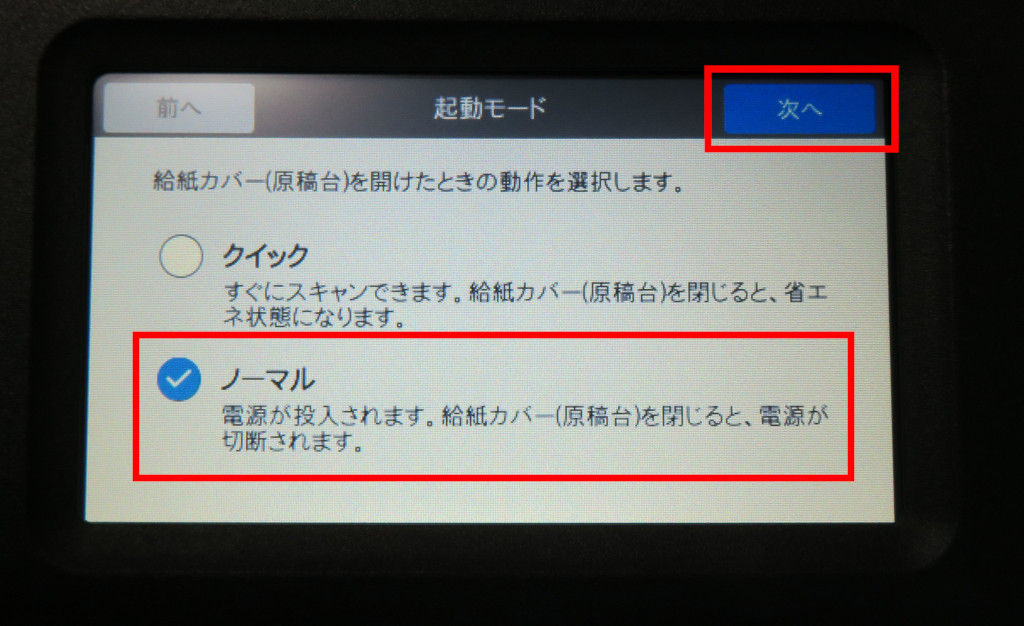
私はスキャン結果はパソコンでのみ管理するので、「コンピュータ」を選択した状態で「次へ」をタッチします。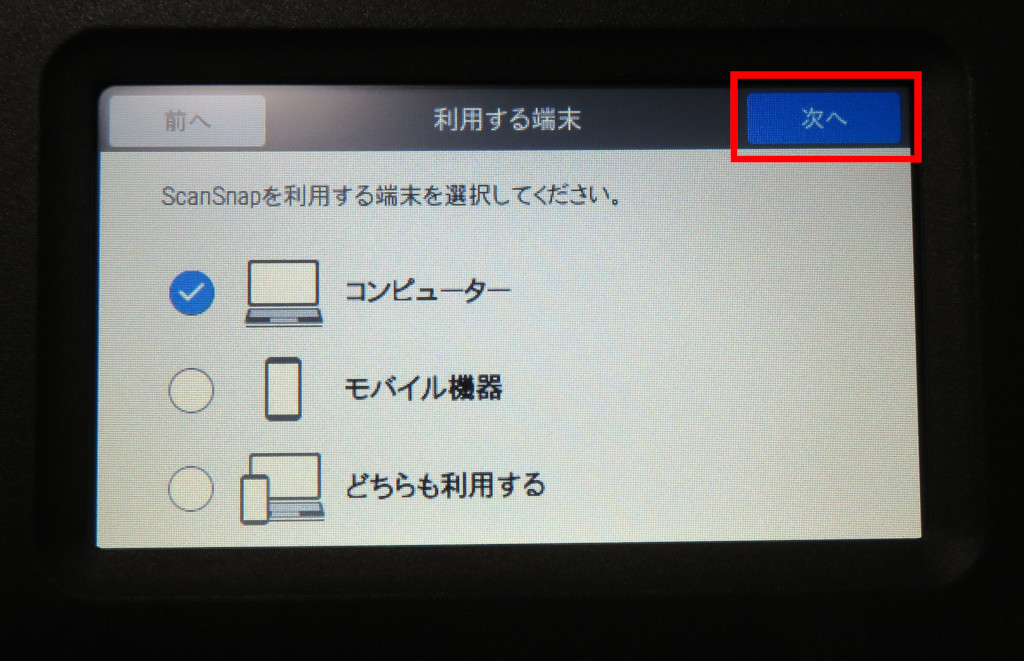
ここで、パソコンとScanSnapをUSBで接続して、パソコン上でソフトをインストールしろとガイダンスがでますが、USB接続する必要はありませんので、ご注意ください。(ScanSnapをUSB接続する人は別ですけど)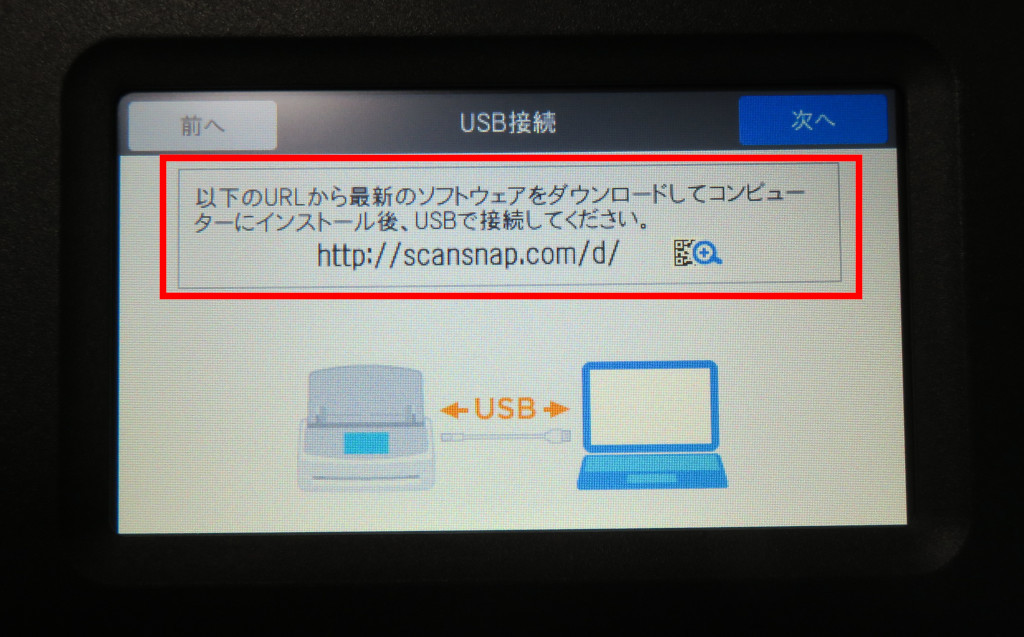
それでは、一旦ScanSnapを放っておいて、PCに移動します。
先ほど、ScanSnapの画面で表示されていたURLにアクセスします。
「ダウンロードインストーラー」をクリックします。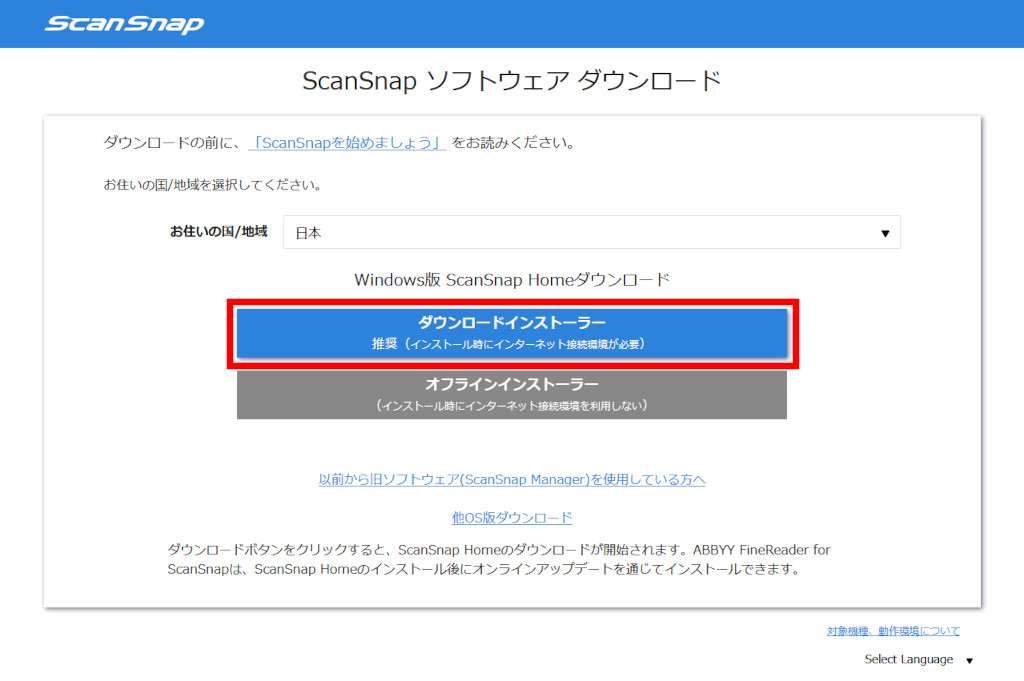
ScanSnapソフトウェアの利用規約の画面がひょうじされるので、最後までスクロールをしてから「同意」をクリックします。(最後までスクロールしないと、「同意」ボタンは活性化されません)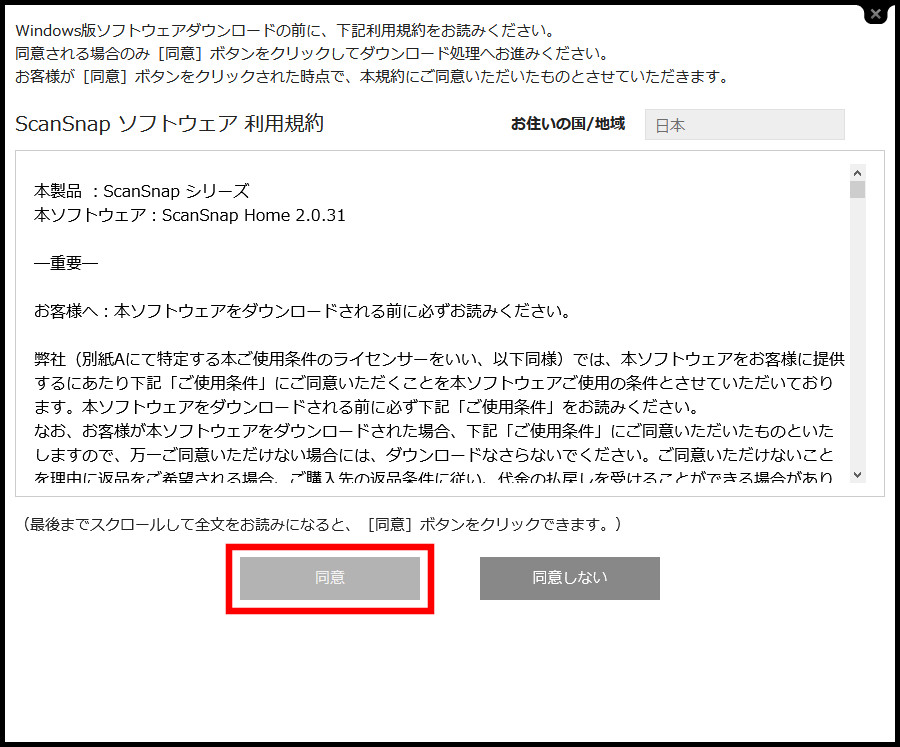
インストールウィザードが表示されるので、「次へ」をクリックします。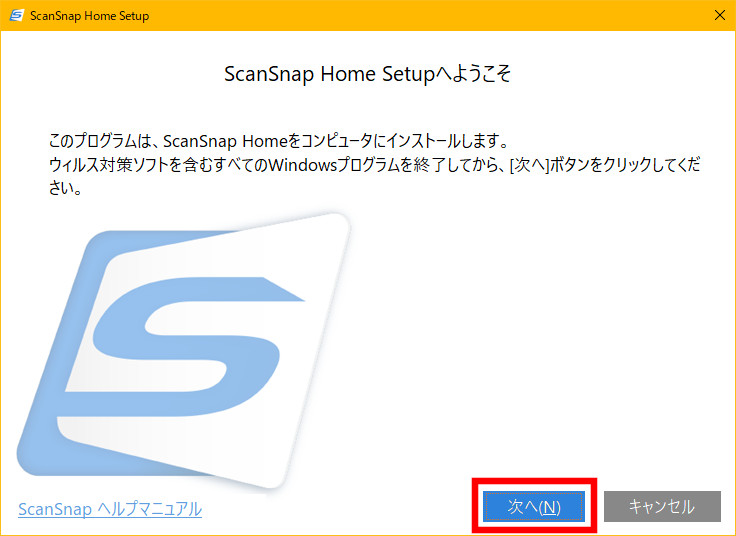
私はスキャンしたデータの格納先を変えたいので、「カスタムインストール」にしました。
デフォルトで良いと言う人は、「標準インストール」で良いと思います。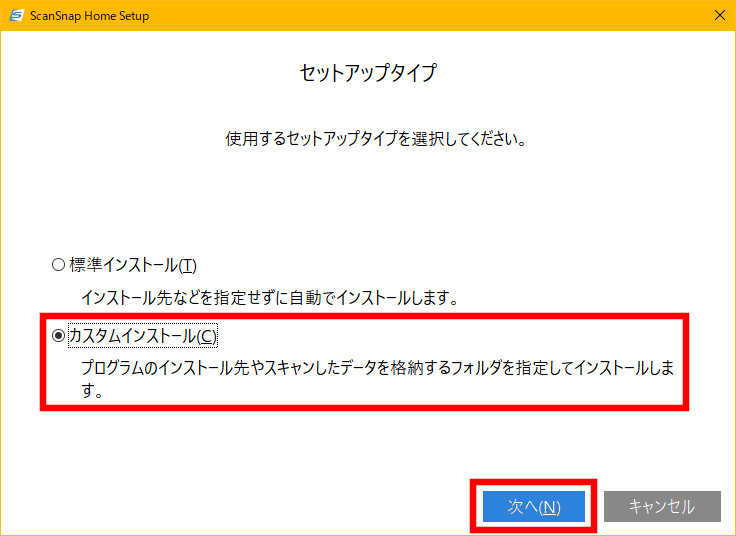
注意事項がひょうじされます。「ScanSnap Organizer」のデータ格納フォルダを指定すると動作に問題がでそうなので、きをつけましょう。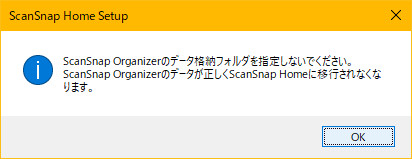
デフォルトだと、スキャンしたデータの格納先がRormingの下になってしまうので、ユーザのドキュメントの下に「ScanSnap」というフォルダを作成して、そこをしていしました。
「次へ」をクリックします。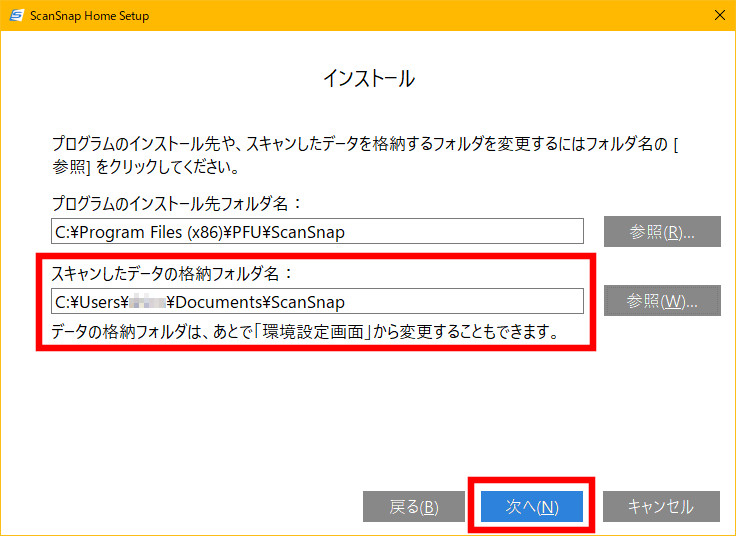
インストール内容を確認します。問題なければ「インストール」をクリックします。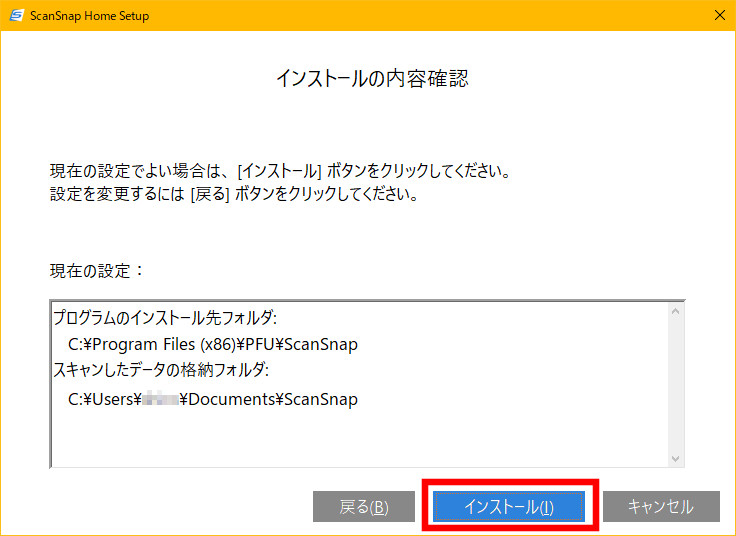
インストールモジュールのダウンロードが始まります。しばらく待ちましょう。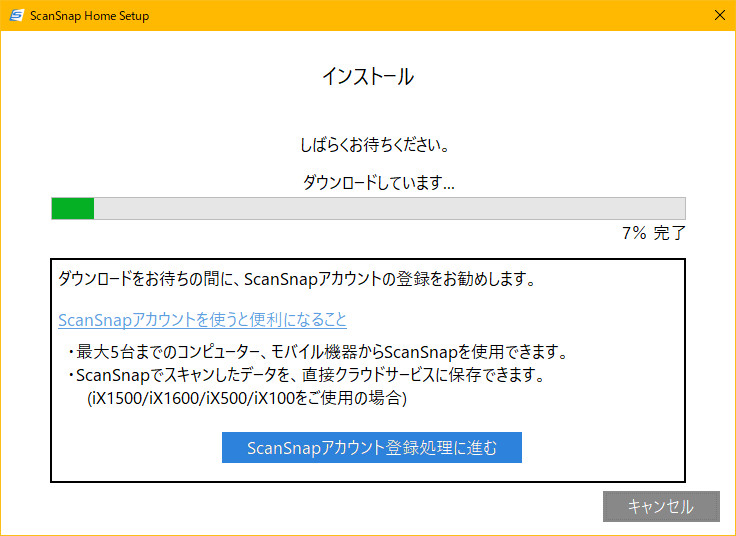
ダウンロードが完了すると、インストールに自動移行します。またまたしばらく待ちます。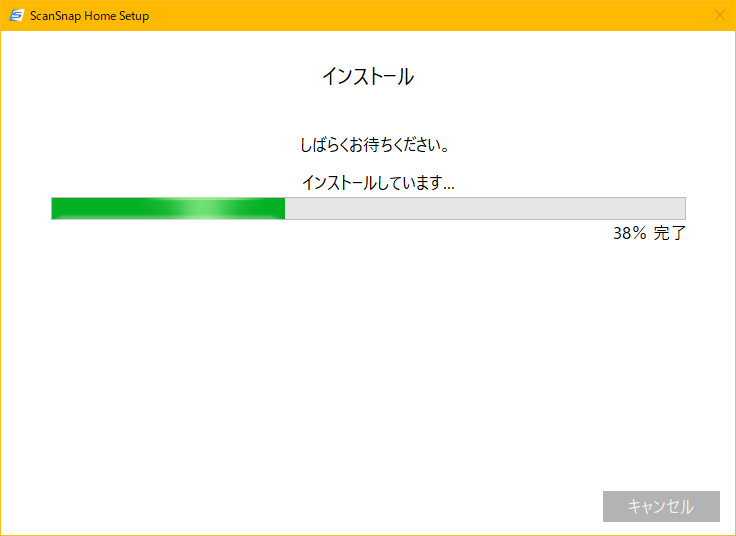
いよいよ、PCとScanSnapの接続になります。
「iX1600」が選択されている状態で、「セットアップ開始」をクリックします。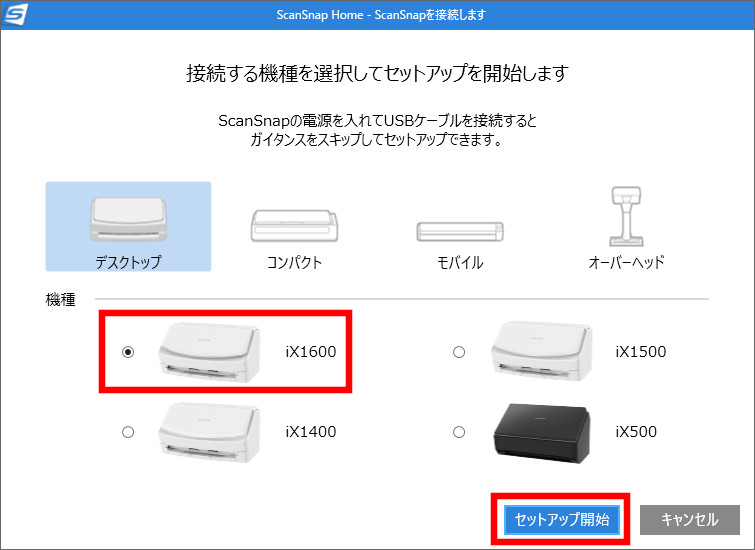
ここで、USB接続しろって出てきますが、私は無線LANで接続したいので、無視して「USBケーブルをコンピュータに接続できない場合はこちら…」のリンクを選択します。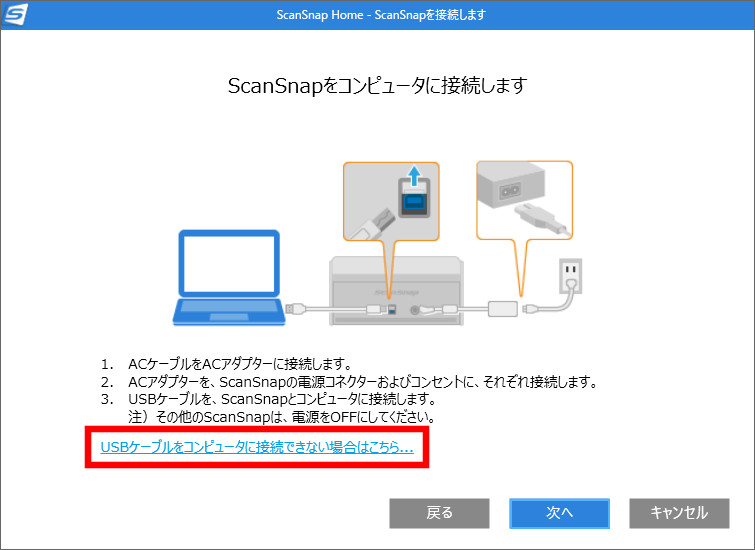
そうすると、ScanSnapを無線アクセスポイントに接続する画面が表示されます。「次へ」をクリックします。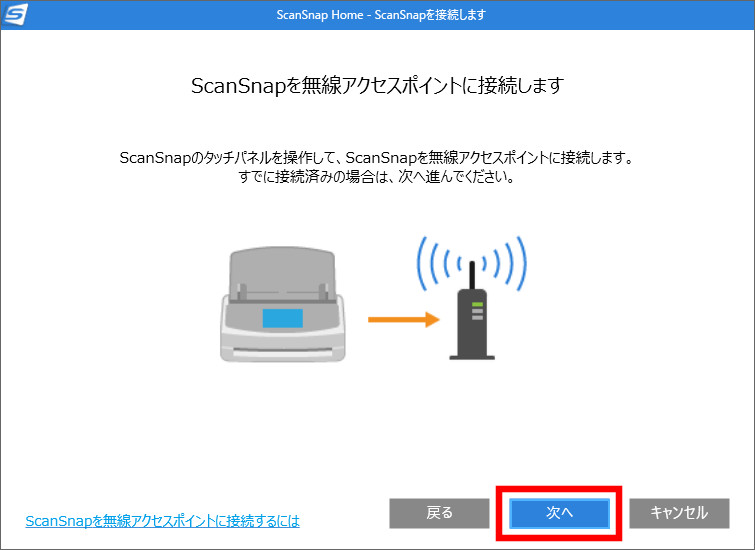
ScanSnapが無線LANの設定されていないとPCと無線LANで接続できないので、またScanSnap本体に戻ります。
液晶に表示されている「Wi-Fi」を選択し、「次へ」をタッチします。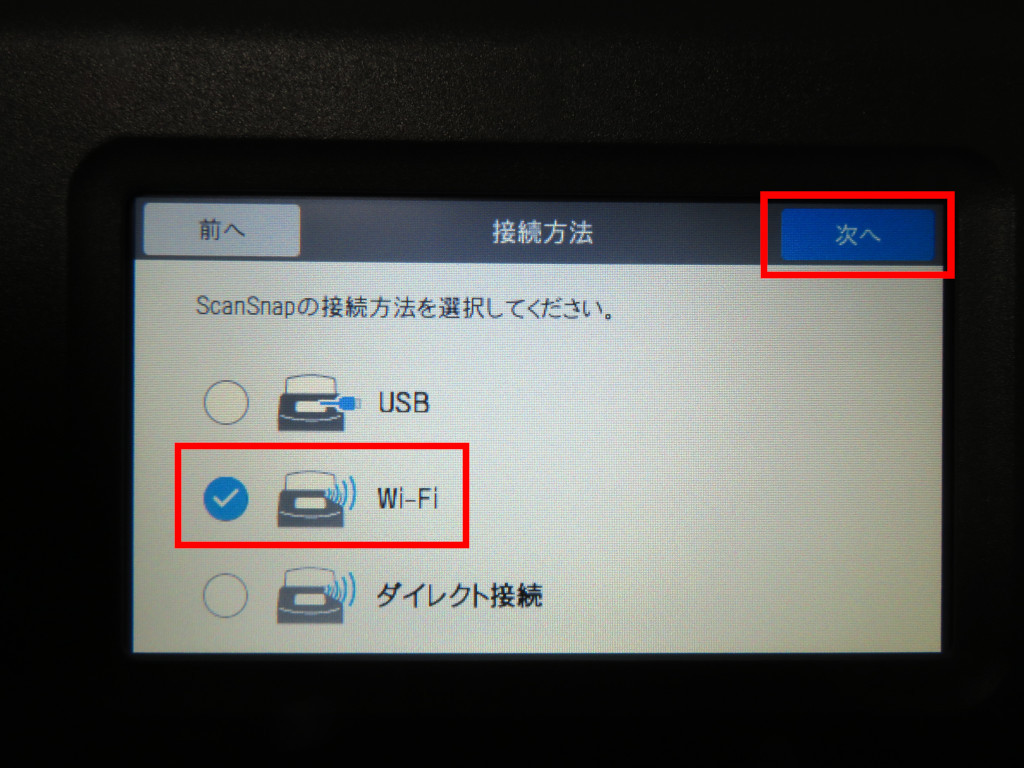
接続情報の設定画面です。手動入力も面倒なので「一覧から選択する」を選択して「次へ」をタッチします。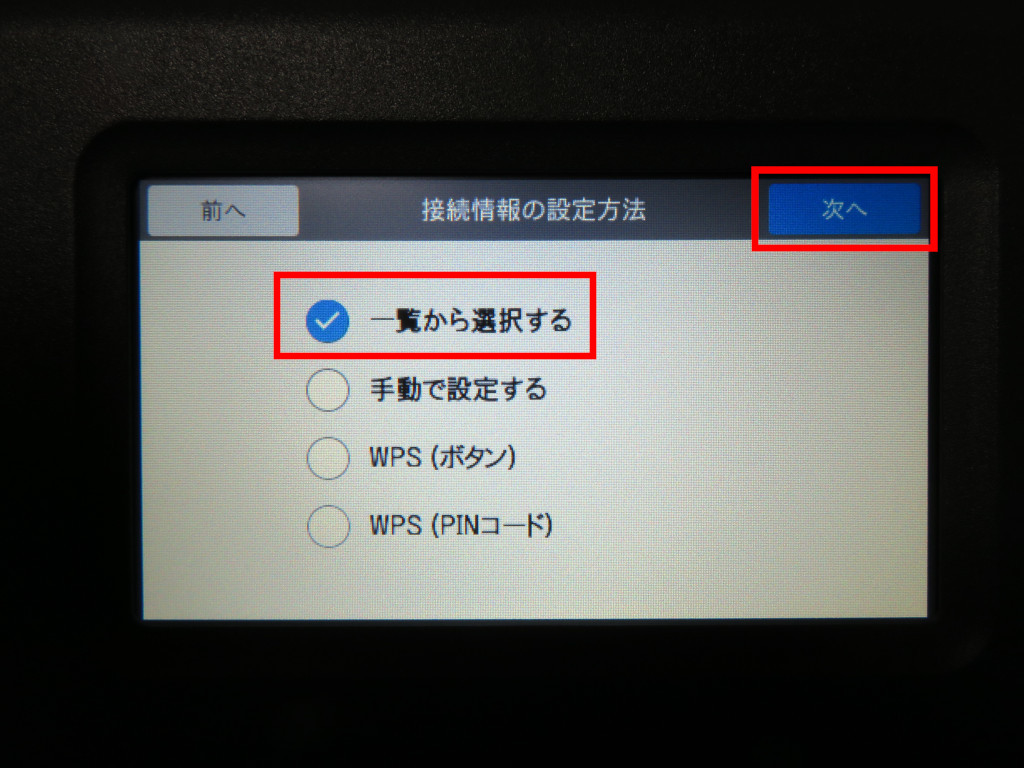
接続したいアクセスポイントを選択して、「次へ」をタップします。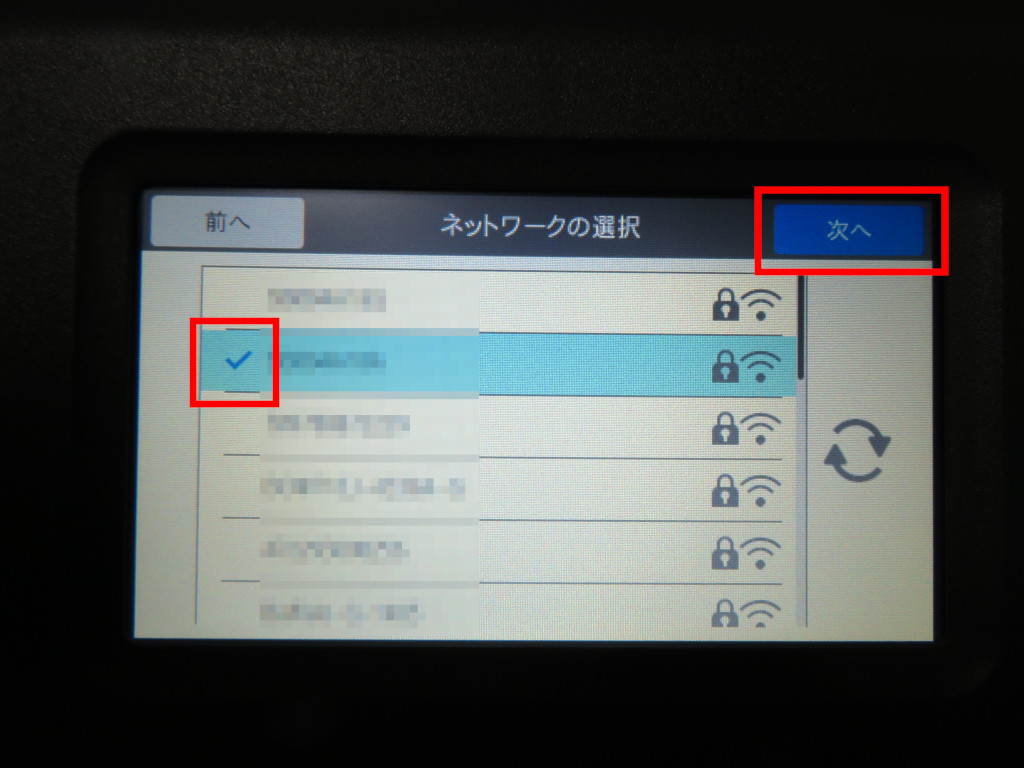
セキュリティキーを入力するので、「セキュリティキー」をタップします。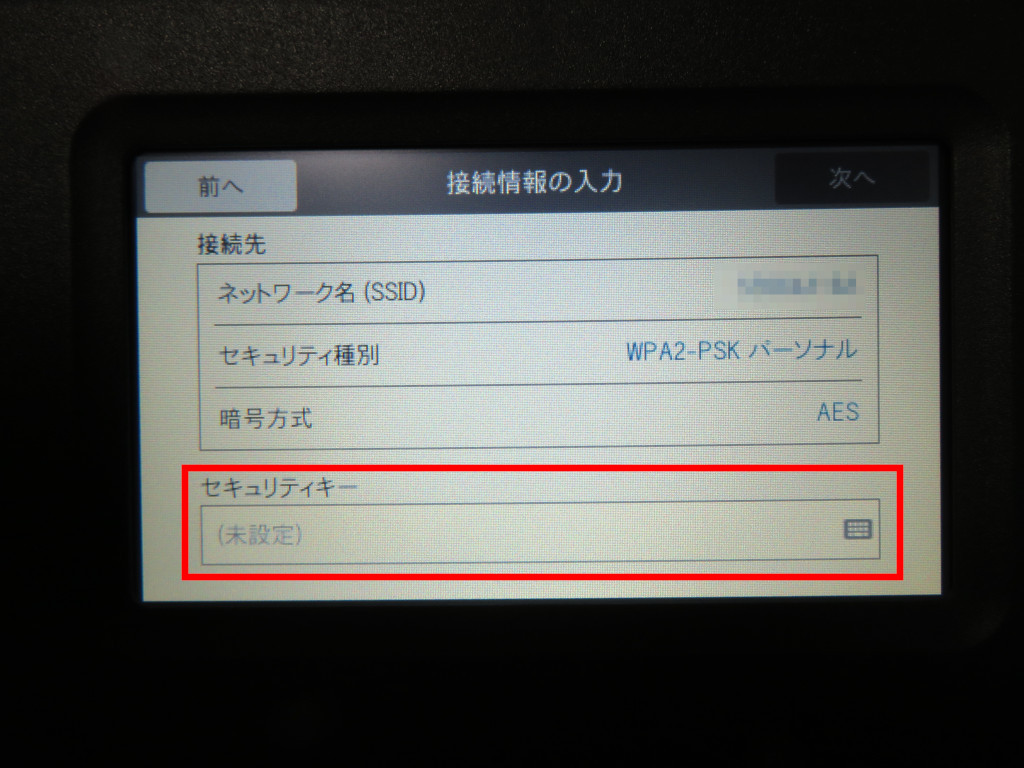
「スキャナー名」と「IPアドレス」が表示されます。
これでScanSnapの本体設定は一旦終了です。
またPCに戻りましょう。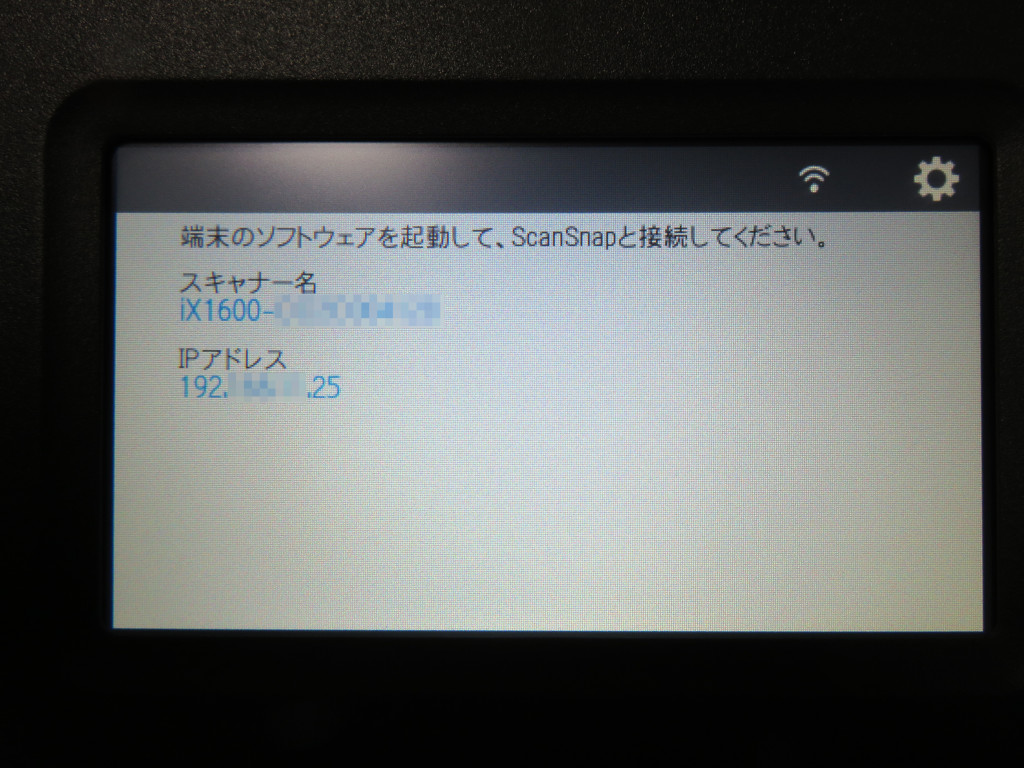
再検索を行うと、さっきScanSnapに表示された「スキャナー名」が表示されると思います。
選択した状態で「次へ」をクリックします。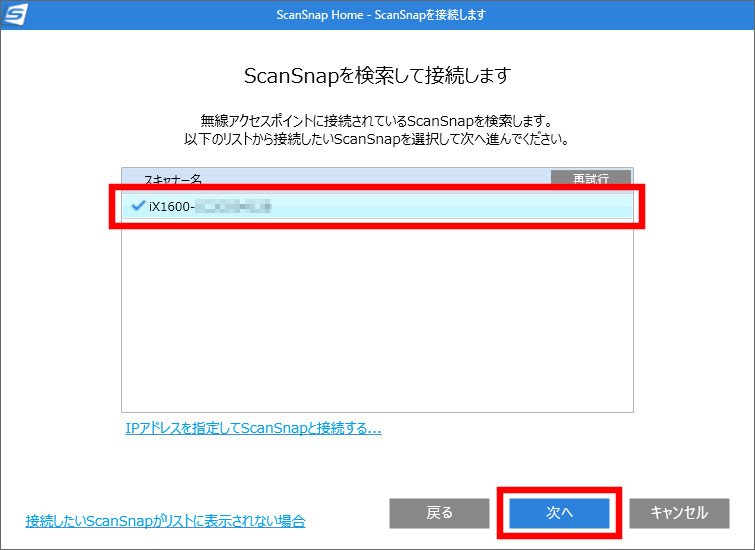
PCとScanSnapをWi-Fi接続の準備作業が始まります。しばらく待ちます。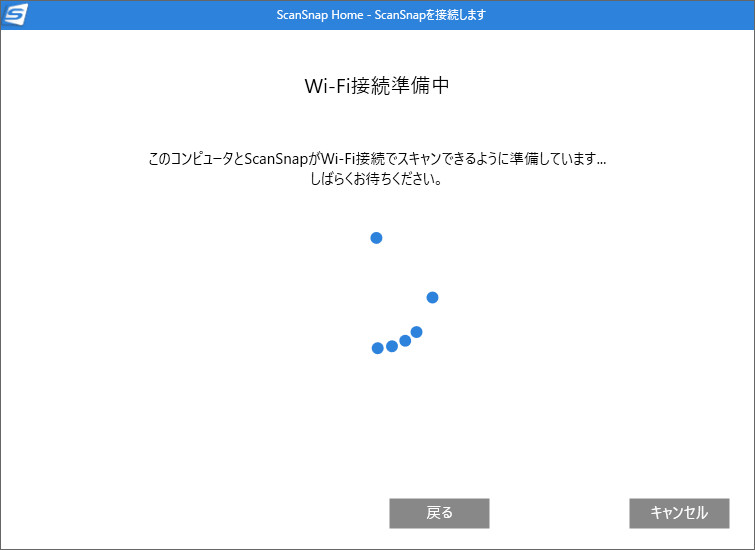
ビデオチュートリアルの画面になりますが、興味ないので見ません。
興味のある人は見てみてください。私は「スキップ」ボタンをクリックしてスキップしてしまいます。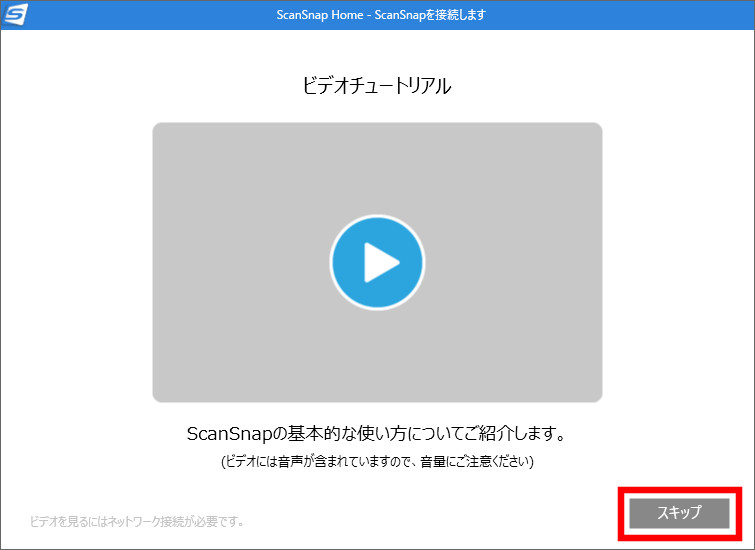
とりあえず、セットアップは以上で完了です。
「閉じる」をクリックしましょう。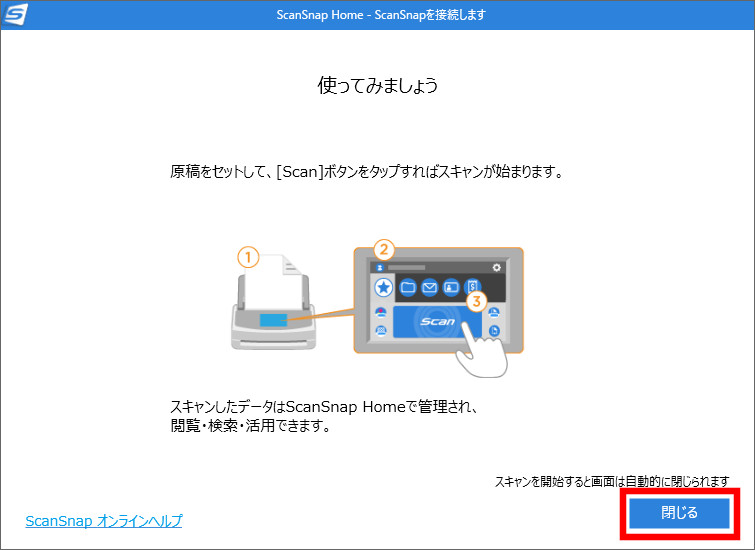
チュートリアルがはじまります。後で見ても良いのですが、コレは一応見ておきます。
「はじめる」をクリックします。
既に分かっている人は「後で見る」でスキップしましょう。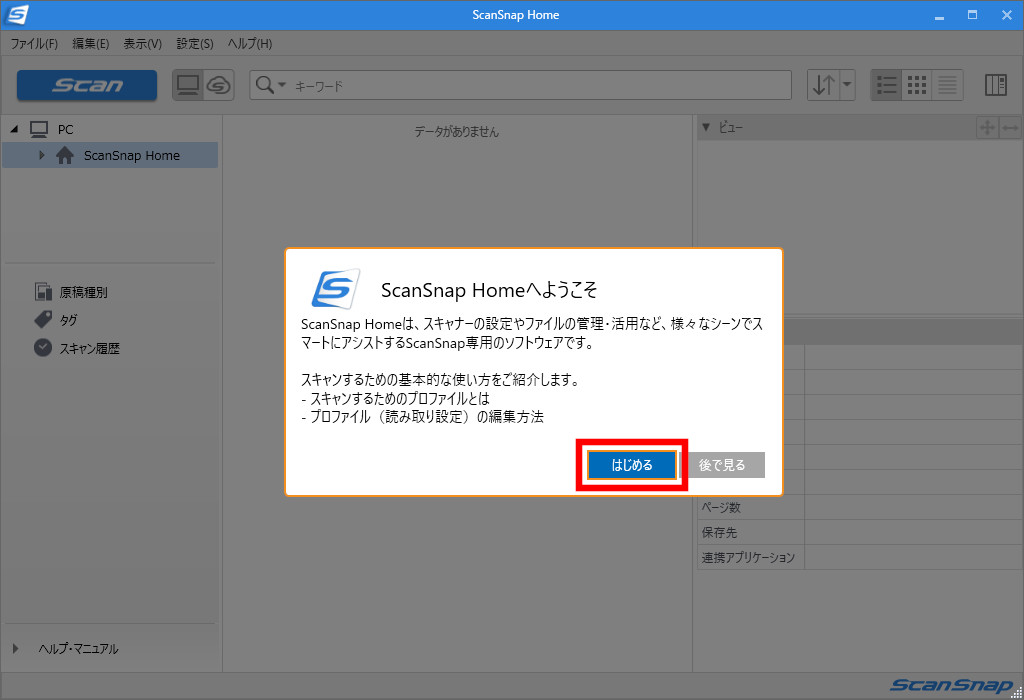
なるほど、最初は「Scan」ボタンをクリックするのですね。
「次へ」ボタンをクリックします。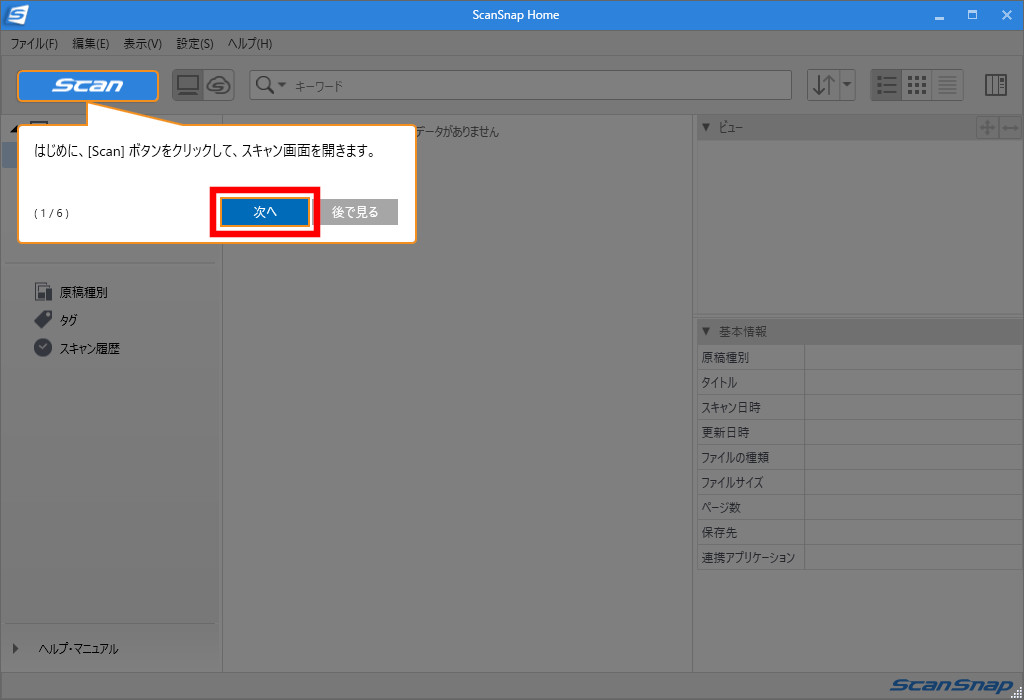
なるほど、用途に合わせてプロファイルを設定するのですね。私は「フォルダに保存」しか使わない気がします。
「次へ」ボタンをクリックします。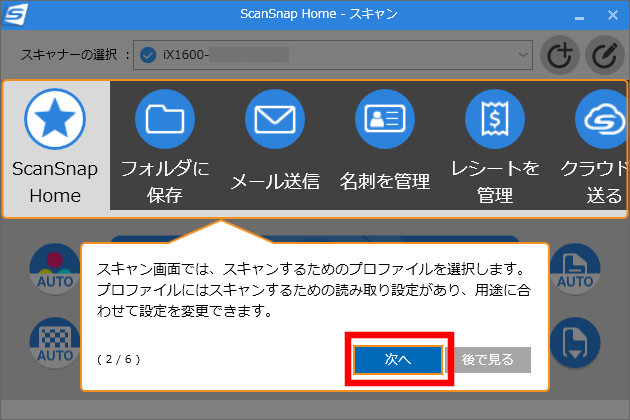
プロファイルの設定を変更するときは、右側のボタンをクリックするのですね。なるほど。
「次へ」ボタンをクリックします。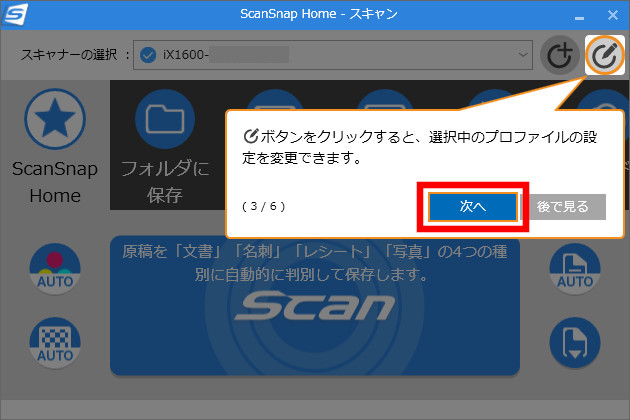
プロファイル設定画面で色々と細かい設定ができるようです。「次へ」ボタンをクリックします。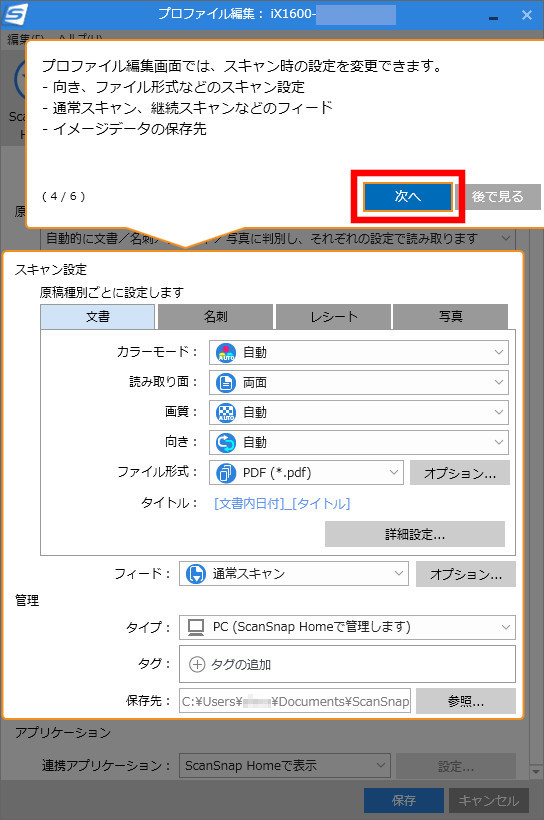
ScanSnap本体の液晶に表示された「Scan」ボタンを押せばスキャンが開始されるようです。
「次へ」ボタンをクリックします。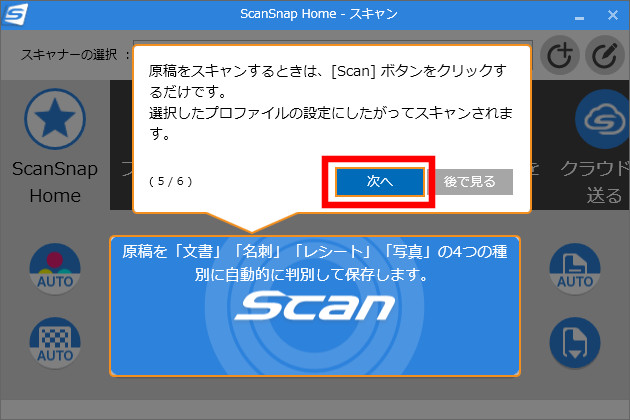
プロファイルは追加することもできるようですが、そんなにプロファイルが多いと混乱しそうなので、私は作らないかな。。。
「閉じる」ボタンをクリックしてチュートリアルを終了します。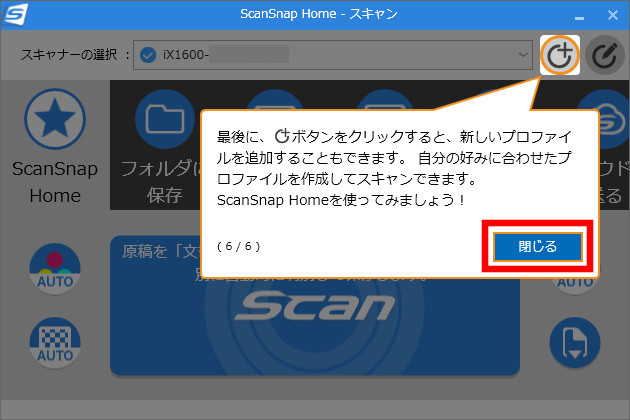
ユーザ登録を促す画面ですね。
私は基本的にユーザ登録をするタイプなので、「登録する」をクリックします。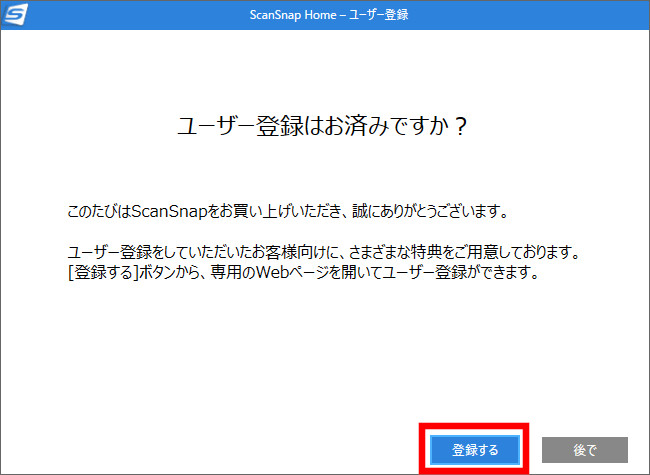
ユーザ登録画面に飛びますので、「ここから登録」のリンクを選択してユーザ登録をします。
登録手順は省略します。特に難しいことは無いと思うので。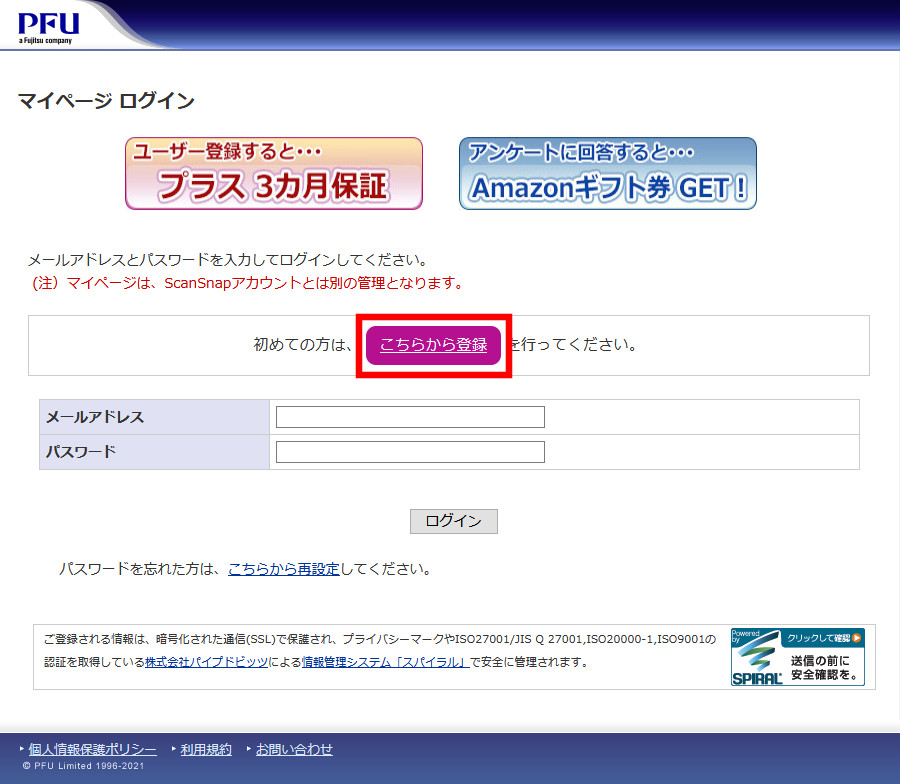
以上でセットアップが一通り完了したので、実際にスキャンしてみます。
なお、プロファイルで、画質を「スーパーファイン」にしましたが、1枚に約2秒程度でスキャンされます。
文字の傾きを補正する設定をすると、たまに画像がおかしくなるので、設定を外しました。
2秒×100枚で200秒です。約0.06時間なので、単価変換するとトータル作業の費用は60円ですね。
当初の予定費用から考えると15,940円の効果がありました。
大満足です。ただ、滅多に使わないので、埃対策が必要かなと思ったりします。