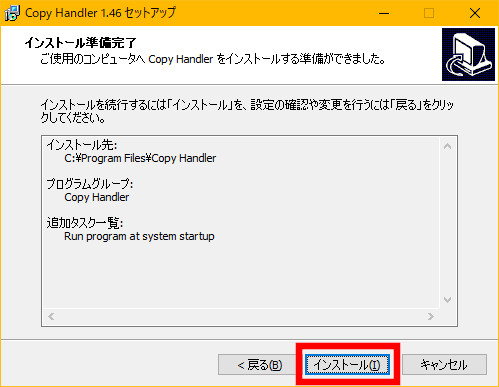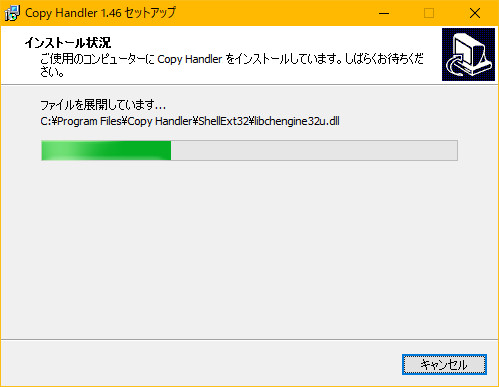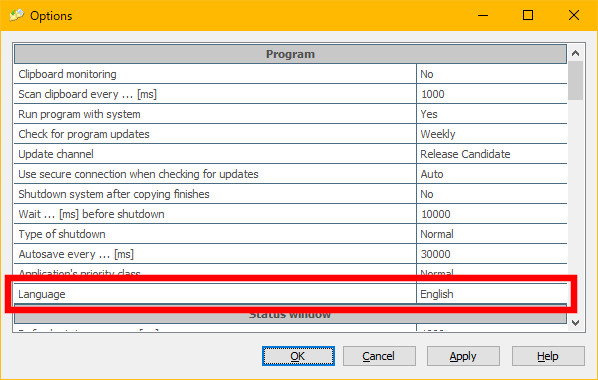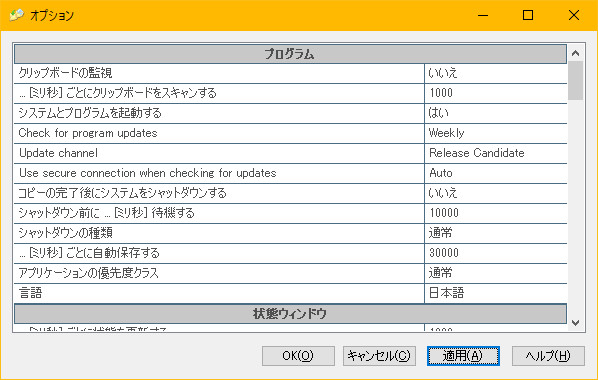データドライブは定期的に交換しています。
バックアップを取るのが一番だと思いますが、バックアップ先を用意しないといけないし、でも壊れたらショックも大きいので、ディスクの状態がまだ問題なくてもディスク交換をするようにしています。
と、前置きは置いておいて。
データドライブのディスク交換をしたいと思います。
今まではエクスプローラーを使って古いドライブのフォルダを普通にコピーしていました。
でも、これだとフォルダの更新日が変わってしまい、更新日毎に管理している情報が崩れてしまうので今回はコピー用のソフトを使うことにしました。
今回、コピー用のソフトを選んだ基準は以下の5つです。
1フォルダの更新日が変わらない
2隠しファイルもきちんとコピーされる
3コピー速度の高速化
4コピーに失敗しているか成功しているかの履歴が分かる
5ある程度の信頼性
色々と探した結果、「Copy Handler」というソフトがよさそうだなと思い使って見ました。
Copy Handlerのダウンロードとインストール
Copy Handlerのホームページにアクセスします。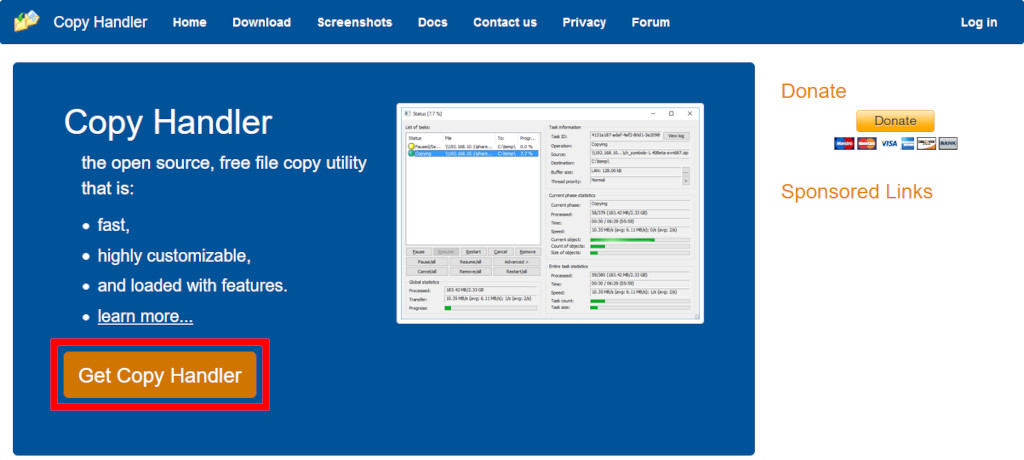
[2021-03-28]現在の最新は【Version 1.46】のようです。
ダウンロードします。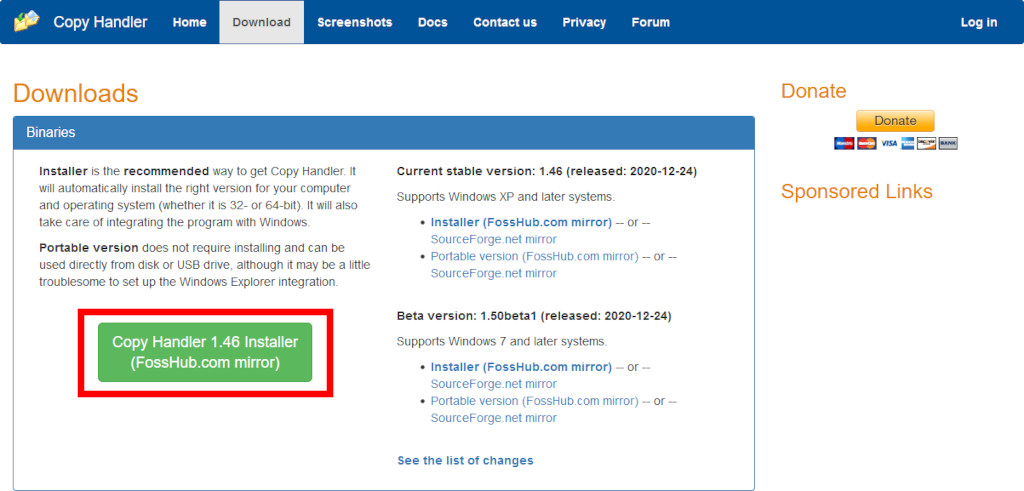
ダウンロードした「chsetup-1.46.exe」ファイルをダブルクリックしてインストーラを起動します。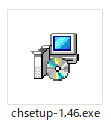
使用許諾書をよく読んで、「同意する」を選択し、「次へ」をクリックします。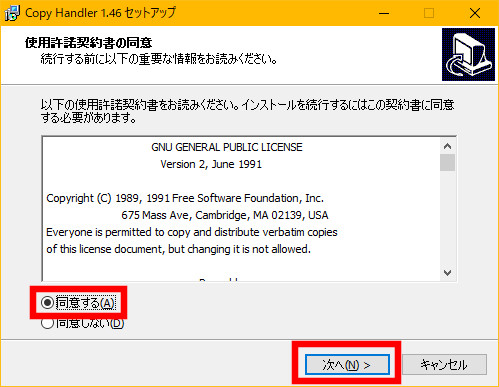
インストール先は特に変更する必要がなければ、そのまま「次へ」ボタンをクリックします。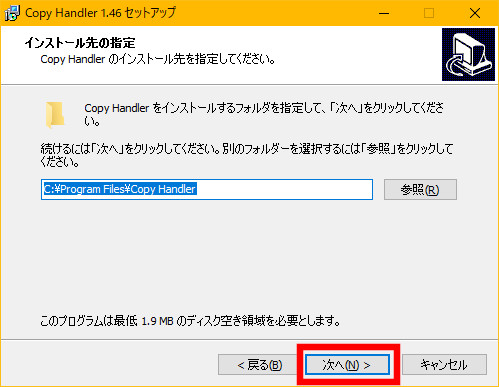
プログラムグループは特に変えないで良いと思うので、そのまま「次へ」ボタンをクリックします。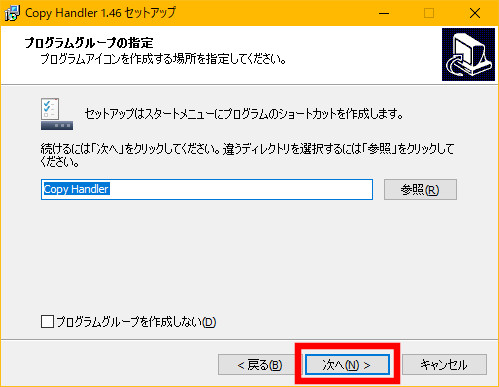
OS起動時に同時に起動しておいた方が良いかなと思ったので「Run program at system startup」にチェックをいれました。
特に、利用したいときだけと言う人はチェックは要らないと思います。
「次へ」ボタンをクリックします。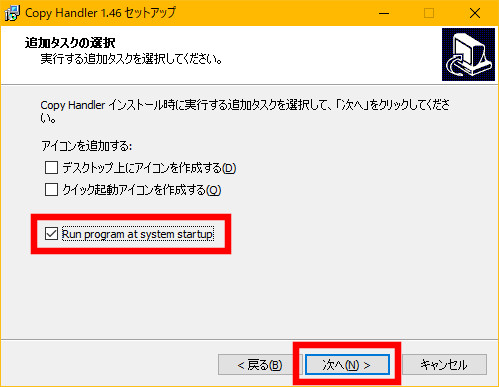
インストールが完了しました。
「完了」ボタンをクリックします。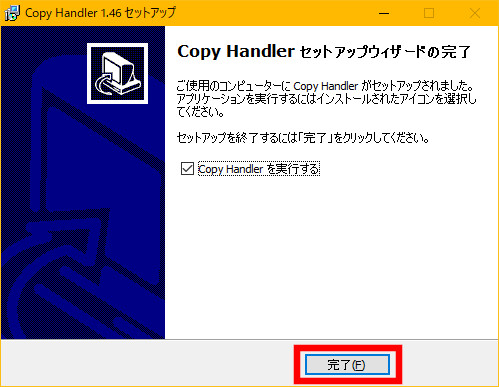
起動後すぐに、最新版があるとメッセージが出てきました。
早いですね。
「Check for updates」はそのまま「Weekly」として週次で自動チェックのまま、「Update Channel」もそのまま「Release Candidate」で。
とりあえず、最新版をあてましょう。「Download latest version…」をクリックします。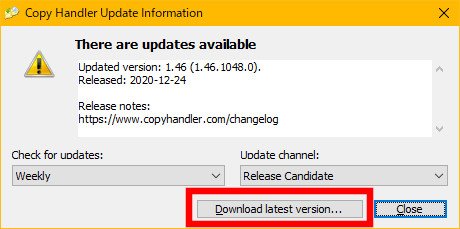
ただ、ダウンロードしたときと同じページで、バージョンも同じ。最新版は無いと言うことですね。
インストール完了すると、タスクトレイにアイコンが表示されるので、アイコンを右クリックして「Option」をクリックします。
言語を「日本語」にして、「Apply」ボタンをクリックします。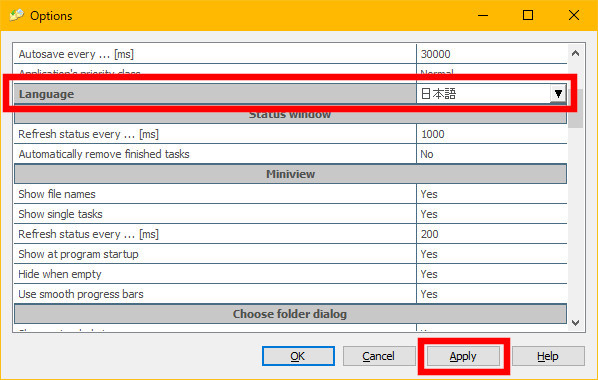
Copy Handlerの使い方
使い方的な所は、あまり特別なことはありません。
Copy Handlerを導入すると、Windowsの標準のコピー機能がCopy Handlerに切り替わります。
コピー中は、画面右下にコピー中のステータスが表示されるようになります。
タイトルバーに表示されているアイコンは、左から「一時停止」「一時停止からの再開」「コピー取り消し」「コピーを最初からやり直し」「本ウインドウを閉じる」です。
なお、「本ウインドウを閉じる」を押すとこの画面が消えますがバックグラウンドではコピーは継続されるので注意してください。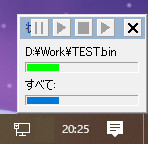
一度この画面を閉じてしまうと、次回以降画面が表示されなくなります。
その場合、タスクトレイのCopy Handlerのアイコンを右クリックして表示される「ミニステータスの表示…」をクリックすると元に戻ります。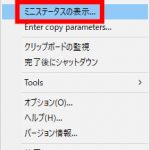
なお、Copy Handlerから元のWindows標準のコピーに戻したい場合は、タスクトレイのCopy Handlerのアイコンを右クリックしたメニューの「Tools」->「Disable integration with system」をクリックします。
もちろん、Copy Handlerにするには「Enable integration with system」を選択ですね。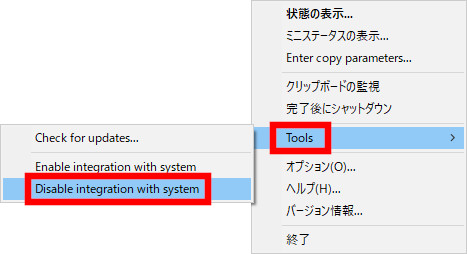
元に戻すと、以下のようにWindows標準のコピーになりますね。
ちなみに、約55Gbyteのバイナリファイルをコピーしてみましたが、Copy Handlerでは約1分50秒12。Windows標準のコピーでは約1分56秒44かかりました。(SSDのドライブAからBへのコピーです)
もう少し高速になるかと思っていたのですが、ちょっと期待しすぎ?もしくは何か設定が必要なのかもしれません。もう少し調べてみましょう。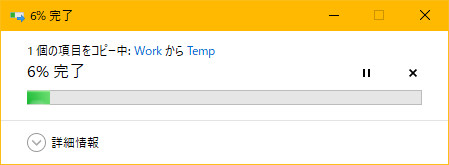
なお、コピーの履歴も表示することができます。
タスクトレイのCopy Handlerのアイコンを右クリックして表示されるメニューの「状態の表示…」で表示できます。
ここら辺は今回は特に使わないので、説明は省きます。コピー失敗してたりあるかなぁ?という感じで見る感じでしょうか。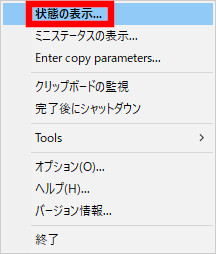
また、コピーしたいファイルを選択し、右クリックから「(CH) コピー先」の「Choose directory…」で、コピー先を指定することもできます。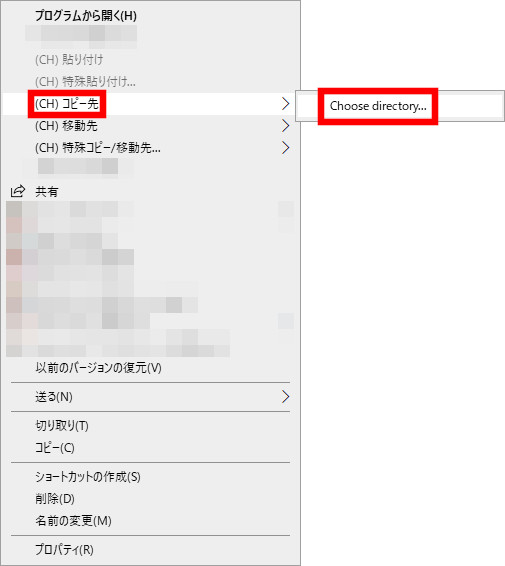
まだコピーはしていませんが、タイトルバーには「コピーしています…」が表示されていますが、無視して。。。
コピー先のフォルダを選択し、「OK」ボタンを押します。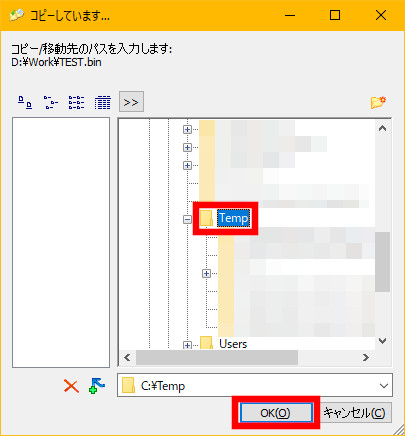
なお、複数の場所にあるファイルをまとめてコピーする事も出来ます。
タスクトレイのCopy Handlerを右クリックして表示されるメニューの「Enter copy parameters…」をクリックします。
今回は、この機能を使ってファイルコピーを行おうと思っています。詳細は後ほど説明します。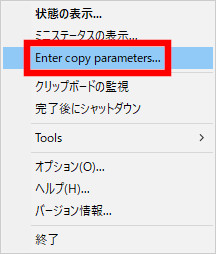
今回、とても重要な要素として「タイムスタンプを変更しないでコピーする」という事項があります。
設定は、言語設定を行った画面で行います。
タスクトレイのCopy Handlerを右クリックして表示されるメニューの「オプション」をクリックします。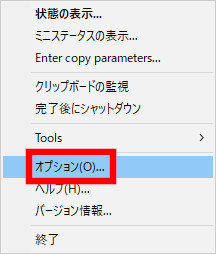
オプション画面が表示されます。
「コピー/移動スレッド」項目の先頭です。日本語翻訳がうまくいっていませんね、英語のままです。
デフォルトは「はい」になっていると思います。
コピー元の更新日付や属性は維持したいのでこのままにします。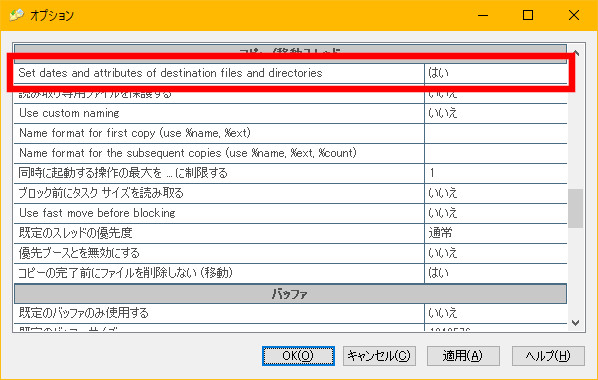
動作確認をしてみましょう
実際に動かす前に、動作確認をしてみます。
今回は、「D:\Work\BIOS」フォルダと、「E:\ETC\gt」フォルダを「C:\Temp」フォルダ配下にコピーしてみます。
まず、「D:\Work\BIOS」フォルダの更新日付は以下の通り「2021/03/29 22:07」の普通のフォルダです。![]()
『BIOS』フォルダ配下は「環境依存文字を含む普通のフォルダ」『①♥〶』の更新日が「2021/03/29 22:06」。
「機種依存文字を含む隠しフォルダ」『②♠』の更新日が「2021/03/29 22:12」。
「普通の隠しフォルダ」『HIDE』の更新日が「2021/03/29 21:51」。
「普通のファイル」『bios.bin』の更新日が「2020/07/19 19:46」となっています。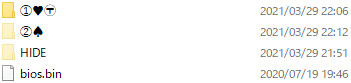
『①♥〶』フォルダ配下には「環境依存文字を含む普通のフォルダ」『①♥〶』の更新日付が「2021/03/29 22:07」。
「環境依存文字を含む普通のファイル」『①♥〶.txt』の更新日付が「2021/03/29 22:06」となっています。![]()
『①♥〶』フォルダ配下には「環境依存文字を含む普通のファイル」『①♥〶.txt』の更新日付が「2021/03/29 22:07」となっています。![]()
二階層戻って、『②♠』フォルダ配下には「環境依存文字を含む隠しフォルダ」『②♠』の更新日付が「2021/03/29 22:08」。
「環境依存文字を含む隠しファイル」『②♠.txt』の更新日付が「2021/03/29 22:06」。
「環境依存文字を含む隠しファイル」『③♣.txt』の更新日付が「2021/03/29 22:11」となっています。
『②♠』フォルダ配下には「環境依存文字を含む隠しファイル」『②♥〶.txt』の更新日付が「2021/03/29 22:07」となっています。![]()
また二階層戻って、『HIDE』フォルダ配下には「普通の日本語の隠しファイル」『隠れています.txt』の更新日付が「2021/03/29 21:52」となっています。![]()
次に「E:\ETC\gt」フォルダの更新日付は以下の通り「2020/01/12 1:59」の普通のフォルダです。![]()
その下には「jpgファイル」が27ファイルで、「2011/05/11」のものです。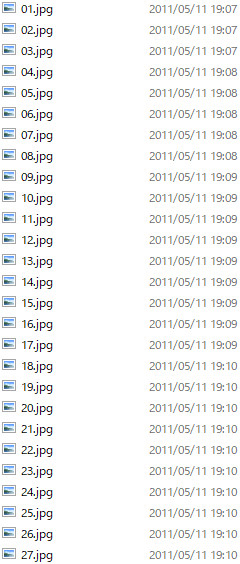
それでは、以下の「C:\Temp」配下の「CPTEST」フォルダ、「2021/03/29 22:05」のタイムスタンプの下にコピーしてみましょう。![]()
ファイルのコピーを実行
タスクトレイのCopy Handlerアイコンを右クリックして表示されるメニューの「Enter copy parameters…」をクリックします。
「フォルダ」を選択して、コピー元のフォルダを選択します。「…」を選択してコピー先のフォルダを選択します。
「OK」ボタンをクリックしてコピーを実施します。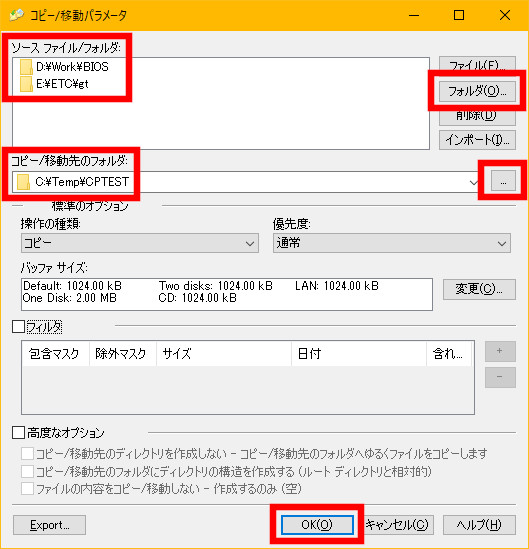
環境依存文字を含む隠しフォルダやファイルなど、もれなくコピーされ、フォルダやファイルの更新日付も変わらずコピーできることを確認出来ました。
バッチリです。