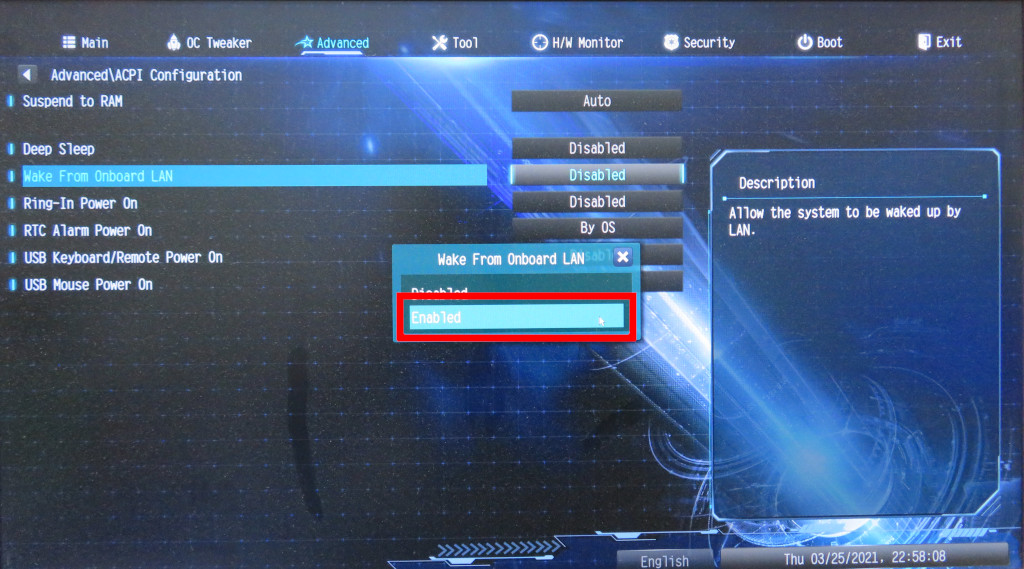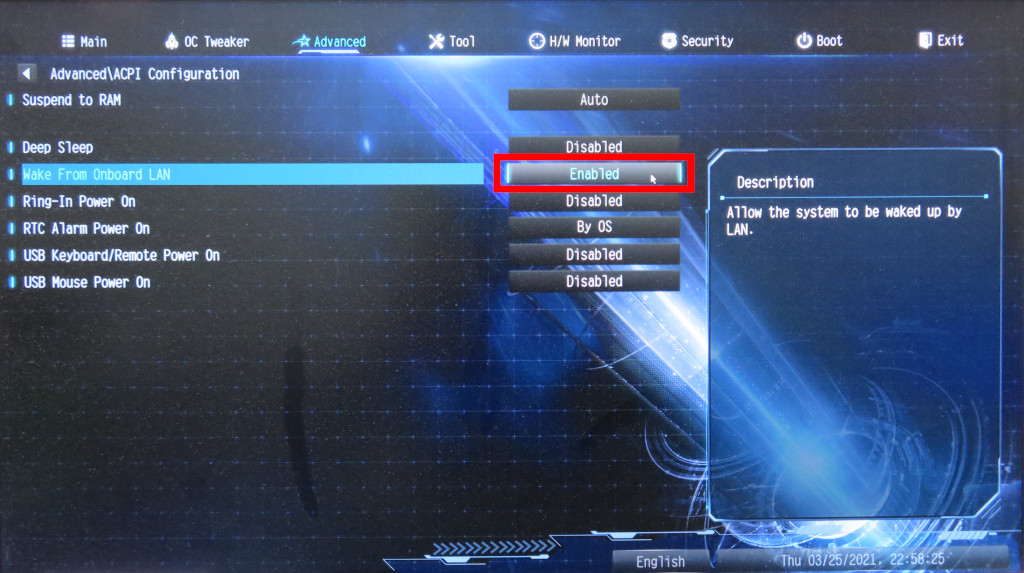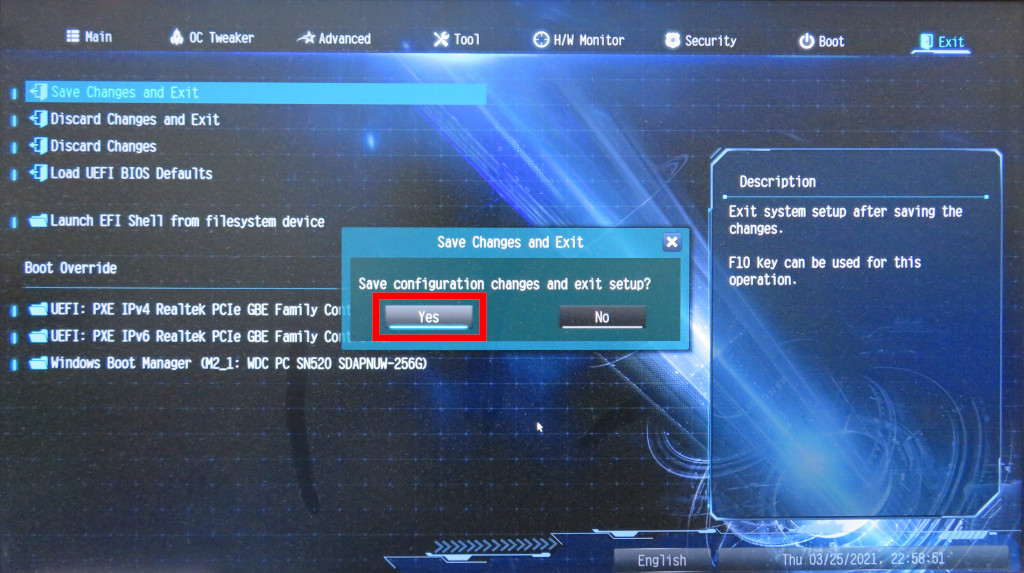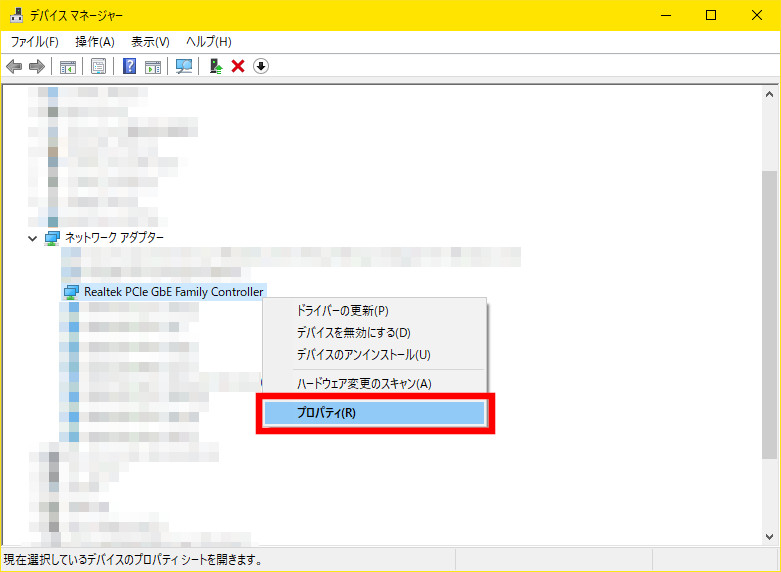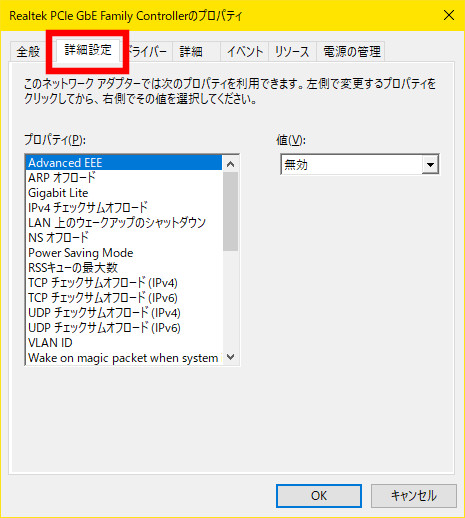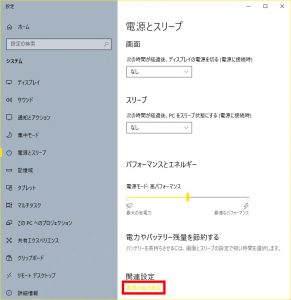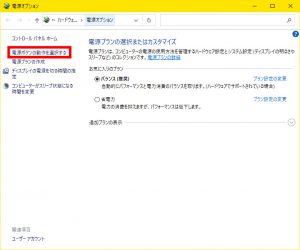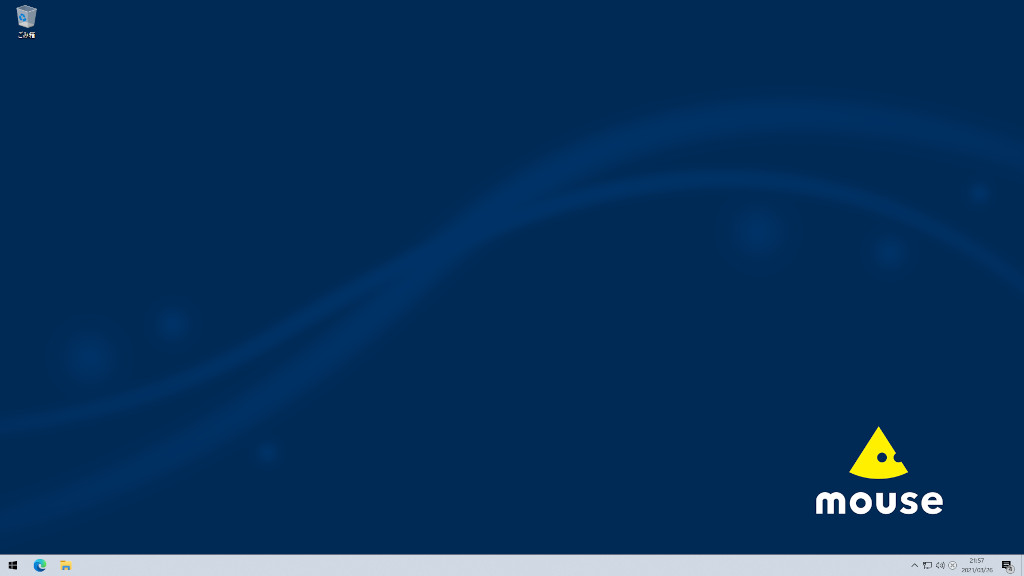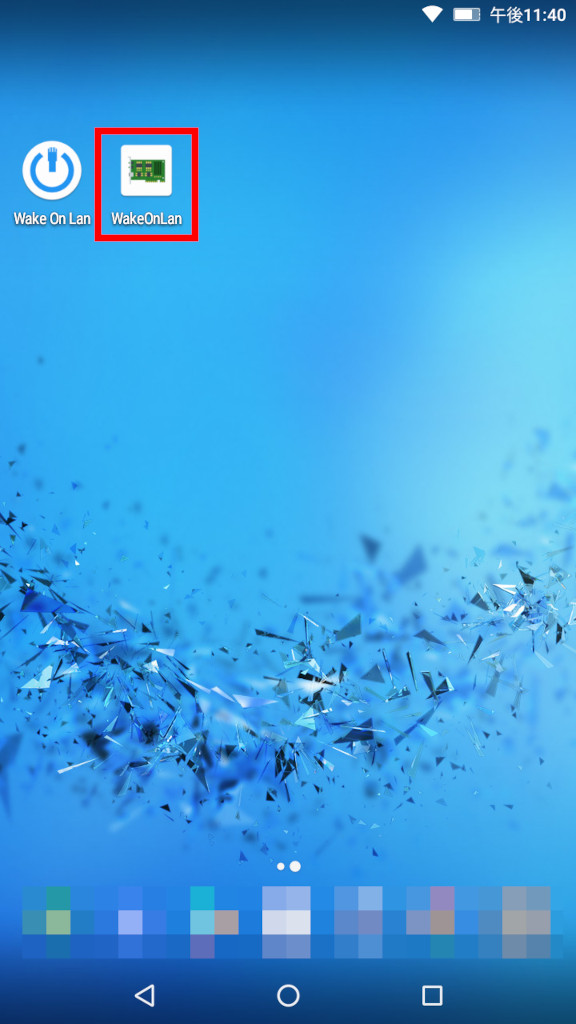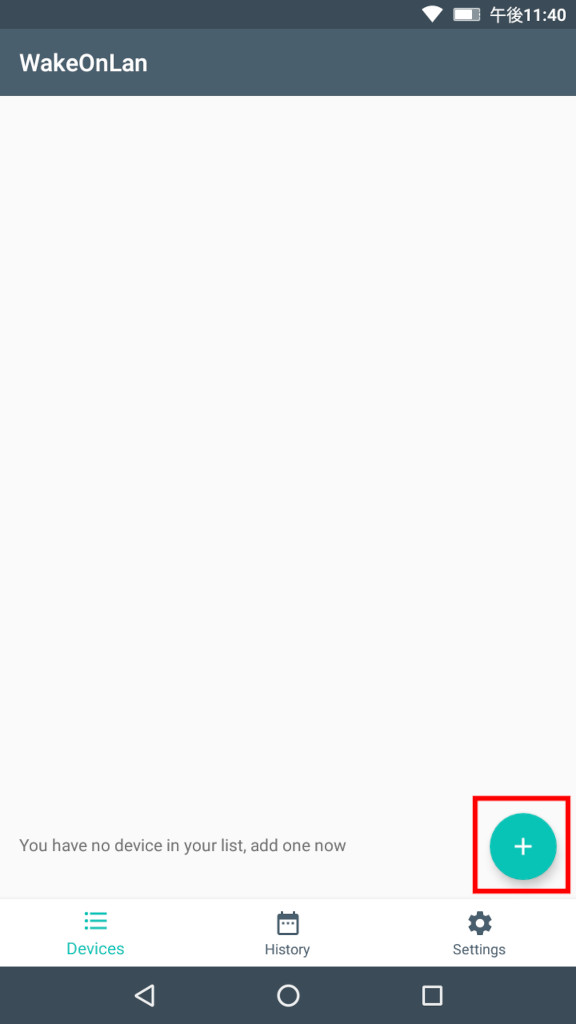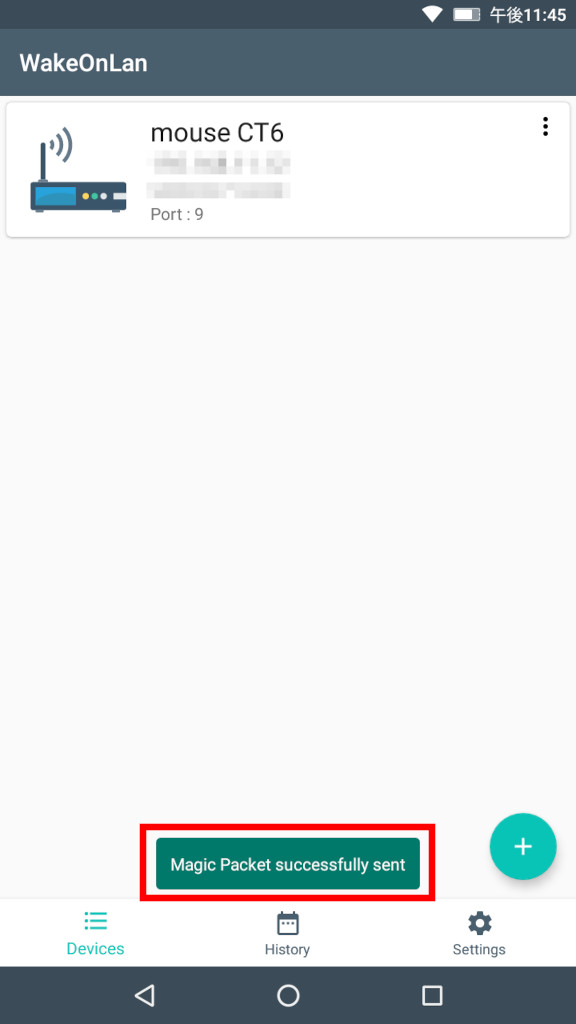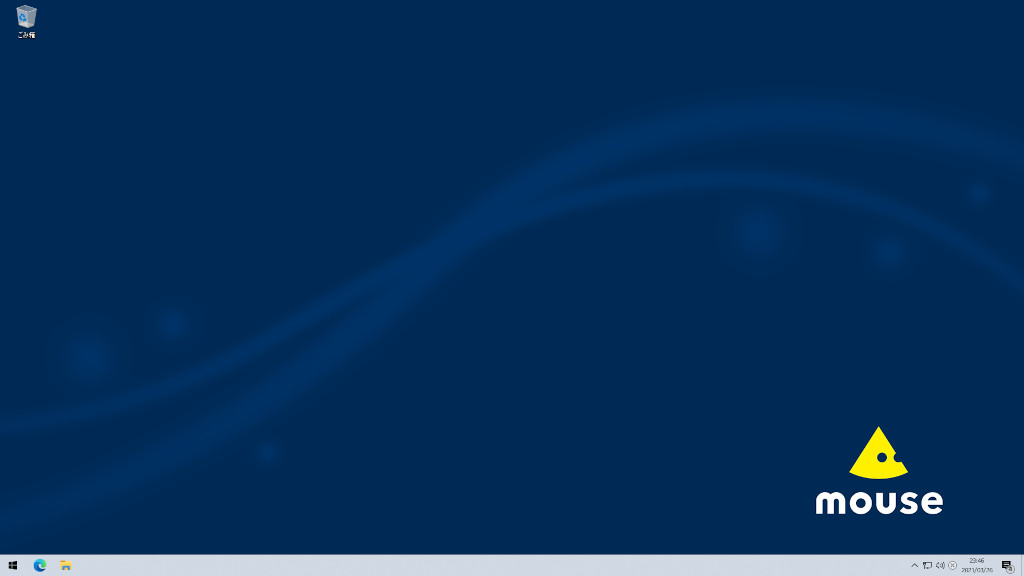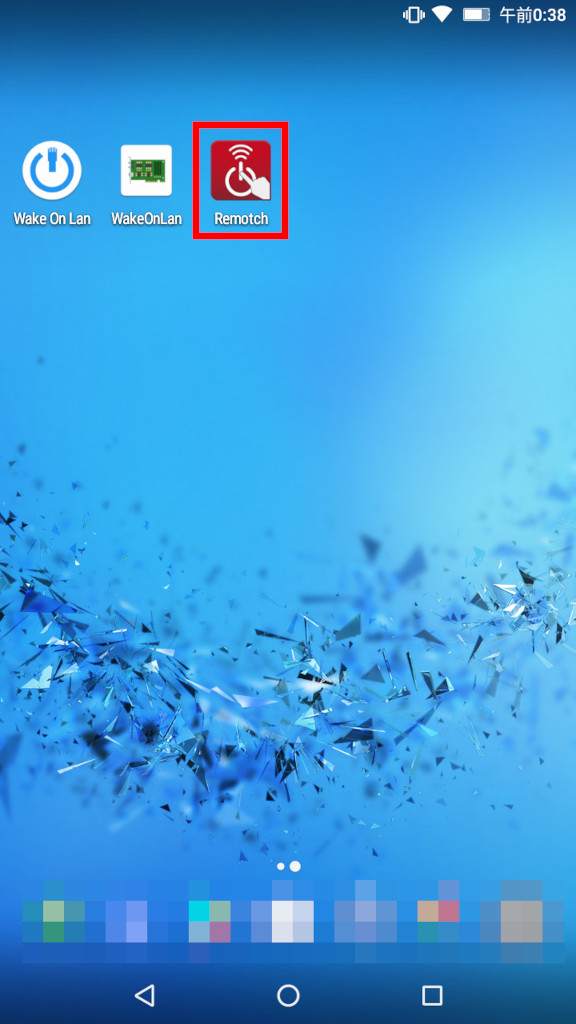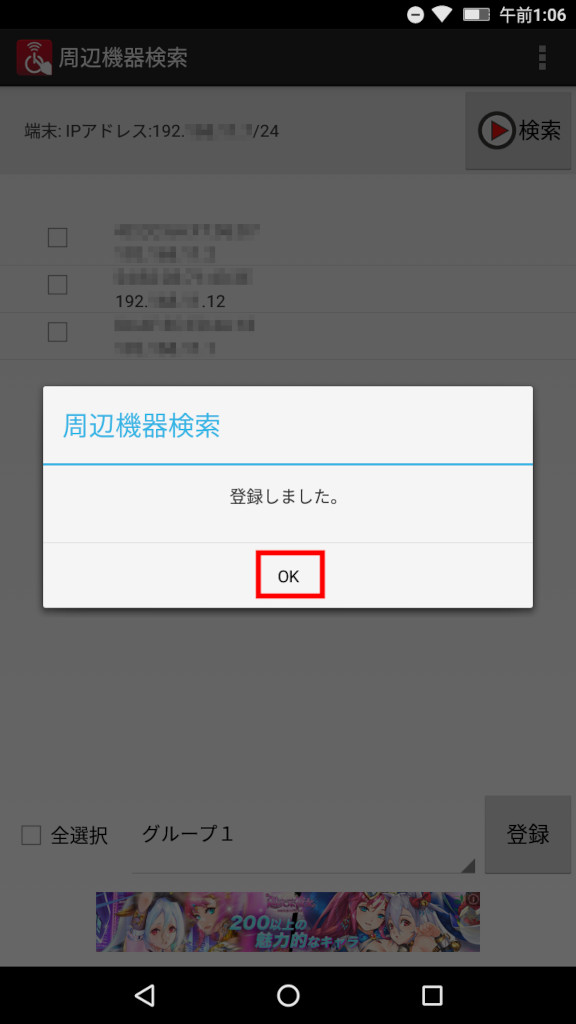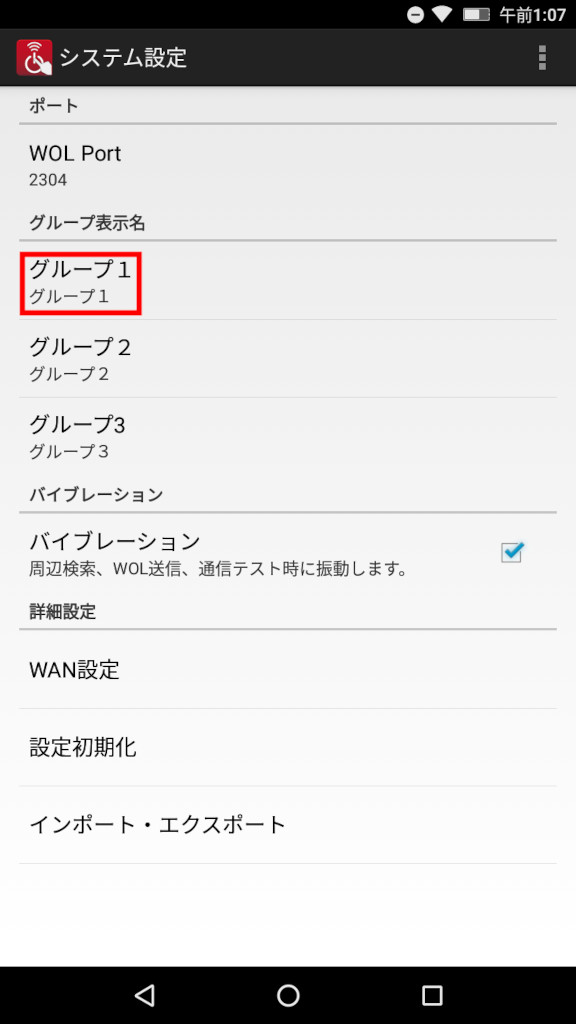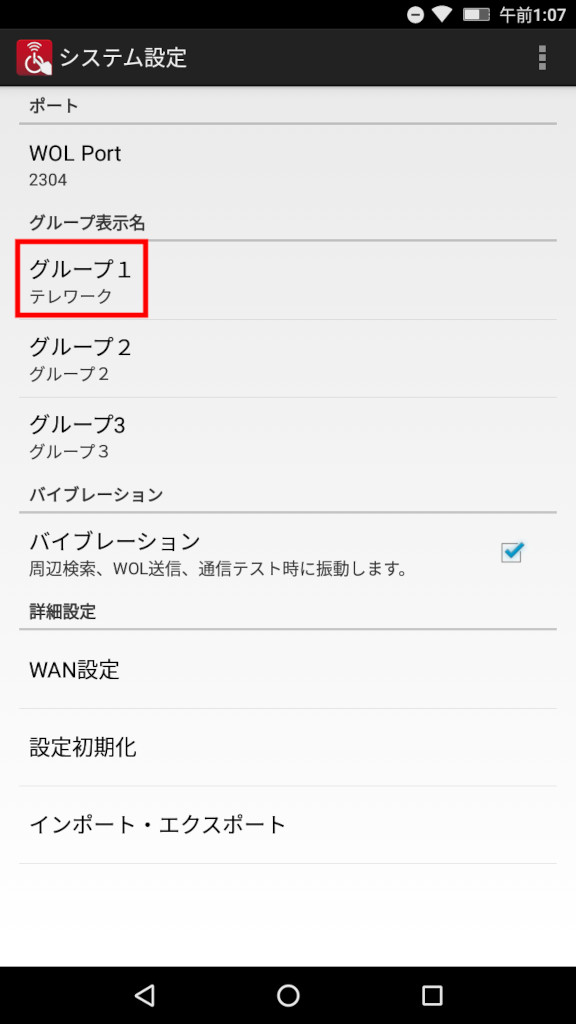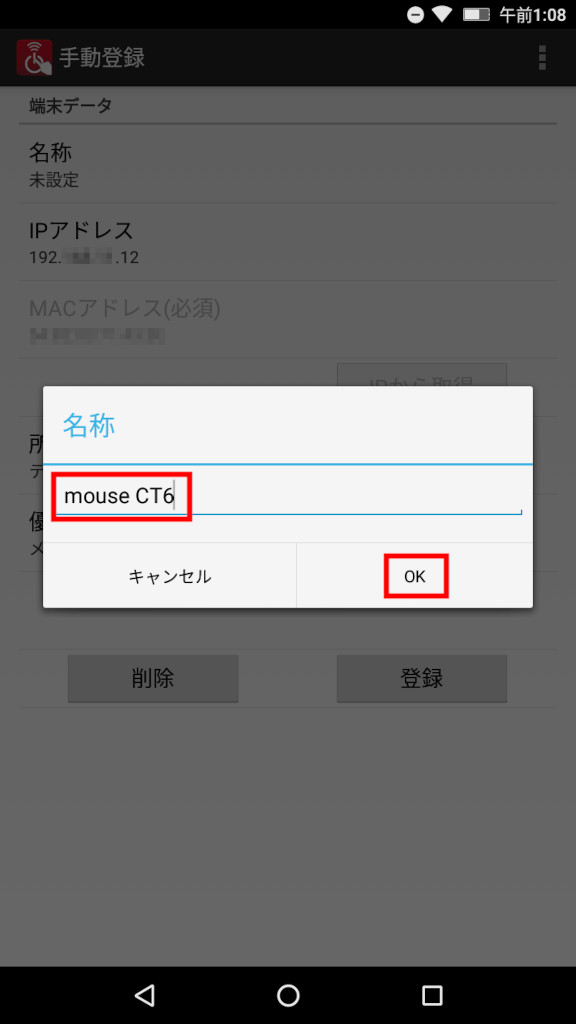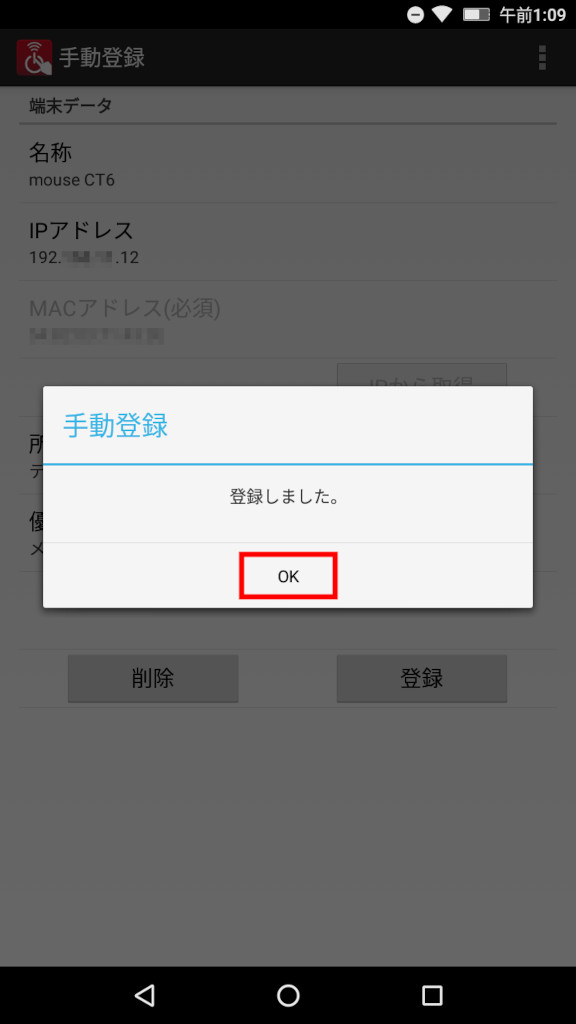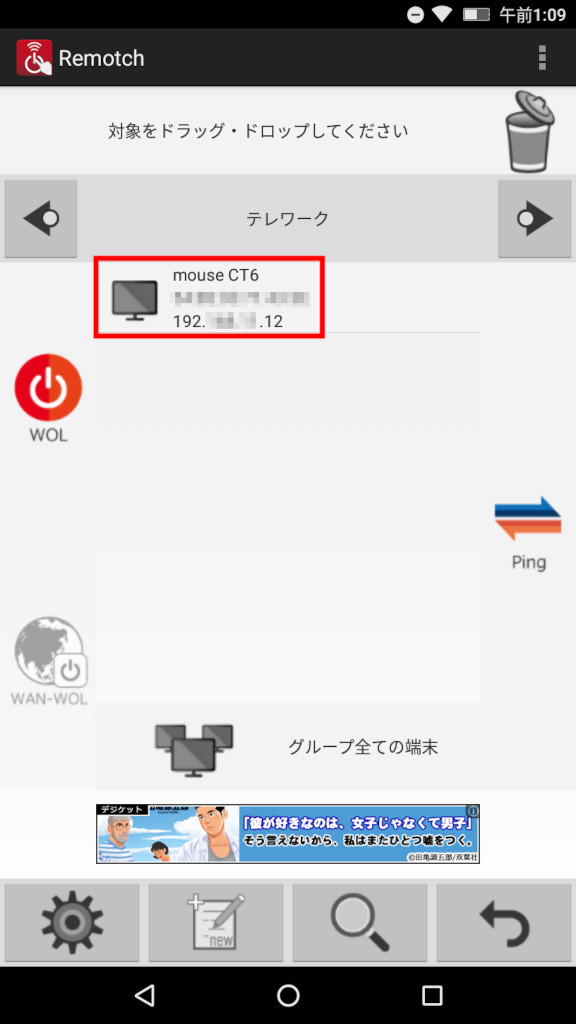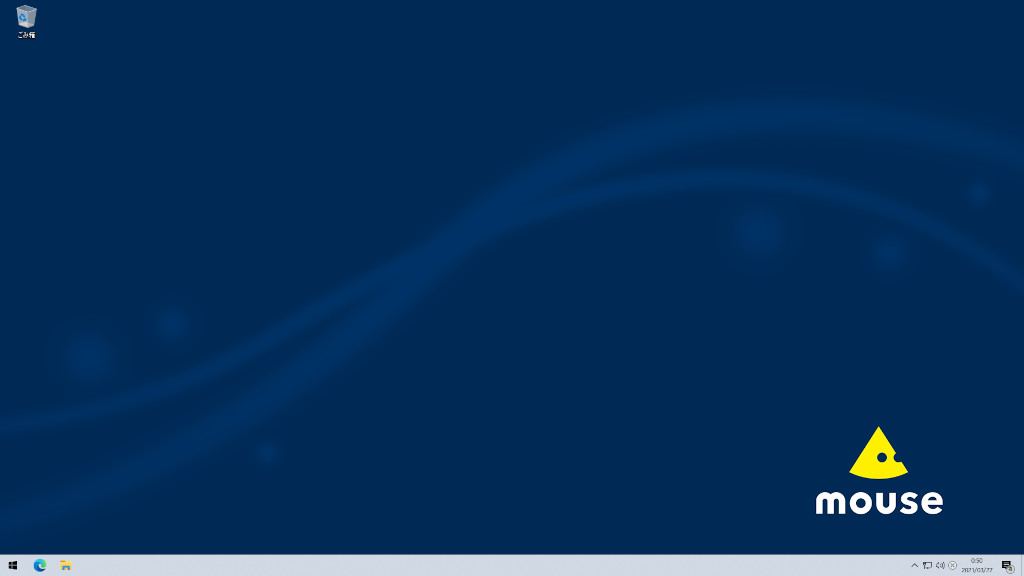先日テレワーク用に買ったmouse CT6ですが、使い始めて結構経ちますが一点問題があります。
それは、『毎朝電源を入れるのがめんどくさい』ということです。
前回の記事で説明しましたが、VESAマウンタを使ってディスプレイの背面にmouse CT6を付けて運用しています。
机の上がスッキリとして良いのですが、ディスプレイのうしろに手を回して電源を入れないといけないのが少々面倒です。
さらに、ディスプレイのアームにVESAマウンタが干渉してしまうので、本体を上下逆に付けているので、電源が下側に来てしまっているために毎朝ディスプレイのうしろに回り込んで電源ボタンを探ってから電源を入れる必要があり、ちょっとしんどくなってきました。
マザーボードの電源のピンに刺して延長ケーブルで電源を入れる外付けの電源ボタンというのを見つけましたが、内部配線のため、外にケーブルを出す手段もないのでコレはちょっと採用できません。
色々と種類はあるのですが、当然ですがやはりマザーボードの電源のピンに付けるしか方法はありませんね。
たとえば、【2021最新】パソコン用 外付け電源ボタン スイッチ 外付け USB PCケース電源スイッチUFOといったものです。
色々と調べた結果、Wake On Lan(WoL)を使ってリモートで電源を入れれば良いということに気づきました。
本来、WoLは遠隔地のサーバ群をメンテする際にリモートで電源を入れて、メンテをしてといった事が目的のようですが、最近の用途は様々のようです。
そういえば、WoLって昔流行ったけどあんまり使い勝手も良くないし、挫折したなぁって思い出があります。
最近ではだいぶ改善もされ、使い勝手も良くなっているようですし、スマホのアプリで遠隔操作もできるそうなので、チャレンジしてみたいと思います。
WoLは「マジックパケット」と呼ばれるネットワークパケットを送信することでネットワークを介してPCの電源を入れる機能です。
詳しくは「@IT」に記事があるので、知りたい人は記事を読んでみてください。
記事によると、以前はWoLの対応PCが多かったのですが、最近は少なくなってきているようです。mouse CT6は対応しているのでしょうか。
まず、WoLを成功させるためには、若干の前提知識が必要なようです。
WoLには大きく二種類に分かれるようです、ソフトウェア制御とハードウェア制御で、@ITの記事ではそれぞれを「ソフトウェアWoL」「ハードウェアWoL」と表現していますが、これが正式なのかは分かりません。
違いを転載します。
| 方式 | ソフトウェア制御 | ハードウェア制御 |
| スリープ状態(S3)からの復帰 | ○ | × |
| 休止状態(S4)からの復帰 | ○ | × |
| ハイブリッドシャットダウン状態(S4)からの復帰 | × | × |
| クラシックシャットダウン状態(S5)からの復帰 | × | ○ |
| 対象ネットワークアダプタ | 内蔵/外付け | 内蔵 |
| 概要 | Windows10が制御 | ハードウェア(MB)が制御 |
上の「S3」とか「S4」とかは、電源の状態です。
「S0」が『電源が入っている状態』、「S3」が『スリープ状態』、「S4」が『休止状態』および『ハイブリットシャットダウン:高速スタートアップ』、「S5」が『クラシックシャットダウン:高速スタートアップ無効状態』とザックリと分けられます。(細かくは「S0」~「S5」までありますが割愛します。)
なお、ネットワークアダプタがソフトウェア制御出来るかを知るには以下のコマンドをコマンドプロンプトで実行すると分かるようです。
powercfg.exe /devicequery wake_programmable
私の場合、無線LANは無効にしているので、有線のネットワークアダプタ「Realtek PCIe GbE Family Controller」のみが表示されています。
無線LANを使いたい人は、システムで無線LANを有効にしてみてください。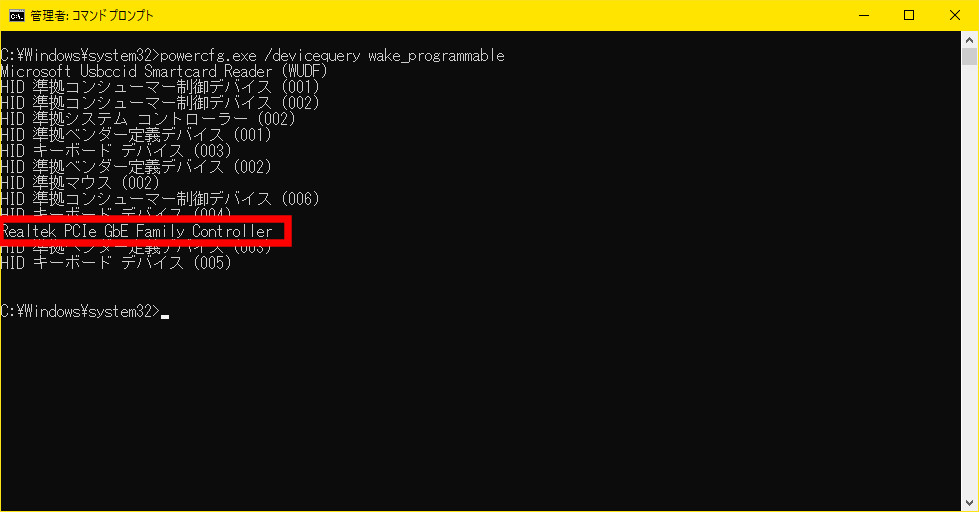
それでは、WoLの設定を開始しましょう。
手順としてはザックリと以下の3つのステップです。
1UEFIの設定でWoLを有効にする
2Windowsの設定でWoLを設定する
3スマホにWoLアプリを入れて起動してみる
1UEFIの設定でWoLを有効にする
まずは、UEFIを起動させます。
mouse CT6ではメニューの「Advanved」を選び、「ACPI Configuration」をクリックします。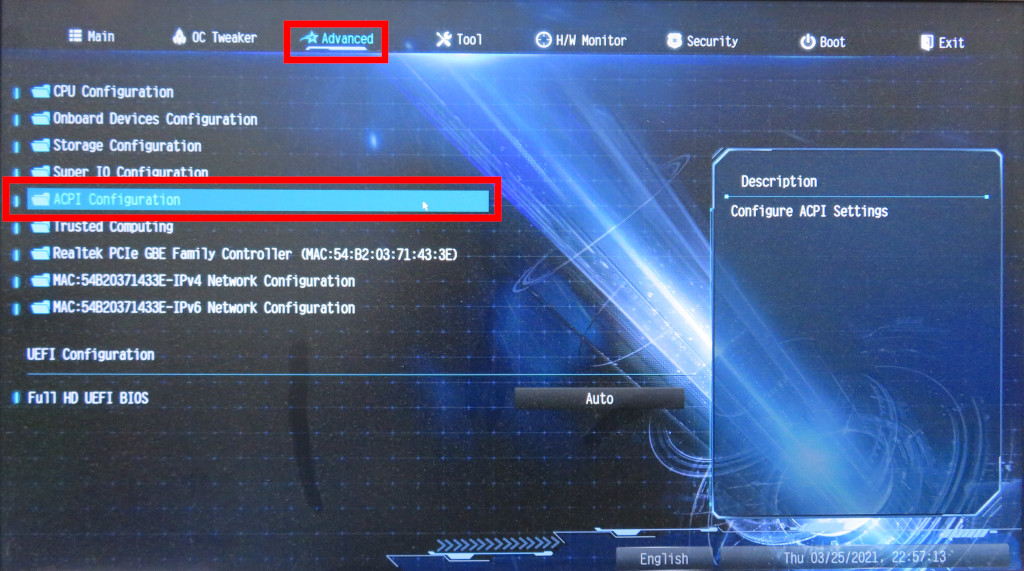
「Wake From Onboard LAN」はデフォルトは「Disabled」になっていますので、選択します。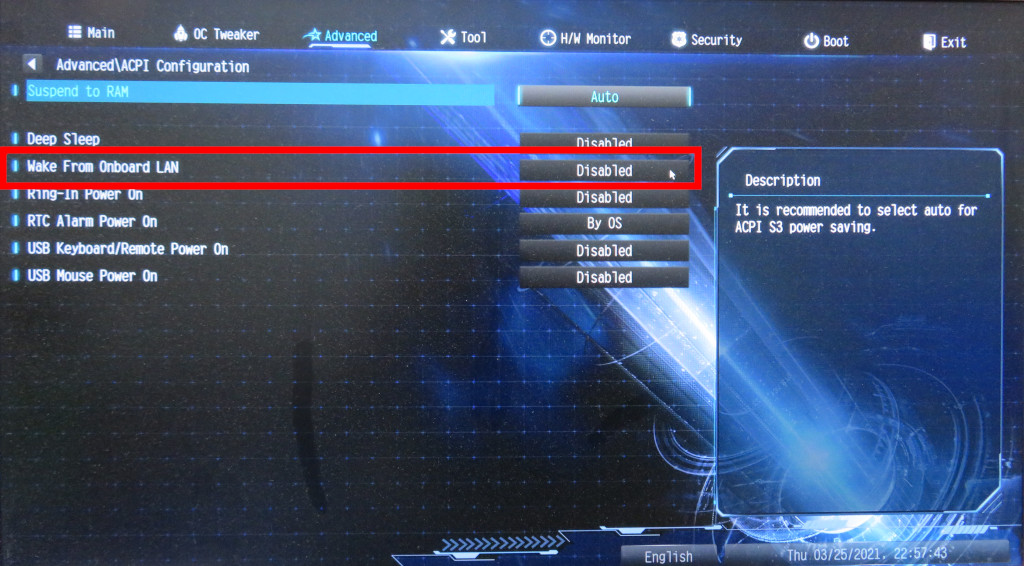
メニューの「Exit」を選択し、「Save Changes and Exit」をクリックします。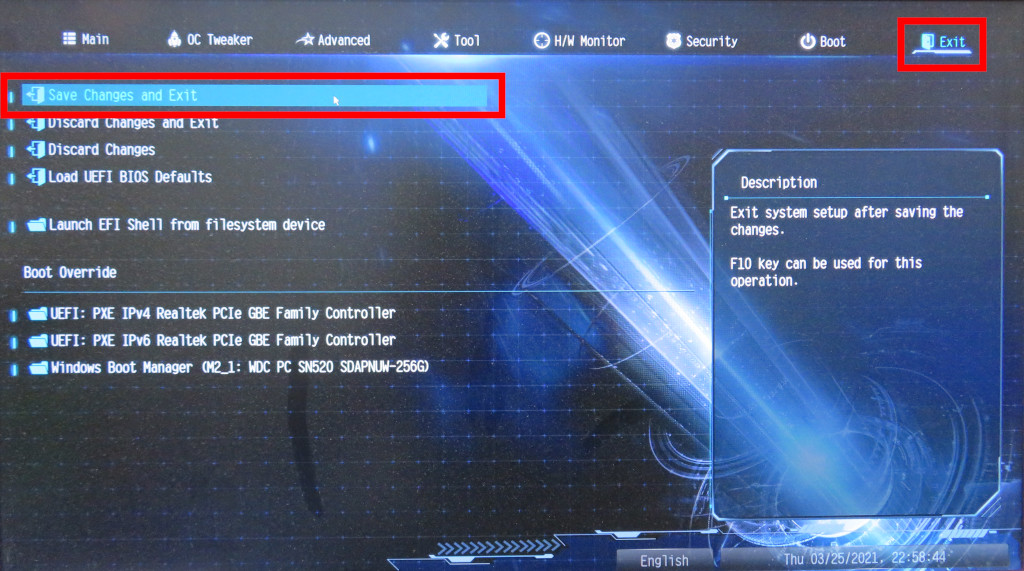
これでひとまずUEFIのWoLの設定は完了です。
2Windowsの設定でWoLを設定する
スタートメニューを右クリックして表示されるメニューの「デバイスマネージャー」をクリックします。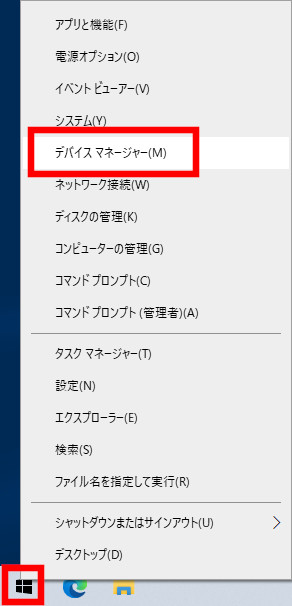
デバイスマネージャーの「ネットワークアダプター」の「Realtek PCIe GbE Family Controller」が表示されていると思います。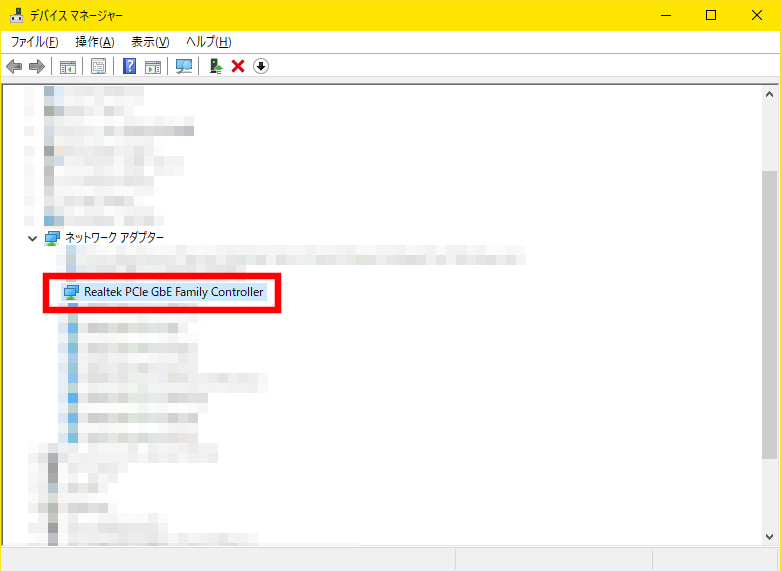
プロパティのなかの「ウエイク・オン・マジック・パケット」を選択します。
デフォルトで「値」は「有効」になっていると思いますので、そのままです。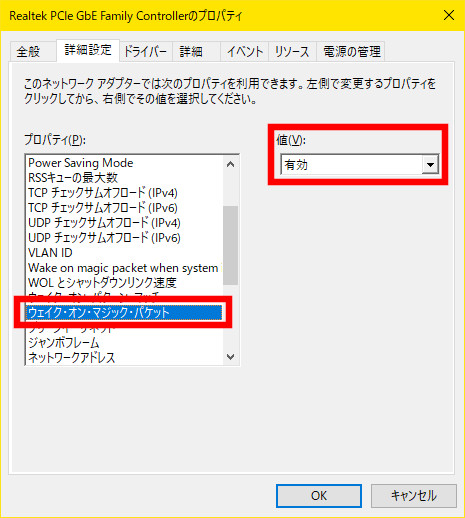
同じくプロパティの「電源の管理」タブをクリックします。
「このデバイスで、コンピューターのスタンバイ状態を解除できるようにする」のチェックがデフォルトで付いていることを確認します。
「OK」ボタンをクリックしてプロパティ画面を閉じます。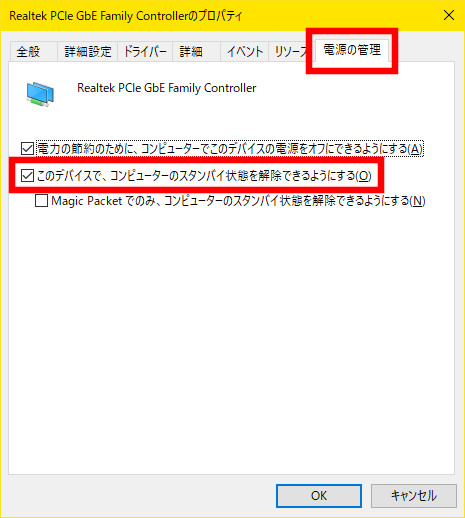
それでは、スリープ状態にしてみましょう。
スタートメニューの「電源」をクリックします。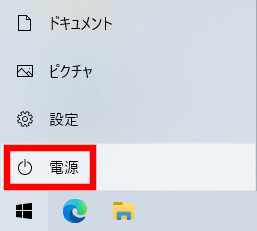
「スリープ」をクリックしてスリープ状態にします。
ところが、少し経つと起動してしまいます。調べてみると、上で設定したマジックパケットの設定がされている場合は、マウスを動かしたり、キーボードを動かしたり、モデムから信号を受信したりなど、様々な理由で起動してしまうみたいです。
その場合は、上の「電源の管理」タブにある『Magic Packet のみ、コンピューターのスタンバイ状態を解除できるようにする』のチェックを付けてあげると解決するようです。このチェックが付いていないと、マジックパケット以外のパケットを受信したときに電源が入ってしまうようです。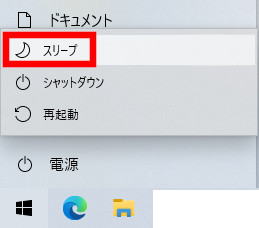
私は個人的にスリープ状態があまり好きではないので「シャットダウン」にします。
これだとクラシックシャットダウン(S5)の状態なので、ハードウェアWoLでないと本来WoL出来ないのですが、実際には電源ボタンを押したときに起動するための電源が流れているので、完全無通電ではないみたいです。
そのため、本来ハードウェアWoLでないと起動できないはずが、ソフトウェアWoLで起動するらしいです。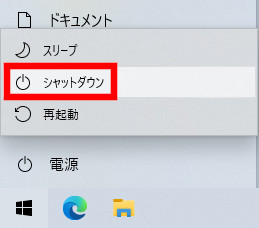
Windows 8以降、「シャットダウン」は「S5」の状態では無く「S4」の「ハイブリッドシャットダウン」に仕様変更されたようです。
そのため、電源管理で「高速スタートアップを有効にする」のチェックを外してあげれば、シャットダウン状態でもソフトウェアWoLで電源が入るようになるそうです。
スタートメニューを右クリックして表示されるメニューの「電源オプション」をクリックします。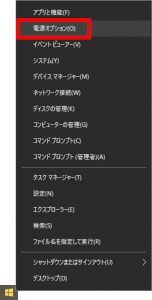
「高速スタートアップを有効にする」がチェックついているので、本当はうまくWoLで起動しないはずなのですが、何故かうまく起動できてしまいます。うーん、何故でしょう。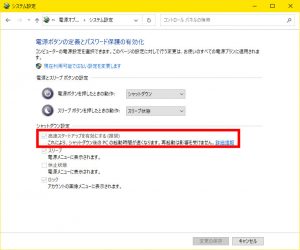
なお、ネットワークアダプタやモデムの種類によってはソフトウェアWoLが出来ない事もあるそうですので注意してください。
結果は、この後分かりますが、私の使っているモデムは対応していたので問題ありませんでした。
とりあえずWindowsの設定は終了です。
3スマホにWoLアプリを入れて起動してみる
色々と調べてみたのですが、有名なWoL用スマホアプリとしては「Wake On Lan」というのが多く使われているみたいです。
ですが、GUIが少し微妙な感じがするので、気になった3つのアプリを使い比べてみたいと思います。
ちなみに、私はスマホではなくてタブレットを使います。
1「Wake On Lan」を使ってみる。
GUIが微妙なのですが、WoLのAndroidアプリとしては一番の人気のようですので、とりあえず使ってみたいと思います。
「とても使いやすい」、「便利だ」といった評価が多く、結局はこれを使うことになるのかなぁと思いつつ使ってみます。
「Wake On Lan」のアイコンをタップして起動します。
ニックネームに分かりやすく「mouse CT6」を入力し、「MACアドレス」にmouse CT6のMACアドレスを入力します。
このとき、画面上には「00:00:00:00:00:00」と表示されていますが、実際は「:」は必要なく、12桁の英数字をそのまま入力します。
例えば、「000000000000」と言った感じです。
「ブロードキャストアドレス」は特にデフォルトのままで良いです。第四オクテットにブロードキャストの「255」が表示されていることを確認しておきましょう。(「255.255.255.255」でも良いらしいですが試してないので分かりません)
最後に、右下の「デバイスの追加」をタップします。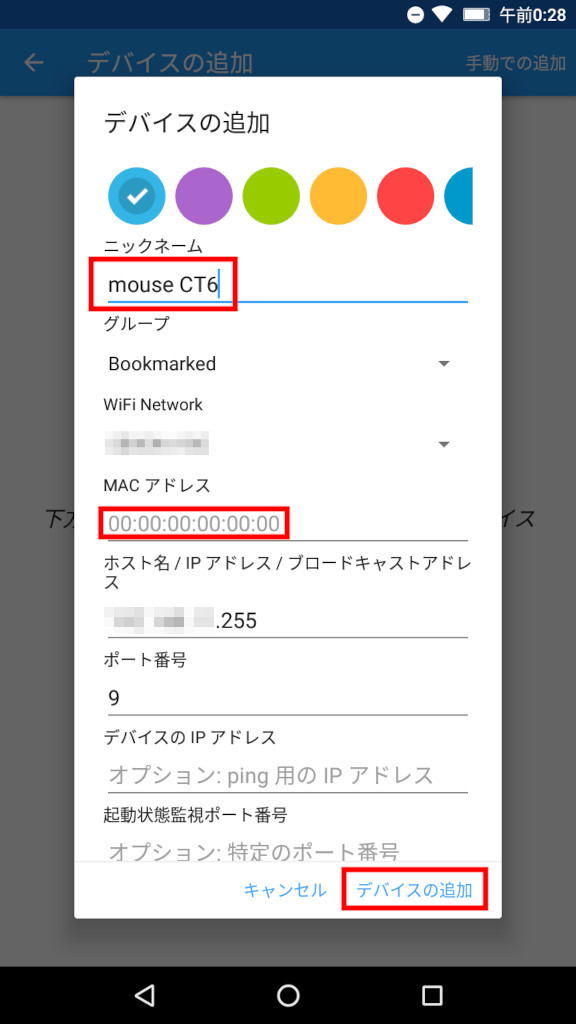
左上の「Bookmarked」は分かりやすく変えておいた方が良いかもしれません。
私は「テレワーク」としました。
そして、対象のデバイス「mouse CT6」をタップします。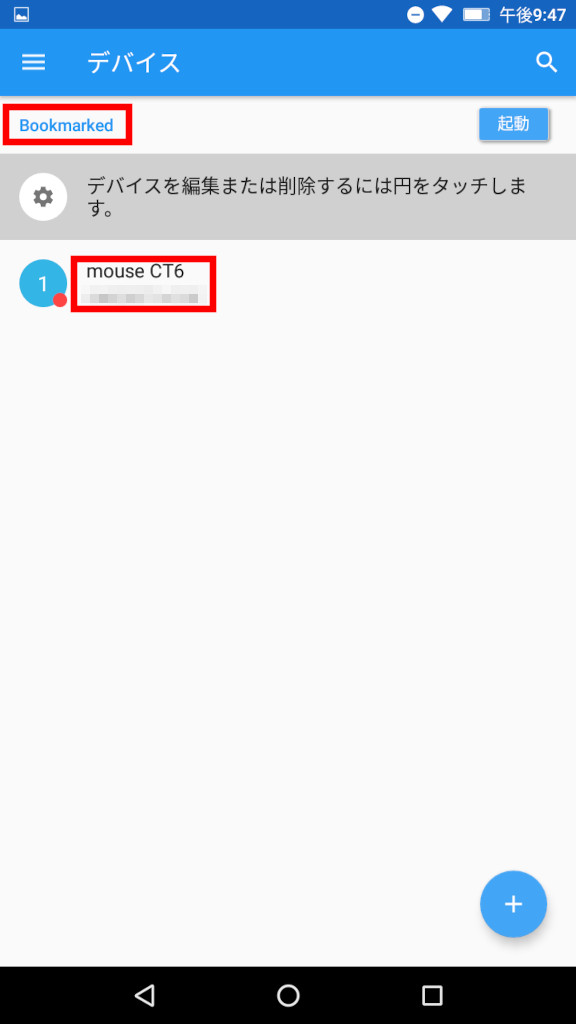
「mouse CT6を起動しました」とメッセージが表示されます。
起動までは少し時間がかかります。
なお、アイコンの右下に赤い●がありますが、起動されたら色が変わるのかな?と思ったけど変わりませんでした。
多分ですが、「Wake On Lan」の環境設定に定期的にpingを送るといった設定があるので、死活監視をしてpingが通ったら色が変わるのではないかな?と思います。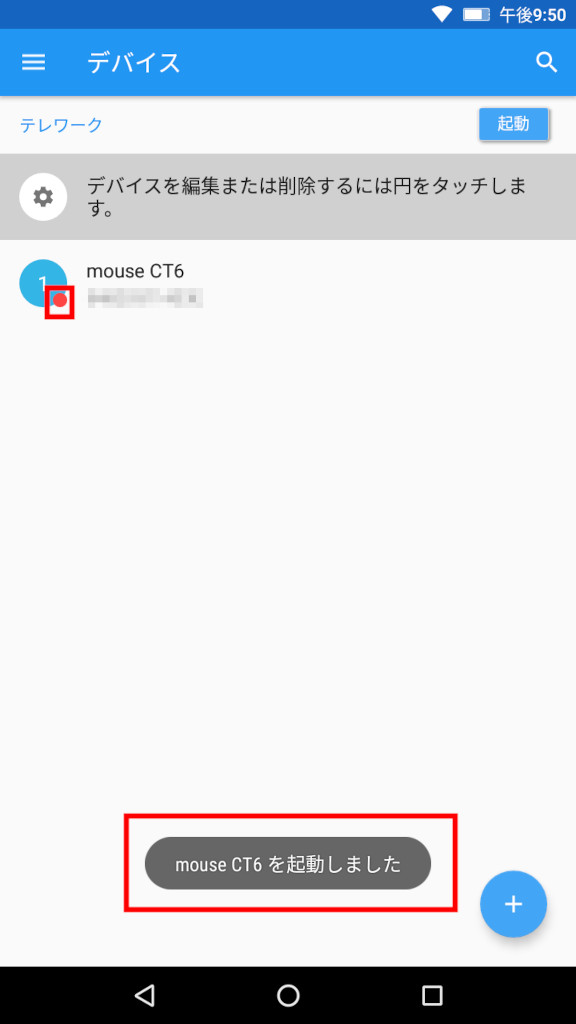
mouse CT6でICMPのファイアウォールを許可しておきます。
そして、「Wake On Lan」のデバイスの編集で「デバイスのIPアドレス」を指定してあげます。
ついでに、アイコンの色も黄色に変えてみました。
変更が終わったら、右下の「保存」をタップします。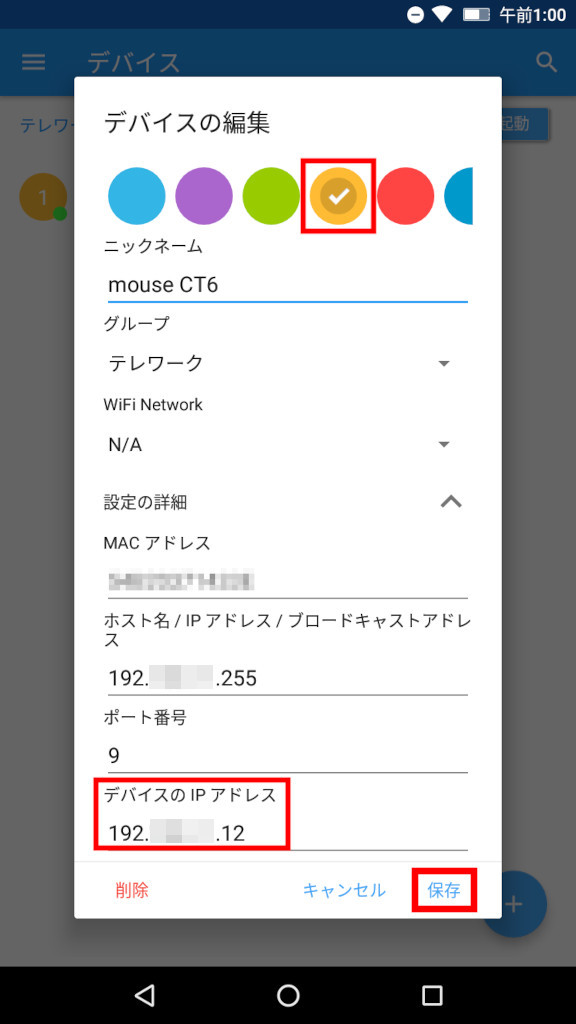
今度は、●が緑色に変わりました。起動していることが視覚的に分かるようになりました。
でも、これだとDHCPでアドレスを割り振っている場合、変わってしまうこともあると思うので、mouse CT6は固定IPアドレスにした方が良いのかな。。。と思ったけど、その時考えます。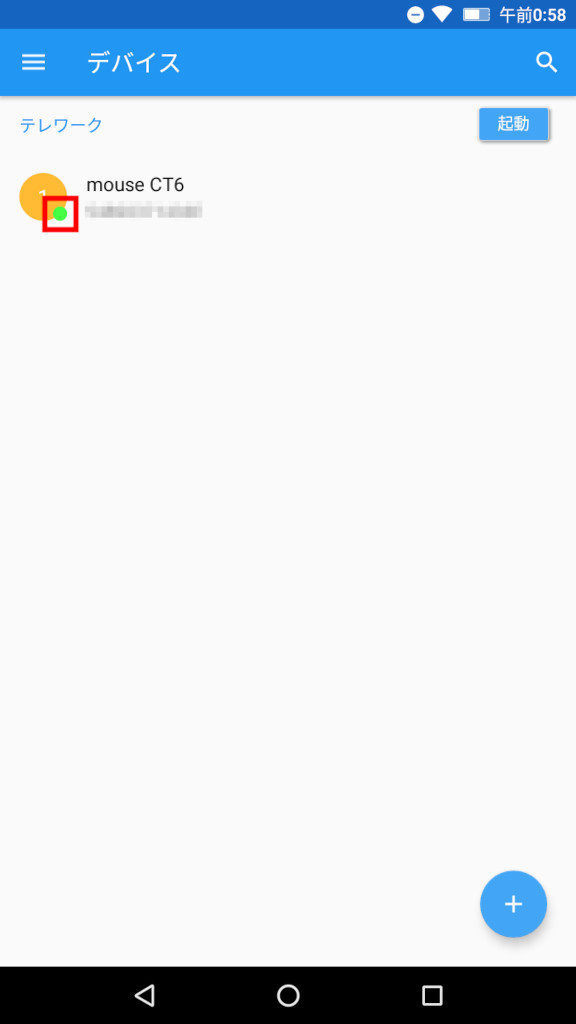
評価が高いだけあってやはり良い感じですね。
もうちょっとGUIがモダンだったら良いんですけど、これくらいシンプルの方が良いのかもしれませんね。
あとは、スケジュール設定とかできたら便利だなって思いました。
何にせよ、概ね良い感じのアプリです。
2「Wake On Lan/Wan (with Widget)」を使って見る。
人気や評価が少し低めですが、「with Widget」という表現が気になったので使って見ようと思いました。
似た名前のアプリがあるので間違わないように注意。
「使いづらい」といった評価が少し気になりました。
「DEVICE」の『Name』と『IP or Hostname』と「MAC ADDRESS」は必須入力です。
「DEVICE」の『Name』には分かりやすく「mouse CT6」を入力、『IP or Hostname』にはブロードキャストアドレス、「MAC ADDRESS」普通に英数字を入力すると、「:」が自動で付きます。
入力が終わったら右下のフロッピーディスクアイコンをタップします。
なお、「IMAGE」は変えることができませんでした。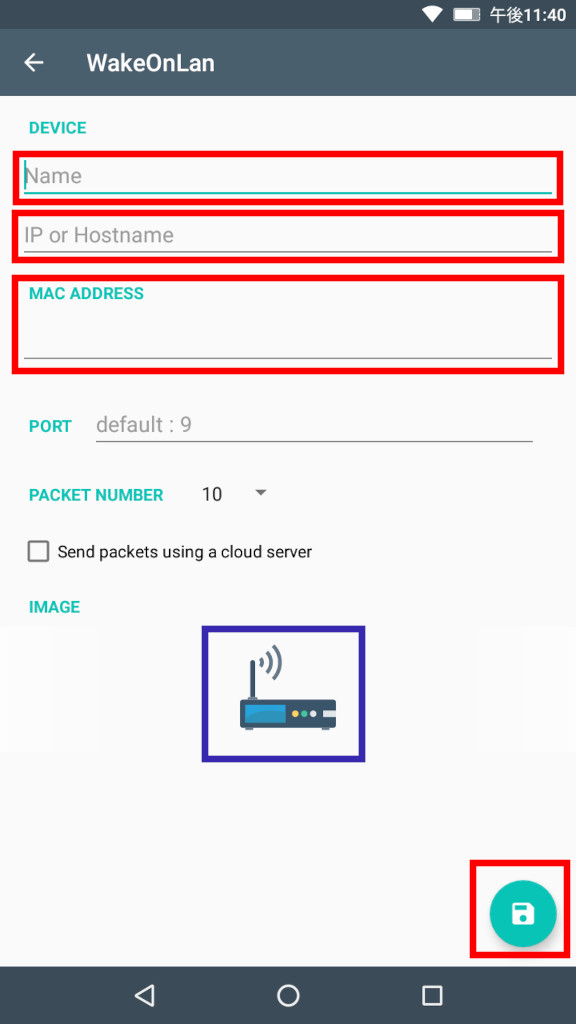
デバイス一覧に先ほど作成した「mouse CT6」が表示されます。「Wake On Lan」に比べてグラフィカルで良い感じはしますが、どうでしょうか。
赤枠の部分をタップします。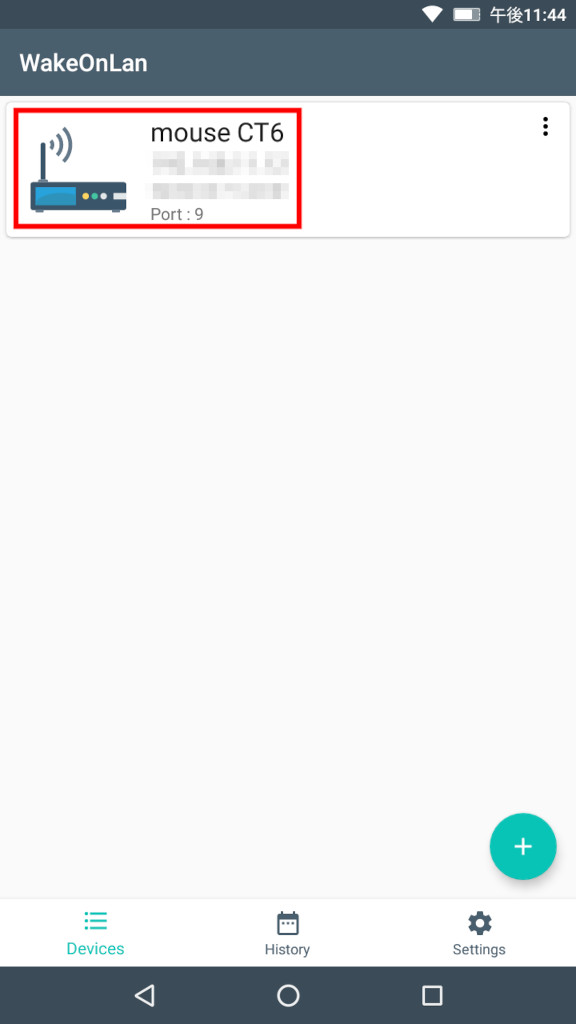
確認はあった方が安全と言えば安全ですが、毎回ダイアログボックスで「YES」をタップするのはちょっと面倒かなと言う気がします。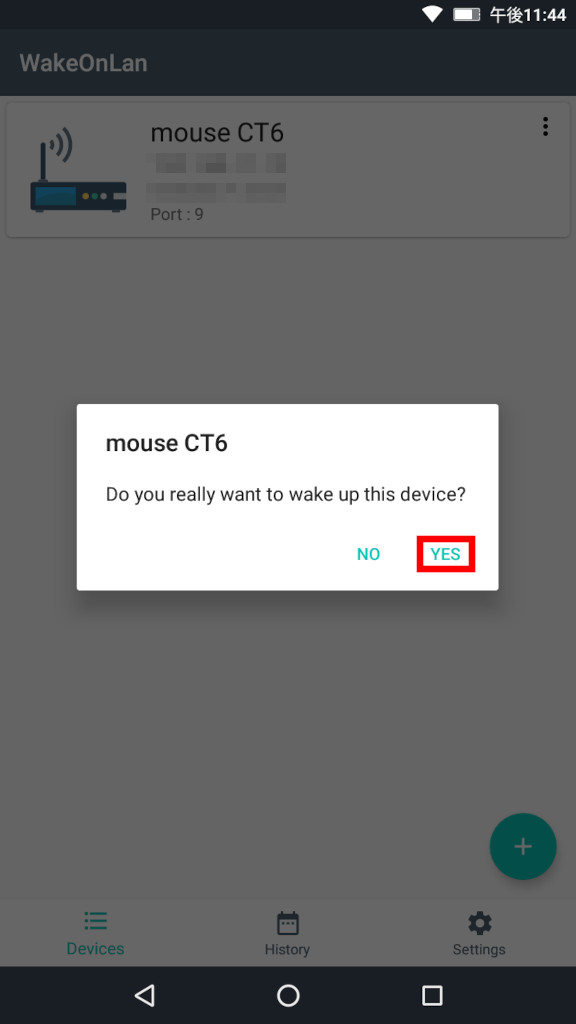
ちなみに、「History」には操作履歴が表示されます。
何度もマジックパケットを送信したみたいですね。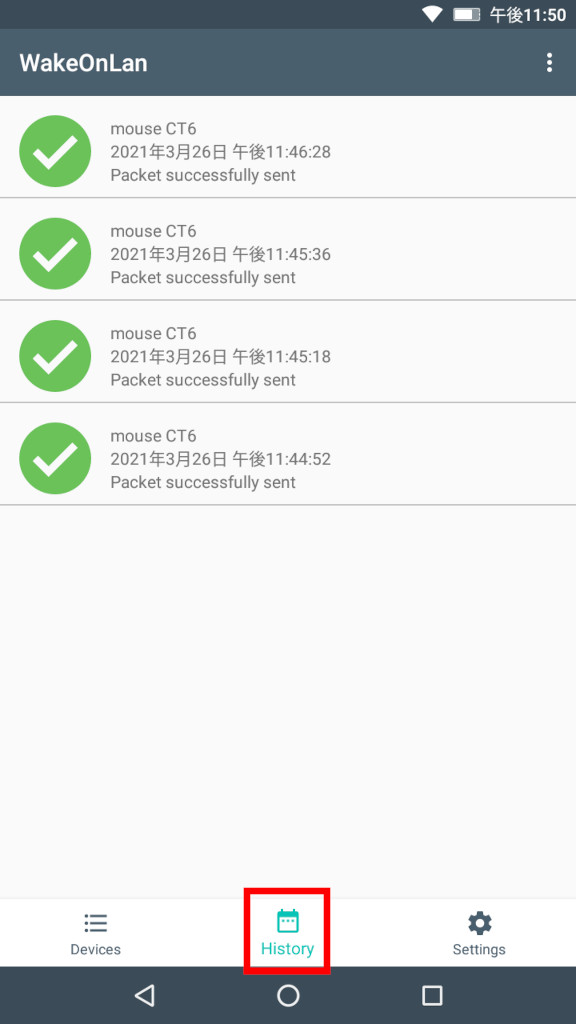
特に設定が面倒ということはありませんでした。GUIもモダンで良い感じですが、操作するたびにダイアログボックスが出るのが少しうっとうしいかな。
説明のページを見るとウイジェットとして接続対象のアイコンをデスクトップに貼り付けておけば、画面を開かずにWoLが出来るらしいのですが、うまく出来ませんでした。
総合的にはちょっと微妙かなぁという感じです。
3「リモッチ」を使って見る。
個人的に一番気になっていたのがこのアプリです。
何が気になったかというと、GUIがとてもおしゃれなところです。
評価もそこそこ良い感じですね。ただ、このアプリは株式会社ノベラックと言う会社が作っているものなので、広告が入ります。そこが少しネックかなという気がします。
初回起動時は端末登録がされていないので、設定画面が表示されます。
手動登録でも良いのですが、「周辺機器検索」をタップしました。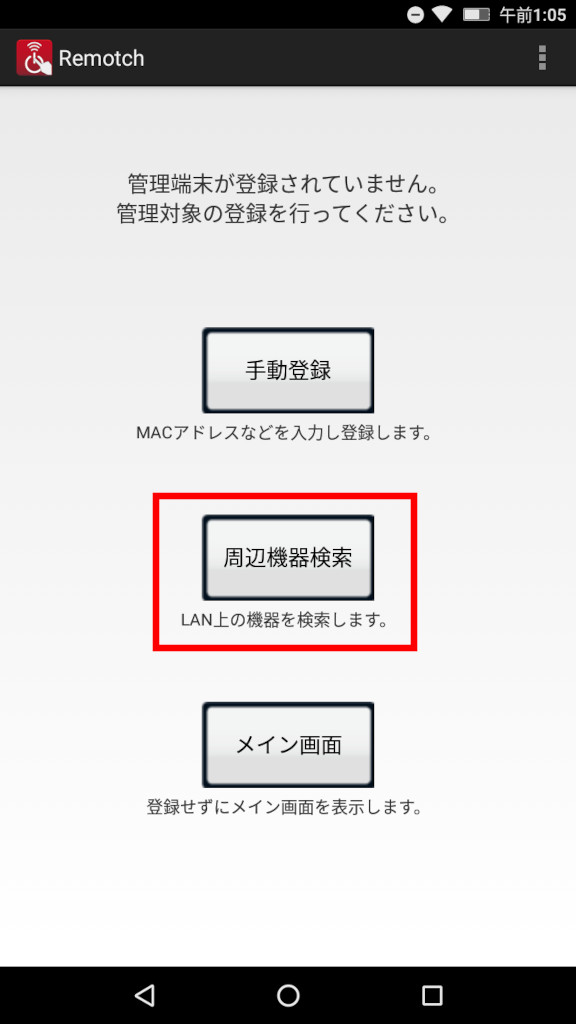
「周辺機器検索」の画面が表示されますので、「検索」ボタンをタップします。
なお、このアプリは無料ですが、下の方に広告が表示されます。コレは仕方ないことですが、少し気になります。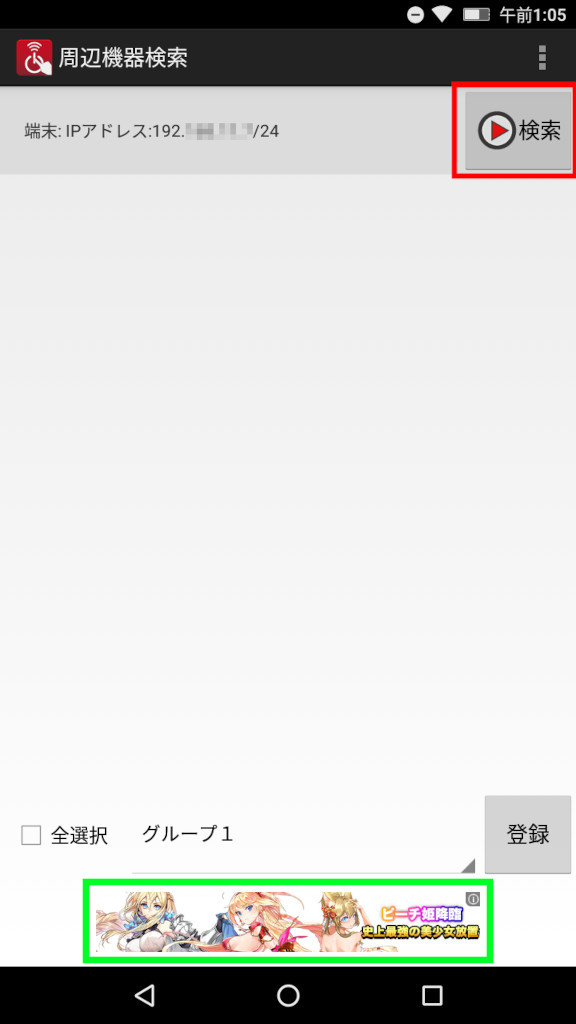
いくつかの端末が検索されました。二つ目の端末がmouse CT6でした。
なお、電源が切れていても端末検索は出来ます。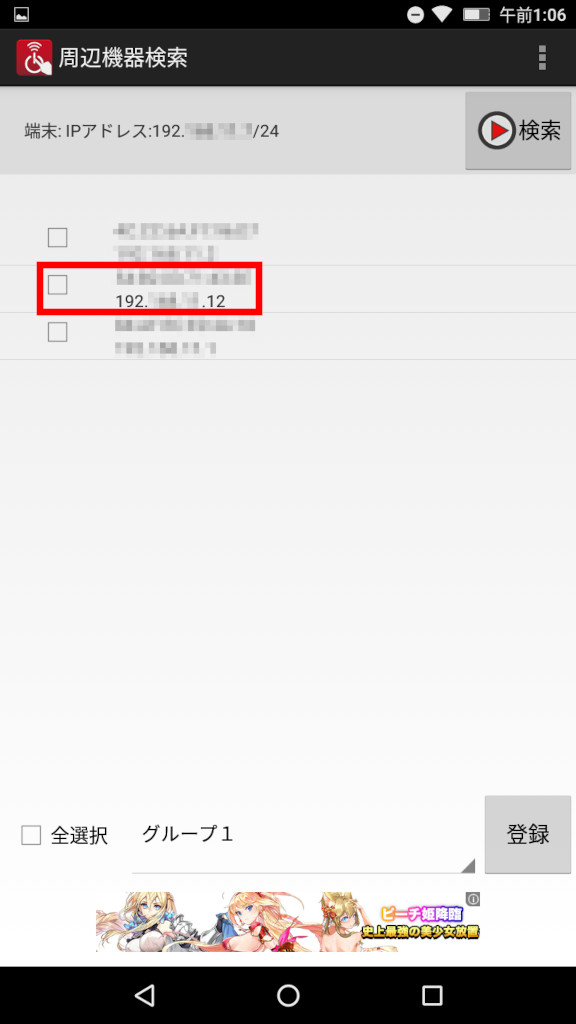
対象の機器のチェックボックスをチェックし、右下の「登録」ボタンをタップします。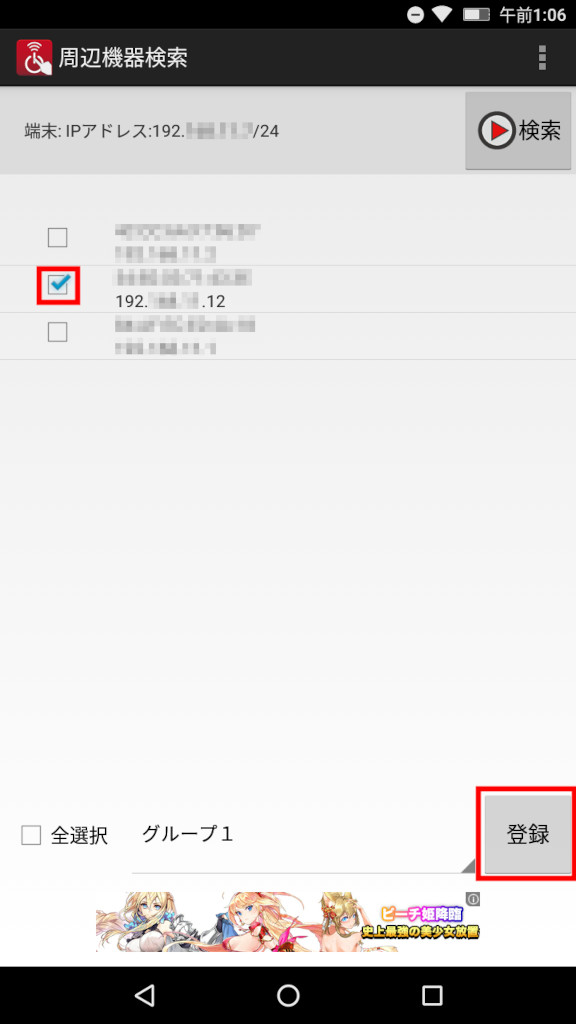
メイン画面に登録した端末が表示されます。
デフォルトのグループが「グループ1」となっているのはちょっと変えたいですね。
左下の歯車のアイコンの設定ボタンをタップします。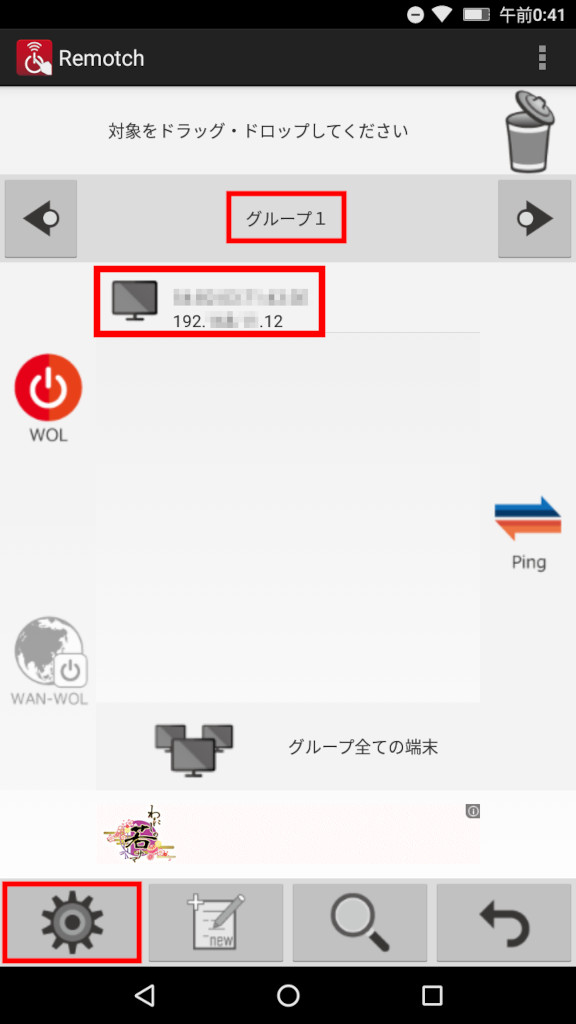
今回は「テレワーク」と入力しました。
「OK」ボタンをタップします。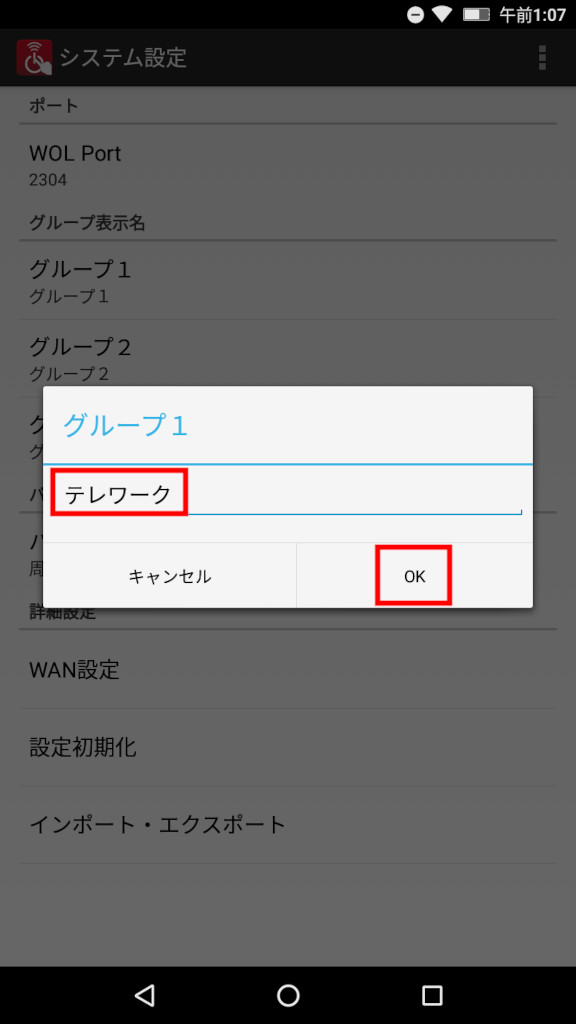
メイン画面に戻ると「グループ1」が「テレワーク」に変わっています。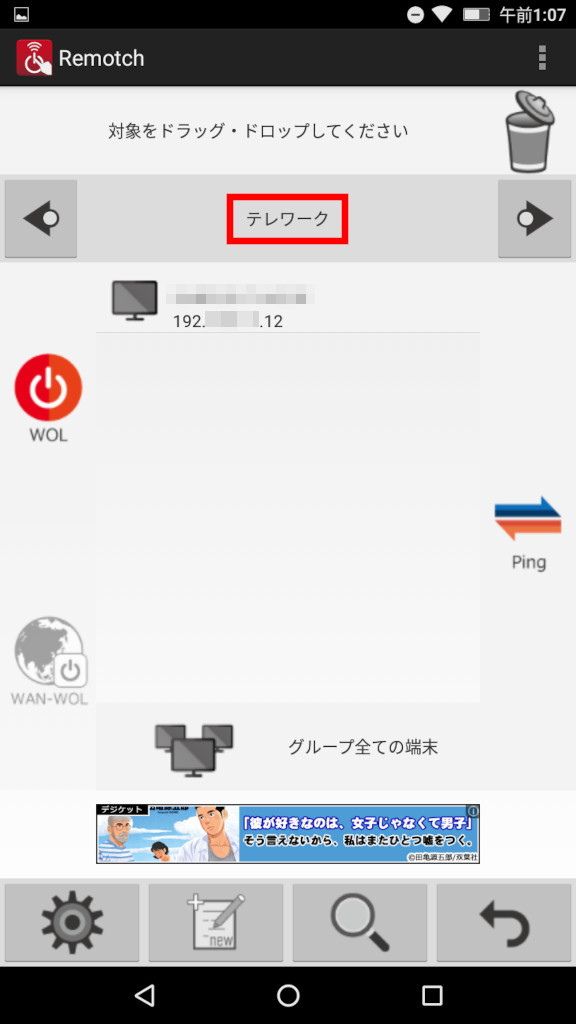
端末名がないので、少し殺風景です。名前を付けましょう。
端末をタップすると、「new」だったアイコンが「edit」アイコンに変わりますので、「edit」アイコンをタップします。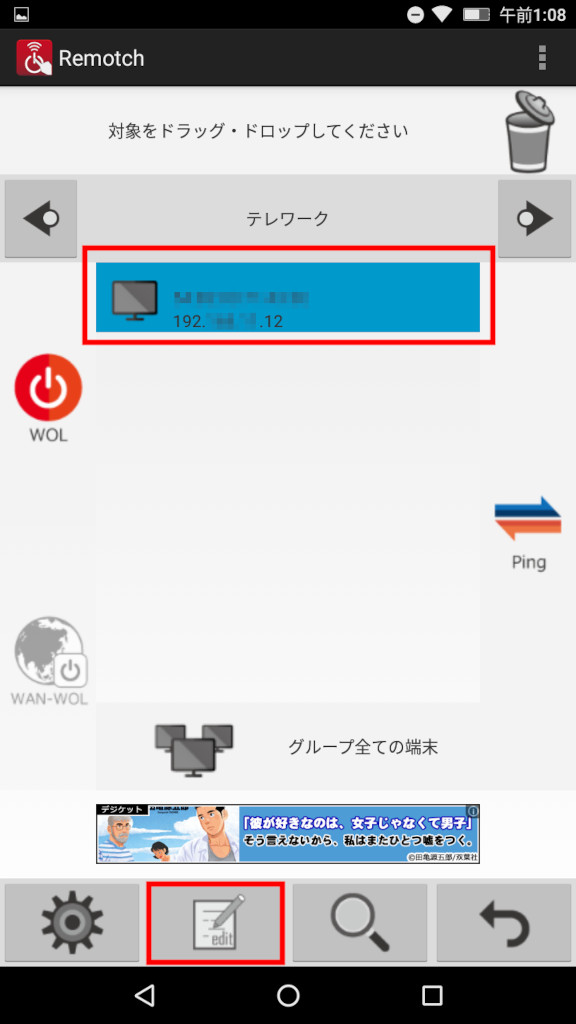
「名称」が「未設定」になっているので、「名称」をタップします。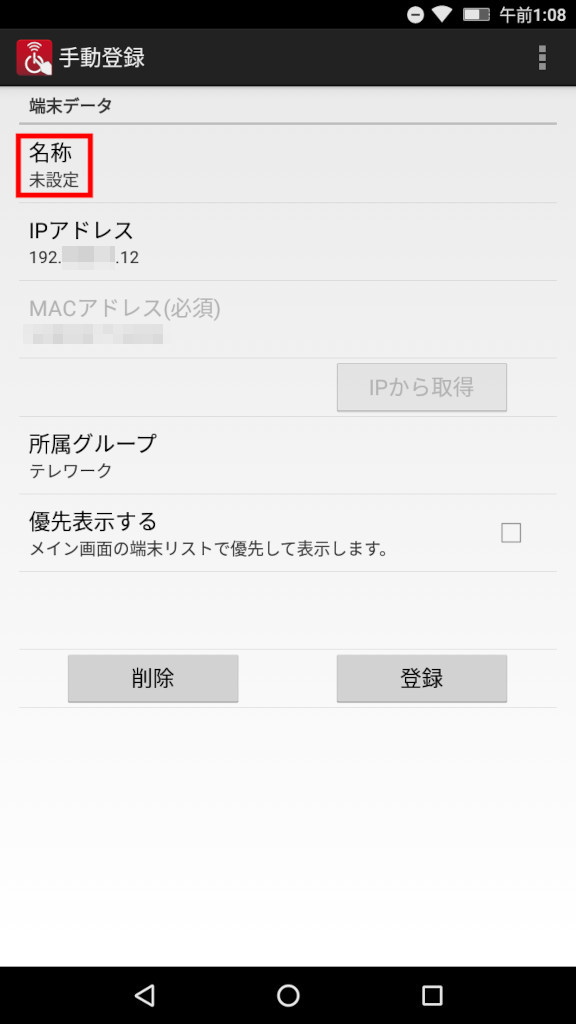
「名称」が「mouse CT6」に変わりましたので、「登録」ボタンをタップします。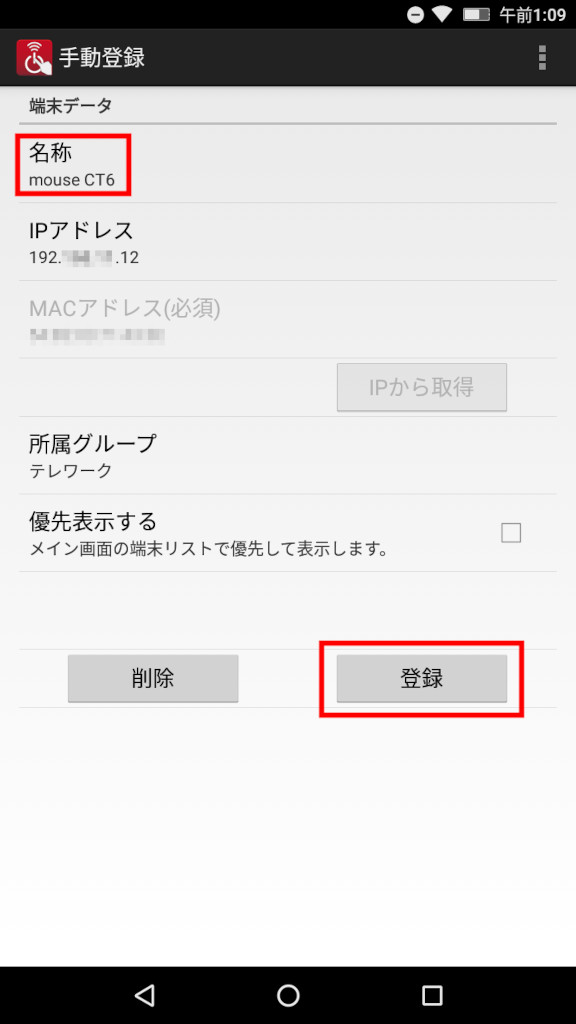
それでは、リモートでmouse CT6を起動してみましょう。
「mouse CT6」を選択し、左ちょっと下の「WOL」をタップします。
すると、「WOL送信しました。mouse CT6 / (MACアドレス)」が表示され、しばらくするとmouse CT6が起動されます。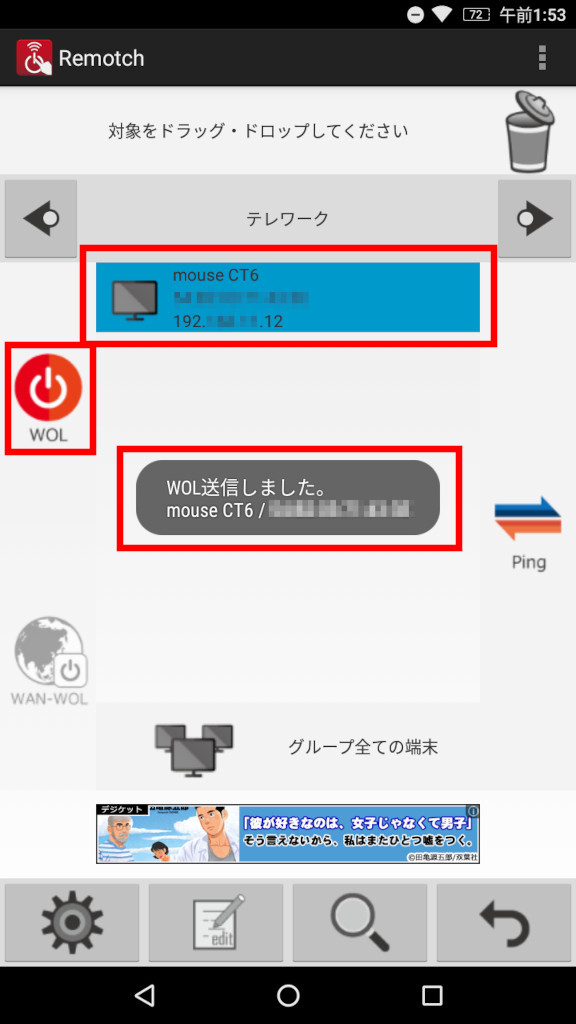
ちなみに、右の真ん中あたりの「Ping」をタップすると、まだmouse CT6がpingの受信を許可していないのでディスプレイに×が表示され、「接続テスト mouse CT6 / (MACアドレス)」が表示されます。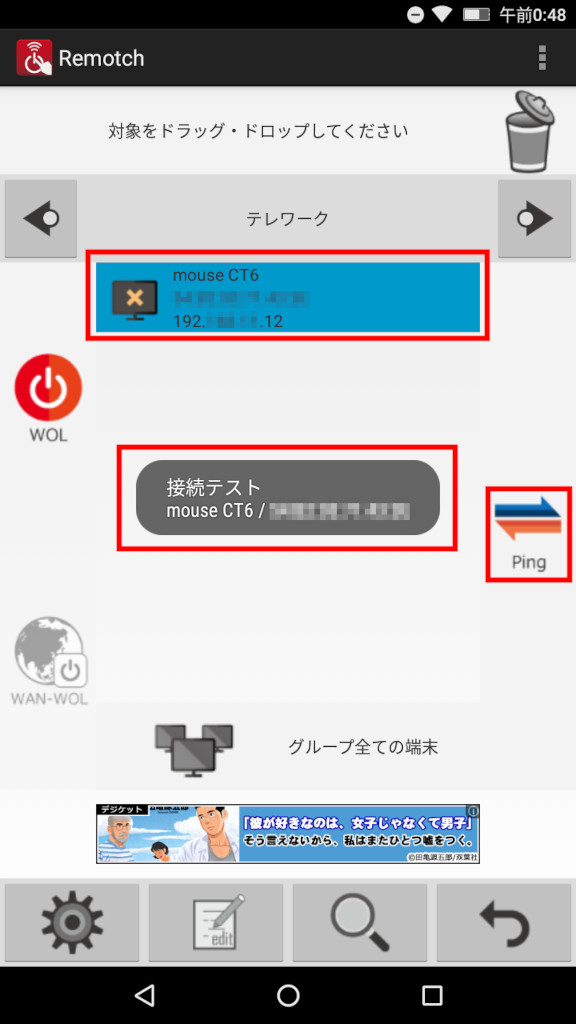
mouse CT6でICMPのファイアウォールを許可する設定にすると、以下のようにディスプレイに○が表示されます。
これで、mouse CT6が起動されていることが一目で分かります。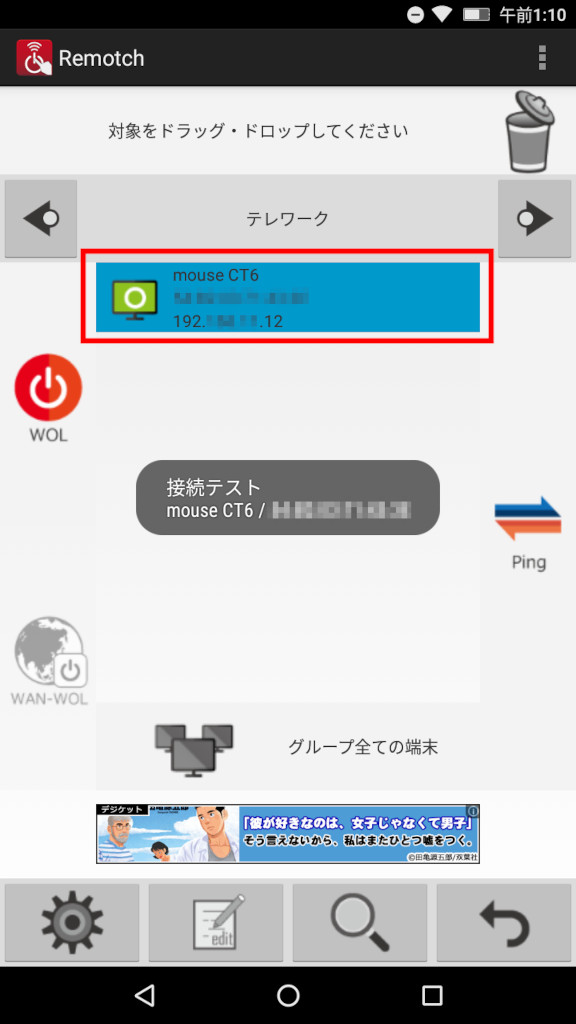
やはり、会社が作っているものなので、作りはしっくりしていますね。
でも、広告がやっぱり気になってしまいます。仕方ないことなのですが、ちょっとマイナス評価かな。
まとめとして、やはり「Wake On Lan」を使うのが良いのかなと思いました。