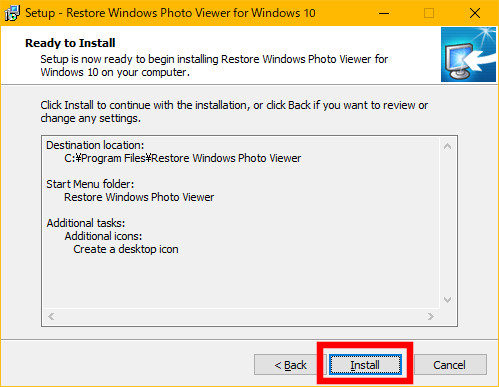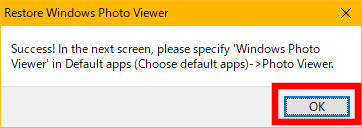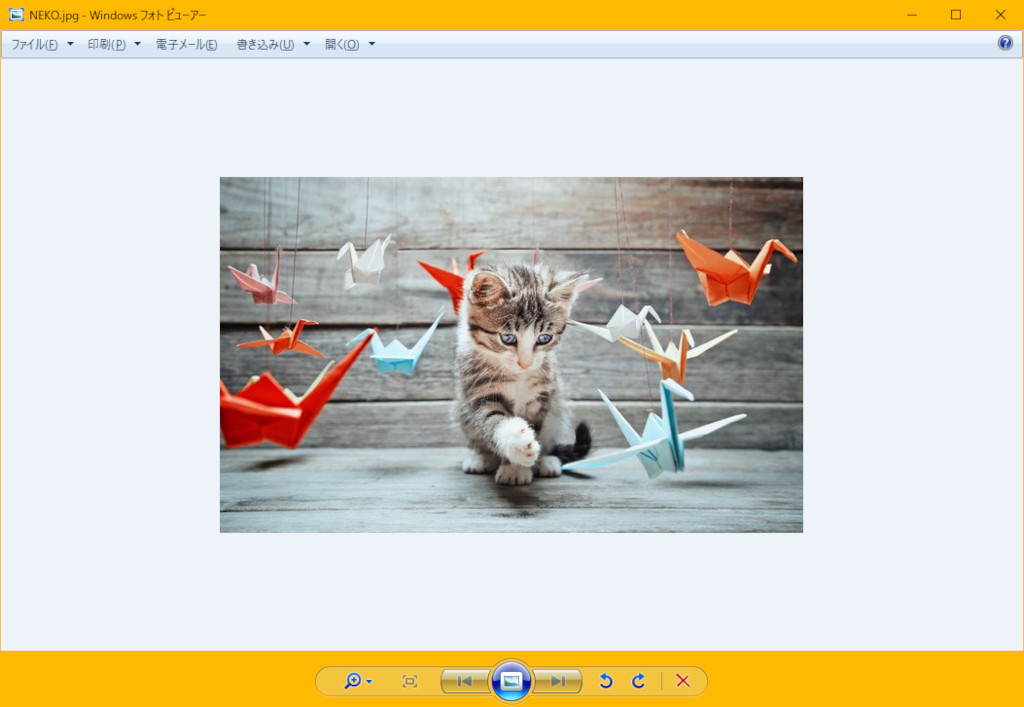Windows 10のデフォルトの画像表示ソフトは「フォト」ですが、これがなんとも使いづらいです。
慣れるまで時間もかかるし、特に編集などを行う必要もないし、以前のWindowsで使っていたフォトビューアは軽快だったので元に戻したいと思っている人も少なからずいると思います。
見た目はモダンで良い感じなのですが、次へボタンを押したときにたまに次の画像をスキップして表示することもあり、イライラすることがあります。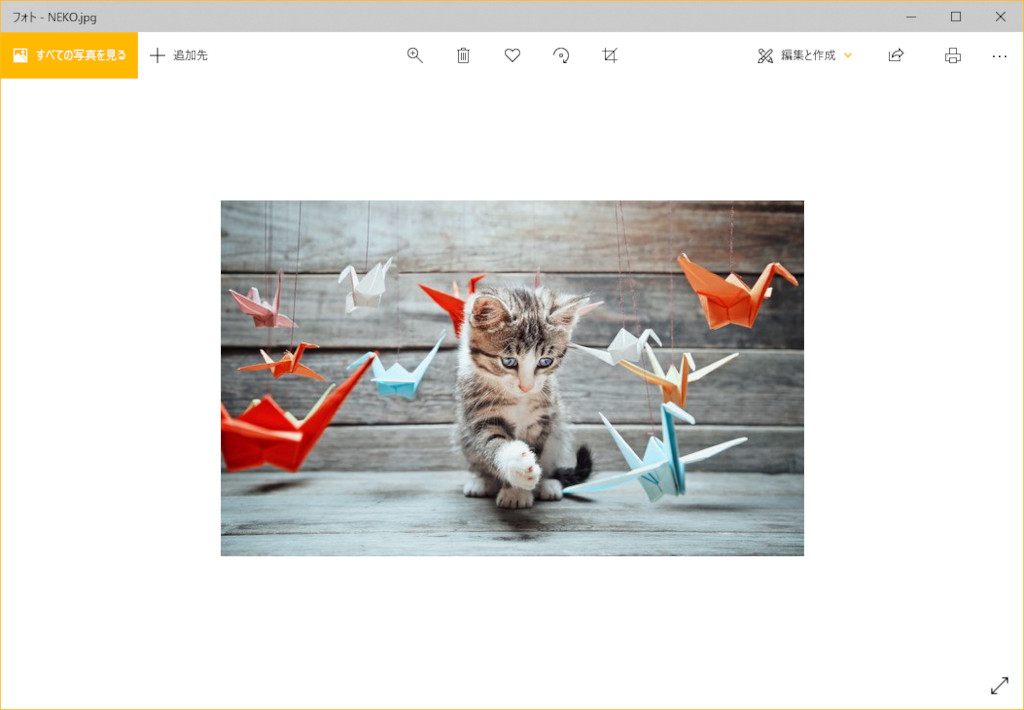
では、どうすれば以前のフォトビューアを使うことができるのでしょうか?
名前が怖いですが、「Restore Windows Photo Viewer to Windows 10」というフリーソフトを使うと解決します。
サイトは英語ですが、あまり複雑ではないのですぐにわかると思います。
赤枠で囲んだ「Download Now」をクリックします。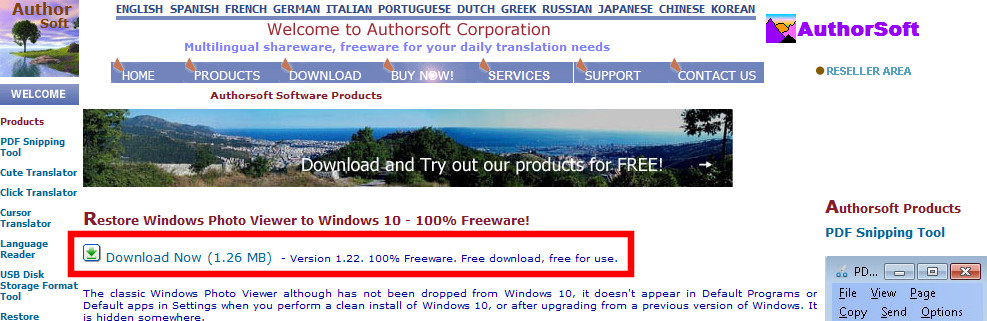
ダウンロードした「RestoreWindowsPhotoViewerSetup.exe」をダブルクリックします。
インストーラが起動するので、「Next」をクリックします。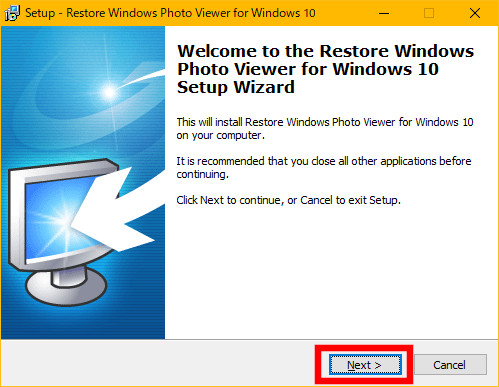
インストール先を選択する画面です。特にこだわりがなければそのまま「Next」ボタンをクリックします。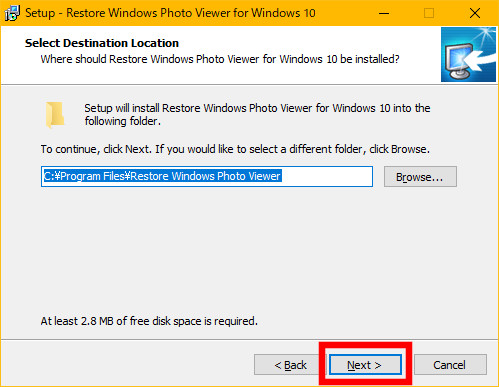
アプリケーショングループです。これも特に変えずに「Next」ボタンをクリックします。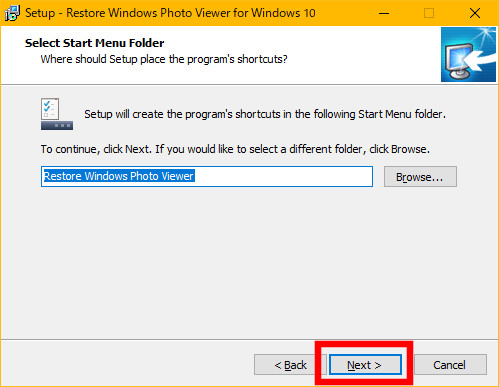
ディスクトップにショートカットを作成するか聞いてますが、どちらでもよいです。「Next」ボタンをクリックします。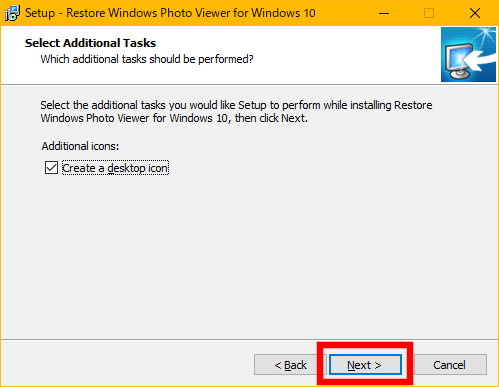
インストールが完了したので、「Launch Restore Windows Photo Viewer for Windows 10」を選択した状態で、「Finish」ボタンをクリックします。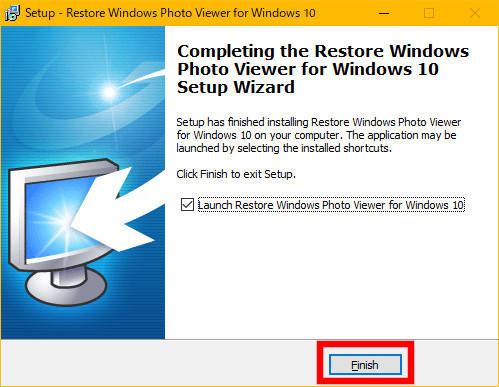
「Restore Windows Photo Viewer」が起動されるので、「Restore Windows Photo Viewer」ボタンをクリックします。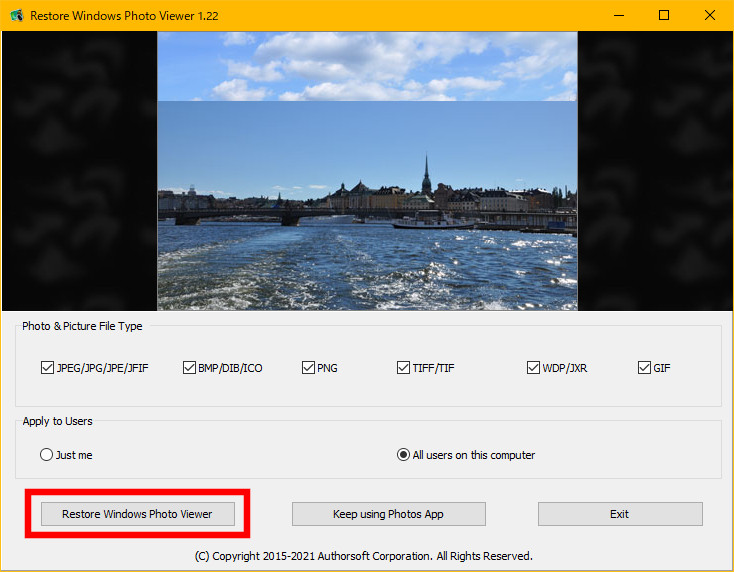
先ほどの画面に戻りますので、「Exit」ボタンをクリックしてインストーラと設定画面を終了させます。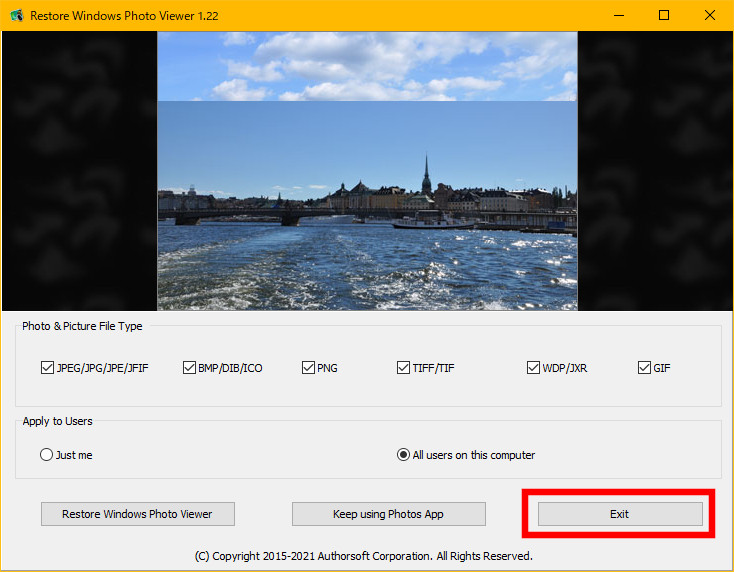
すると、PDF関連製品の紹介がありますが、必要がないので「いいえ」ボタンをクリックします。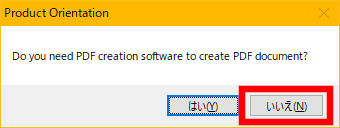
インストールと同時に画像ファイルとフォトビューアの関連付けはされていると思いますが、念のため設定しておきます。
この作業は必須ではないですが、もし「フォト」が起動されてしまう場合は設定してください。
まず、画像ファイルを選択し、右クリックメニューの「プログラムから開く」→「別のプログラムを選択」をクリックします。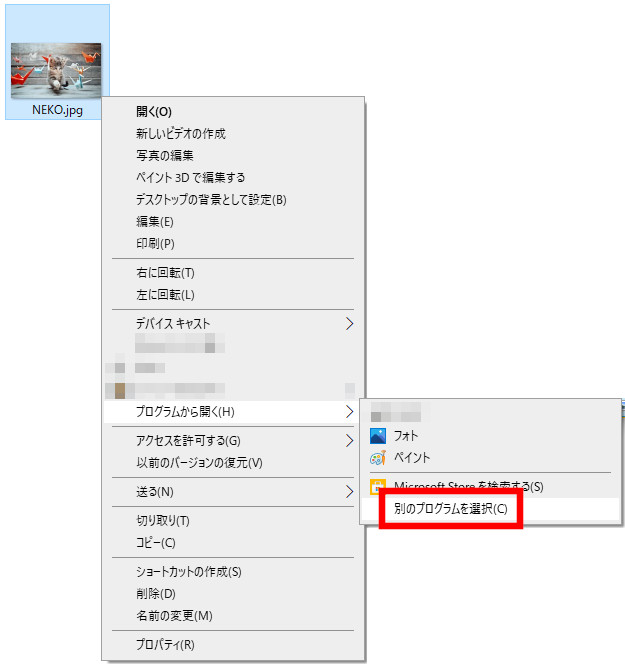
一覧に「Windows フォト ビューアー」が表示されないときは、「その他のアプリ」を選択して「Windows フォト ビューアー」を選択してください。
そして、「常にこのアプリを使って .jpgファイルを開く」をクリックし、「OK」ボタンをクリックします。
この操作を、JPEGファイル以外の画像ファイルでも行ってください。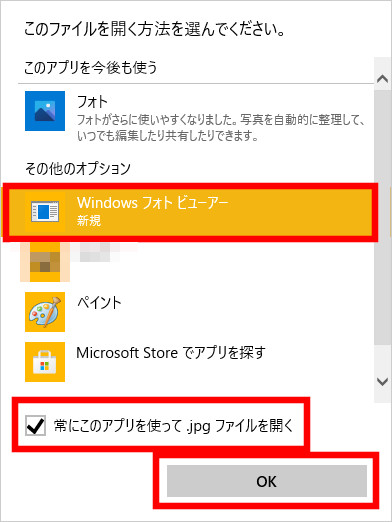
お疲れさまでした。