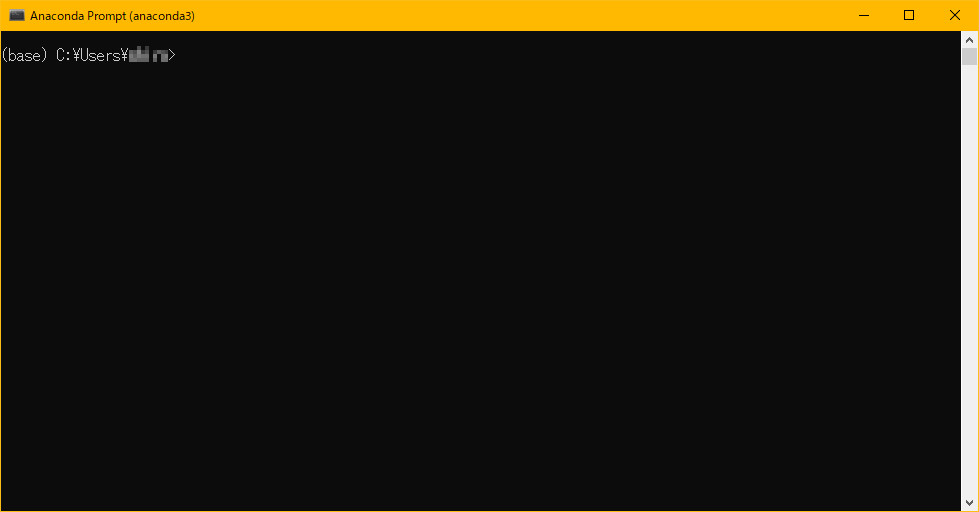AnacondaからJupyter Notebookを起動すると、デフォルトブラウザが起動します。
基本的に問題ないのですが、他のブラウザを使いたいって事もあると思います。
今回は、Chromiumベースの新しいEdgeを利用する手順を説明します。他のブラウザを使いたいという人は、ブラウザのフルパスを読み替えてください。
※:今回の設定は、Windows 10を例に説明します。
まず、利用するブラウザを設定するファイルですが、「jupyter_application_config.py」というファイルになります。
ファイルの場所は、ユーザのフォルダ(例:ユーザ名が「hoge」だったら、「C:\Users\hoge」)の下に「.jupyter」というフォルダがあり、その下にあります。
なお、インストール直後は、「.jupyter」フォルダも、「jupyter_application_config.py」ファイルもありませんので、「jupyter notebook –generate-config」コマンドで「.jupyter」フォルダと「jupyter_application_config.py」ファイルを作成します。
次に、Anaconda Promptで「jupyter notebook –generate-config」コマンドを実行します。
すると、「.jupyter」フォルダ配下に「jupyter_application_config.py」ファイルが作成されます。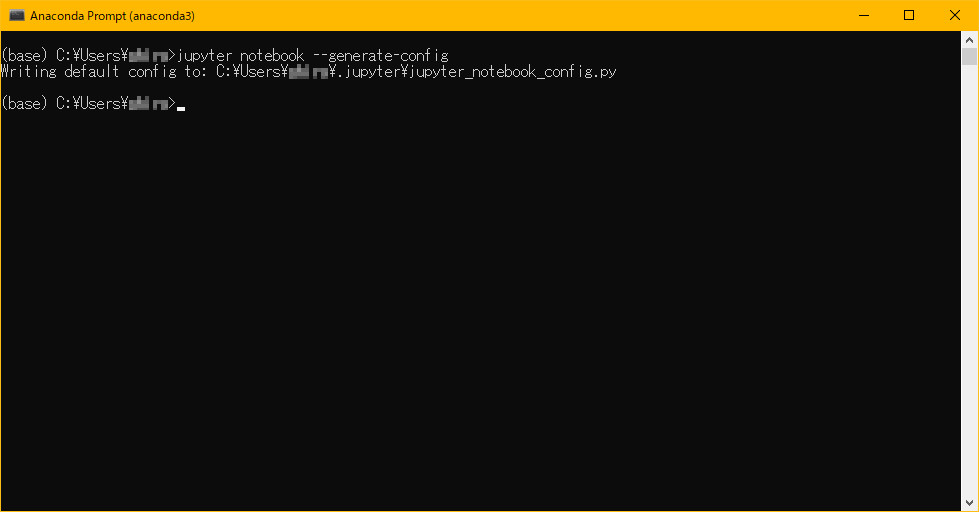
テキストエディタで、「jupyter_application_config.py」ファイルを開き、「#c.NotebookApp.browser = ”」という行を探します。
そして、行頭の「#」を削除し、シングルクォーテション「’」の間に、Edgeのフルパスを書きます。(起動オプションも付けます)
Edgeをデフォルト設定でインストールした場合、以下のように書きます。
『c.NotebookApp.browser = ‘”C:\\Program Files (x86)\\Microsoft\\Edge\\Application\\msedge.exe” %s’』
これで、Anacondaを起動し直して、Jupyter Notebookを起動すると、Edgeが起動されるはずです。